Kako ponastaviti Windows 11 na tovarniške nastavitve

- 3782
- 212
- Mr. Frederick Smitham
Če OS deluje napačno in težav ni mogoče rešiti, lahko samodejno ponovno namestite sistem - ponastavite Windows 11 v prvotno stanje, v mnogih primerih je ta možnost obnovitve precej učinkovita in ne potrebuje ročne čiste namestitve sistema, Prav tako vam omogoča, da shranite svoje podatke.
V tem navodilom podrobno o načinih ponastavitve Windows 11 na tovarniške nastavitve, tako v primeru, ko je vhod v sistem mogoč, kot v situaciji, če to ni mogoče zaradi kakršnih koli kritičnih napak, pa tudi dodatne informacije, ki so lahko koristne v okviru obravnavane teme.
Windows 11 Ponastavite na tovarniške nastavitve ali samodejna ponovna namestitev s parametri
Standardna pot RESET Windows 11, ki jo predloži Microsoft, je uporaba ustrezne točke v parametrih, saj bi morali to imeti možnost vstopa v sistem:
- Pojdite na "parametre" prek začetnega menija ali s pritiskom na tipke Win+i na tipkovnici.
- V razdelku "Sistem" odprite element "Restavracija".

- V razdelku "Obnovitveni parametri" v točki "vrnite računalnik v prvotno stanje" kliknite gumb "Ponovno nalaganje računalnika".
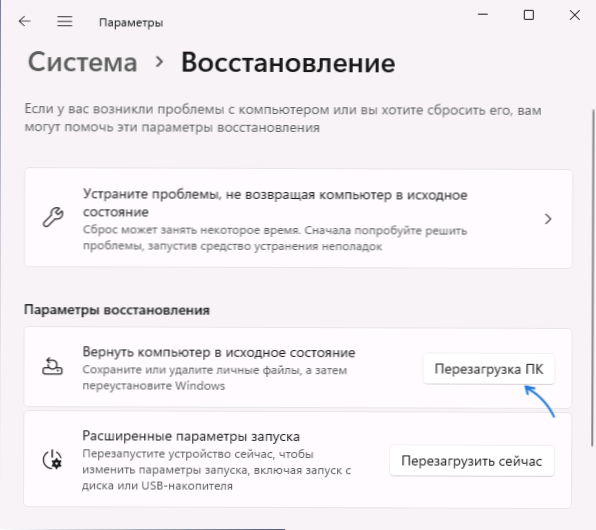
- Če želite zagnati Ponastavitev sistema Windows 11 s pomočjo ukaznega niza ali pogovornega okna "Izvedite" (Win+R), namesto korakov 1-3, uporabite ukaz
SystemReset -FactorryReset
- Vrnitveno okno se bo odprlo za tovarniške nastavitve. Izberi: "Shrani moje datoteke" (govorimo samo o osebnih datotekah - nameščene programe in igre bo treba ponovno namestiti, vendar bodo programi proizvajalca ponovno nameščeni s privzetim) ali "Izbriši vse" (v tem primeru, v tem primeru Računi bodo tudi izbrisani - ob začetni nastavitvi jih bodo morali znova ustvariti).
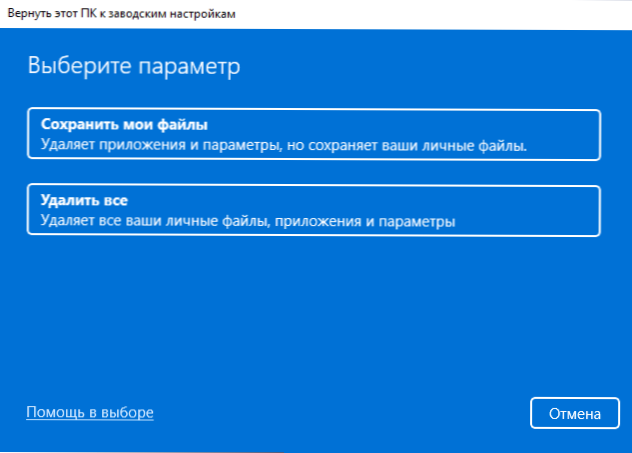
- Izberite možnost samodejnega ponovnega namestitve: "Nalaganje iz oblaka" (v tem primeru bo nalagana originalna slika iz Mycosofta in ponastavitev z njegovo uporabo) ali "lokalna ponovna namestitev" (v tem primeru sistemske datoteke, ki so že v računalniku bo uporabljen).
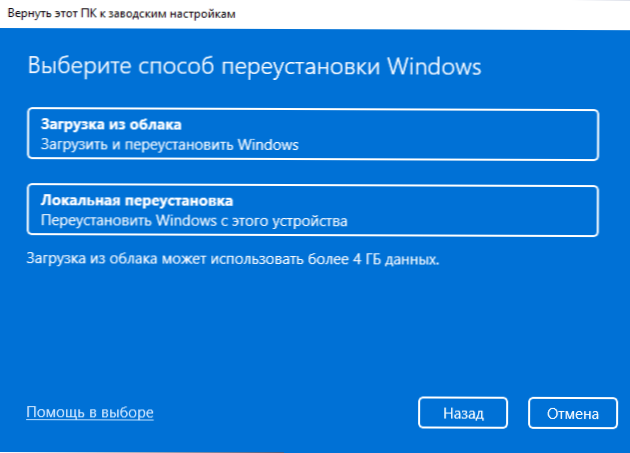
- V naslednjem oknu boste videli kratek povzetek operacij, ki bodo izvedeni v postopku.
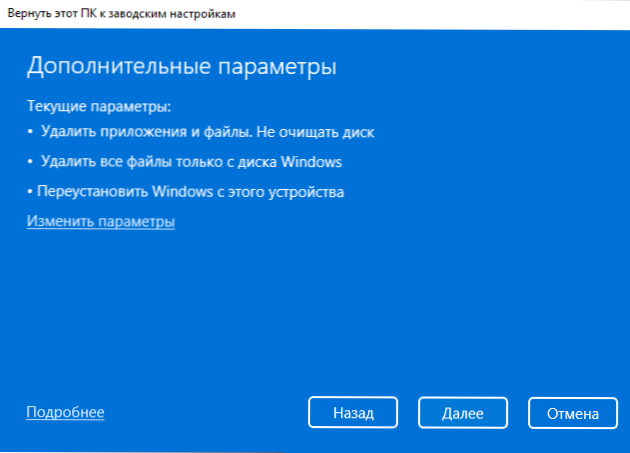
- Če kliknete »Spremeni parametri«, lahko nastavite dodatne možnosti: na primer vklopite brisanje datotek z vseh diskov (na primer datoteke na disku D in druge na privzeto ne vplivajo), čiščenje diskov (brez možnosti Obnavljanja podatkov - dolg postopek) za nekatere naprave onemogočite obnovitev programov, ki jih vnaprej namesti proizvajalec računalnikov.
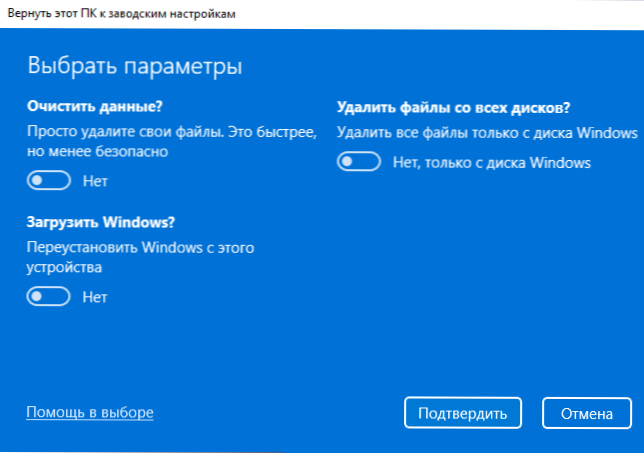
- Kliknite "Naprej". Še enkrat boste videli povzetek operacij, ki bodo izvedene. Pozornost: Sam postopek lahko traja nekaj ur, še posebej, če imate trdi disk, ne SSD, ne odvajajte na prenosnem računalniku, ki deluje iz baterije.
- Kliknite gumb "Ponastavitev" - Računalnik bo pripravljen, ponovno zagnan in postopek ponastavitve sistema Windows 11 se začne v prvotnem stanju. Med ponastavitvijo na določenih odstotkih lahko sistem "zamrzne" - v tem primeru se ne poskuša izklopiti, samo počakaj, včasih - dolgo časa.
Po zaključku razrešitve bo treba znova izvesti začetno nastavitev sistema - izberite državo in jezik, sprejeti licenčno pogodbo, ustvariti uporabnika (če je bila ponastavitev izvedena z brisanjem podatkov), spremenite parametre zaupnosti in Počakajte na uporabo parametrov.
V vseh primerih bodo na njihovem mestu ostale vgrajene aplikacije Windows 11, gonilniki naprav in za nekatere blagovne znamke in prenosnike - programi proizvajalcev. In spomnim se, da pri uporabi privzetih parametrov ponastavitve podatki o diskih, ki niso sistemski, ne bodo izbrisani.
Samodejna ponovna namestitev v obnovitvenem okolju
Če izpustitev ali samodejna ponovna namestitev sistema Windows 11 s pomočjo "parametrov" ne deluje ali vhod v sistem nemogoče (vendar je dostop do zaklenjenega zaslona), lahko poskusite uporabiti obnovitveno okolje, lahko greste vanj V eni od naslednjih metod:
- Parametri - sistem - Restavracija, pritisnite gumb "Ponovno nalaganje zdaj" v parametrih zagona ".
- Pri klikom na element "Ponovno nalaganje" držite tipko SHIFT v meniju za izklop računalnika.
- Na zaklenjenem zaslonu pritisnite gumb za vklop, prikazan tik spodaj, nato pa držite Shift, kliknite "Ponovni zagon".
- Z napaki sistema na zaslonu z opisom in kodo napake lahko obstaja povezava ali ključ (na primer F8), da se odprejo "dodatne parametre" - to je obnovitveno okolje.
- Z več neuspešnimi poskusi začetka, z naknadnim izklopom gumba za vklop, se zažene tudi okolje za obnovitev.
Kot rezultat, se bo računalnik ponovno zagnal in za ponastavitev lahko uporabite naslednje korake, kjer lahko uporabite naslednje korake:
- Pojdite na element "Iskanje in odprava napak".

- Kliknite "Vrnite računalnik v prvotno stanje".
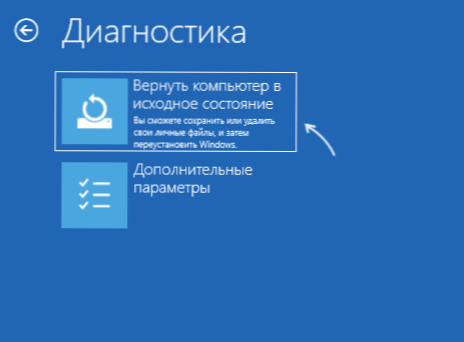
- Izberite možnost - "Shrani moje datoteke" ali "Izbriši vse".
Nadaljnji koraki so enaki korakom iz prejšnje metode, začenši od 5.
Če se ne obnesete in dobite sporočilo o tem, ali računalnika ne bi mogli obnoviti, lahko poskusite z drugim načinom ponastavitve, na primer nalaganje iz oblaka ali poskusite ročno izvesti čisti sistem Windows 11 - to lahko storite brez oblikovanja diskov z ohranjanjem uporabniških podatkov.
- « Kako omogočiti oblogo za SSD v sistemu Windows in preveriti, ali je omogočena podpora za trim
- Kako onemogočiti preglednost v sistemu Windows 11 »

