Kako onemogočiti preglednost v sistemu Windows 11
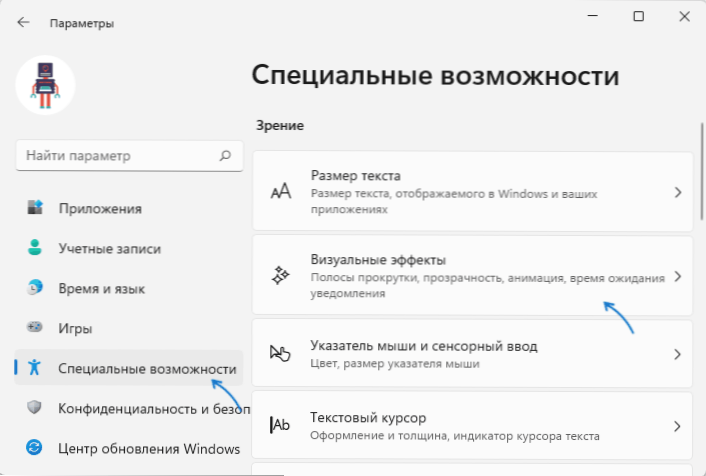
- 4374
- 17
- Felipe McCullough
Windows 11 vsebuje učinke preglednosti opravilne plošče, začetni meni, Windows in druge elemente, ki delujejo takoj po namestitvi sistema, pod pogojem, da ima računalnik primerno video kartico z nameščenimi gonilniki.
V nekaterih primerih lahko uporabnik te učinke onemogoči: povečati uspešnost ali na primer, osebno jih odklopim tako, da posnetki zaslona vmesnika zavzemajo manj prostora (razlika je lahko večkrat). V tem navodilu podrobno o tem, kako onemogočiti preglednost v sistemu Windows 11 - to lahko storite v nekaj klikih. Tema zapri: Kako onemogočiti animacijo v sistemu Windows 11.
Izvajanje preglednosti v parametrih
Če želite onemogočiti preglednost v sistemu Windows 11, sledite naslednjim preprostim korakom:
- Odprite parametre z menijem Start ali Compus Win+i (Vendar obstajajo drugi načini, na primer "iskanje").
- Odprite razdelek "Posebne priložnosti" in v njem - "Vizualni učinki".
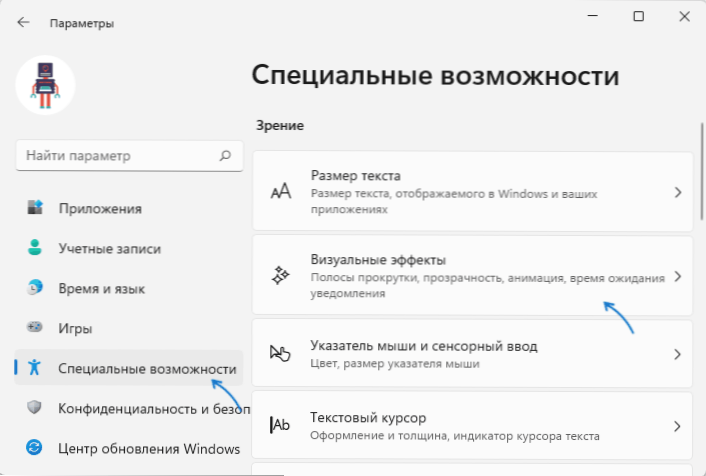
- Prevedite stikalo v točki "prosojnost" v stanje "odklopljeno".
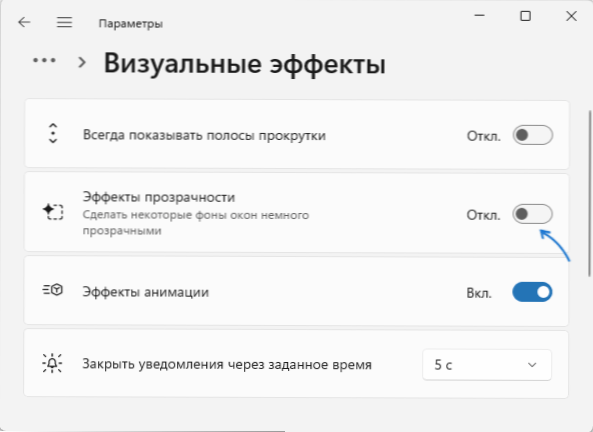
Takoj po uporabi teh nastavitev bodo vsi elementi sistema, ki so bili prikazani prosojni, postali popolnoma neprozorni, naloga je končana.
Druga lokacija, kjer lahko hitro izklopite učinke preglednosti: parametri - personalizacija - barva - učinki preglednosti, vendar tukaj ta element ni na voljo, če sistem ni aktiviran.
Kako onemogočiti preglednost v registru Windows 11
Drug način je uporaba urejevalnika registra:
- Pritisnite tipke Win+r In vstopi Regedit Za začetek urejevalnika registra.
- Pojdite v odsek registra
Hkey_current_user \ programska oprema \ Microsoft \ Windows \ currentversion \ teme \ personalize
- Dvakrat na desni plošči urejevalnika registra pritisnite parameter EnableTransparency In nastavite vrednost 0 zanj.
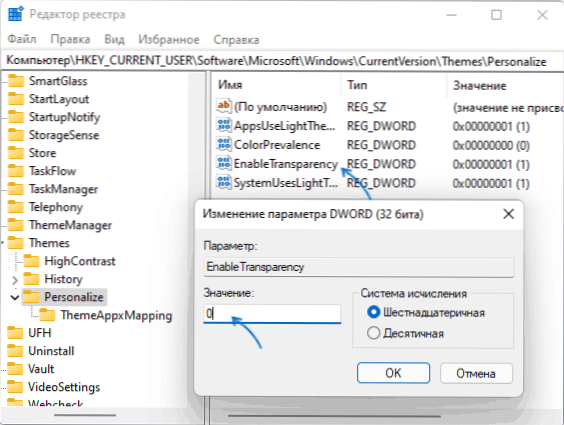
Običajno spremembe začnejo delovati takoj po uporabi nastavitev, če pa se to ne zgodi, znova zaženite dirigent ali znova zaženite računalnik.
- « Kako ponastaviti Windows 11 na tovarniške nastavitve
- Kako spremeniti barvo opravilne vrstice in menija, ki se začne Windows 11 »

