Kako spremeniti barvo opravilne vrstice in menija, ki se začne Windows 11
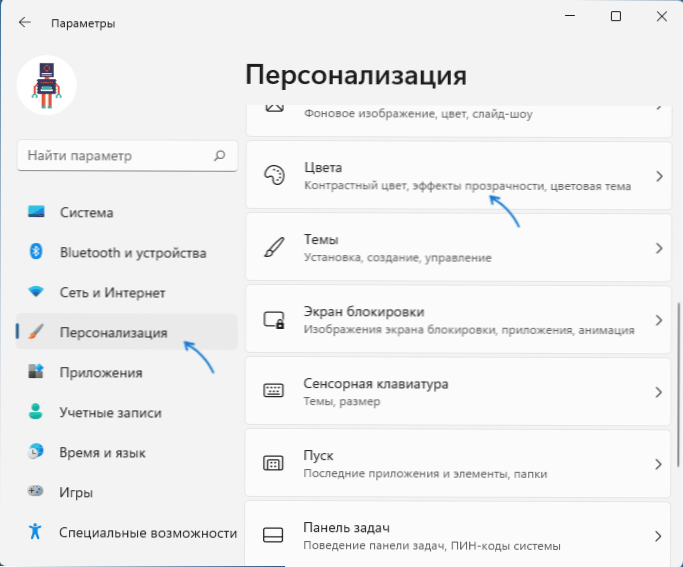
- 2452
- 628
- Reginald Farrell
Windows 11 vam omogoča, da namestite uporabniške barve za opravilno ploščo, začetni meni, pa tudi nekaj dodatnih elementov: obvestila, plošče s hitrimi seti, preklapljanje oken vhodnega jezika in nekatere druge.
V teh navodilih podrobno o tem, kako spremeniti barvo opravilne vrstice, menijski meni in povezane elemente v sistemu Windows 11 in možne težave, s katerimi se lahko srečate. Tema zapri: Kako povečati ali zmanjšati ploščo opravila Windows 11.
Spreminjanje barve nalog v parametrih personalizacije
Če želite ročno spreminjati barvo opravilne vrstice in začetni meni v sistemu Windows 11, izvedite naslednje korake:
- Odprite parametre - personalizacija (hitro se lahko vključite v parametre personalizacije prek kontekstnega menija na desnem klikom na namizju).
- Odprite točko "barva".
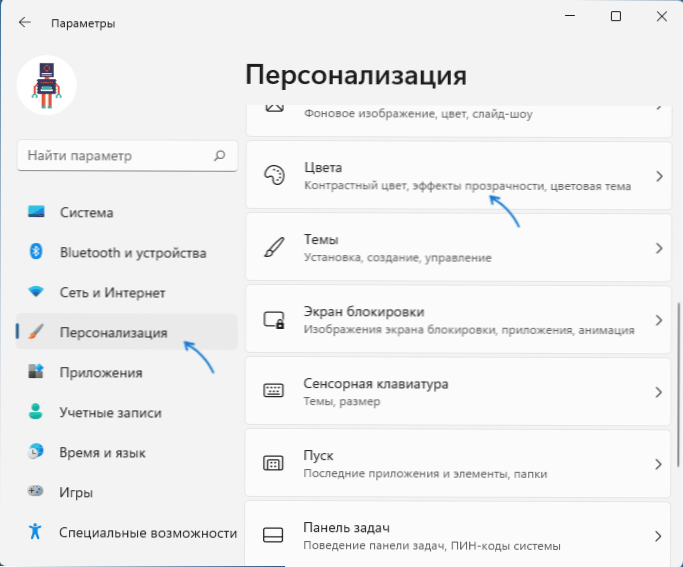
- Če v polju "Select" "Svetly" polja "Sleep", preklopite na "temno" ali "posebno". Če potrebujete svetel dizajn - izberite "Special", nato pa nastavite temen način za Windows in svetel način za aplikacije.
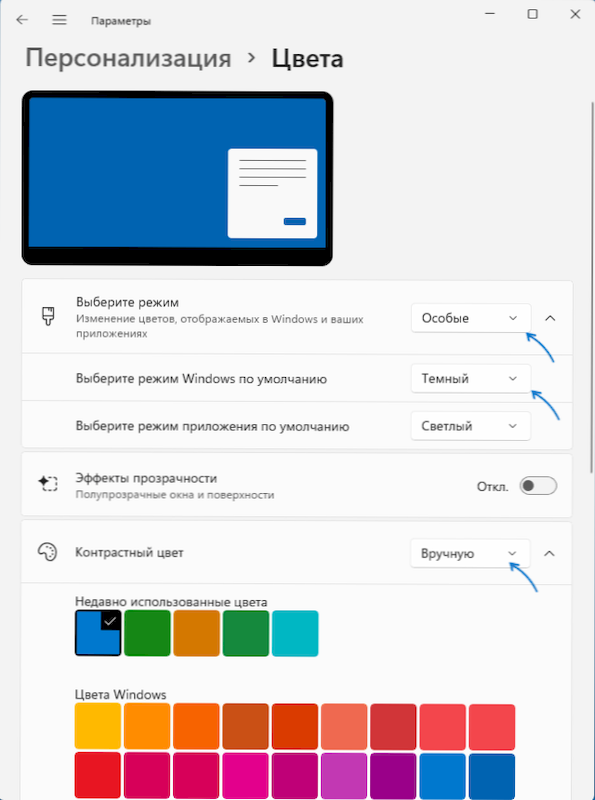
- V točki "kontrastne barve" izberite želeno barvo, nastavite "ročno" za to (v načinu "samodejno" bo barva izbrana, odvisno od ozadja namizja) in na seznamu določite želeno barvo ali kliknite "Poglej barve" za natančnejšo izbiro barve.
- Vklopite stikalo "Prikaži barvo elementov v meniju Start in v opravilni vrstici". Če ni aktiven in ga ni mogoče vklopiti, bodite pozorni na 3. korak zgoraj.
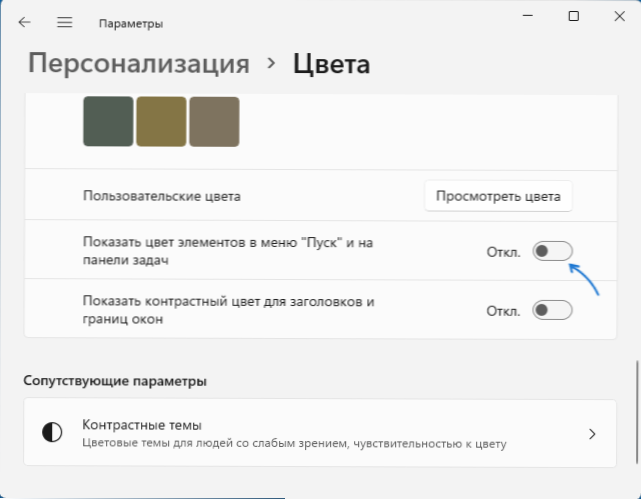
- Takoj za tem bo barva uporabljena v opravilni vrstici in drugih sistemskih elementih Windows 11.
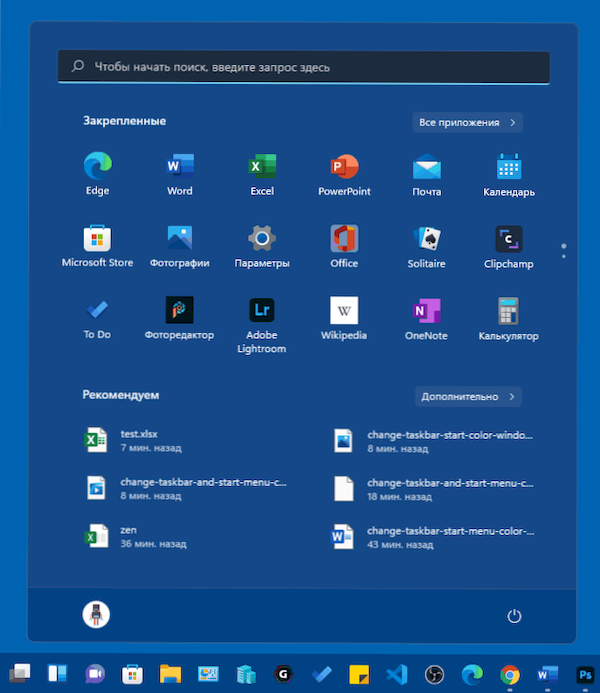 Opažam, da lahko pri namestitvi teme zasnove sistema Windows 11 vse te nastavitve uporabite samodejno - vse je odvisno od določene teme. Zgoraj je bila upoštevana ročna sprememba barve.
Opažam, da lahko pri namestitvi teme zasnove sistema Windows 11 vse te nastavitve uporabite samodejno - vse je odvisno od določene teme. Zgoraj je bila upoštevana ročna sprememba barve.
Kaj storiti, če parametri personalizacije Windows 11 niso na voljo
Če Windows 11 ni aktiviran, potem parametri personalizacije ne bodo na voljo. Vendar pa lahko po želji spremenimo barvo opravilne vrstice in menija Start z urejevalnikom registra in v tem primeru:
- Pritisnite tipke Win+r Na tipkovnici (ali pritisnite desni gumb miške s gumbom Start in izberite "Razširi"), vnesite Regedit in pojdite v odsek registra
Hkey_current_user \ programska oprema \ Microsoft \ Windows \ currentversion \ teme \ personalize
- Dvakrat pritisnite parameter ColorPrevence in spremeniti svojo vrednost v 1.
- Spremembe bodo takoj začele delovati, vendar bo izbira barve izvedena samodejno, odvisno od barv ozadja namizja.
- Če je barva po spremembi videti "luč", spremenite vrednost parametra SystemUsSlightTheme naprej 0 V istem oddelku registra.
Na žalost za ta scenarij poskus najti način izbrati barvo s spreminjanjem vrednosti na lokacijah v registru (enako kot v prejšnji različici sistema Windows) ali datoteke trenutne teme ni pomagal - z Moji testi ne začnejo delovati niti po ponovnem zagonu.
- « Kako onemogočiti preglednost v sistemu Windows 11
- Windows 11 mikrofon ne deluje - kako ga popraviti »

