Windows 11 mikrofon ne deluje - kako ga popraviti

- 4340
- 1132
- Willie Swift
Mikrofon, ki ne deluje v posameznih programih ali v sistemu kot celoti, je ena najpogostejših težav uporabnikov, katerih rešitev je v večini primerov razmeroma preprosta.
V tem koraku -v koraku navodila, kaj storiti, če mikrofon v sistemu Windows 11 ne deluje in o možnih načinih za reševanje problema. Sprva enostavnejše, vendar pogosto sprožene korekcijske metode (v primerih, ko je mikrofon viden v sistemu), nato dodatne možnosti, tudi za primere, če z vidika ni mikrofona.
- Kaj storiti, če mikrofon ne deluje v sistemu Windows 11
- Popravek mikrofona v parametrih
- Privzeti posnetki in komunikacijske naprave
- Preverjanje mikrofona v programu
- Preverjanje mikrofona v upravitelju naprav
- Dodatne informacije
- Video navodila
Popravek mikrofona v parametrih Windows 11
Perov, ki jih je treba preveriti, ali so težave z delom mikrofona - nekateri parametri v sistemu Windows 11, še posebej pogosto pomaga, če mikrofon preneha delovati po posodabljanju ali čiščenju namestitve sistema. Če želite odpraviti težavo, sledite naslednjim korakom:
- Odprite parametre (lahko pritisnete na ključe Win+I), pojdite na razdelek »Zasebnost in varnost«, nato pa na dnu kliknite »mikrofon«.

- Vklopite obe stiki: "Dovoli aplikacijam za dostop do mikrofona" in na dnu v naslednjem razdelku - "Omogočite klasične aplikacije dostop do mikrofona".
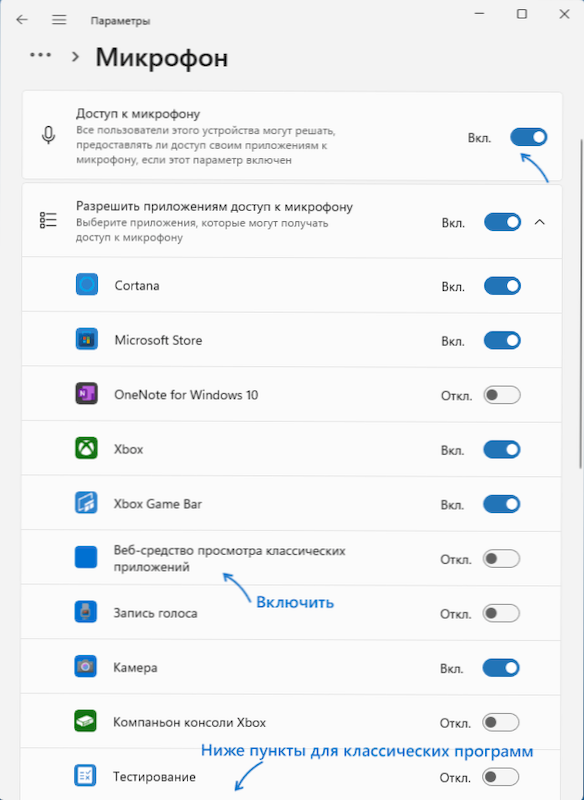
- Če je program, v katerem mikrofon ne deluje, na seznamu, vklopite dostop do mikrofona zanj ("sodobne" aplikacije UWP so prikazane v zgornjem delu - klasični programi v spodnjem delu.
- Priporočam tudi vklop elementa "Spletna orodja za ogled klasičnih aplikacij"-to vam bo omogočilo uporabo mikrofona za nekatere klasične programe z uporabo spletnih tehnologij.
- Če ti koraki niso pomagali, pojdite na razdelek "sistem" - "zvok". Prepričajte se, da je bil v razdelku "Vstop" izbran želeni mikrofon. Preverite tudi, da zanj ni nastavljena ničelna glasnost.
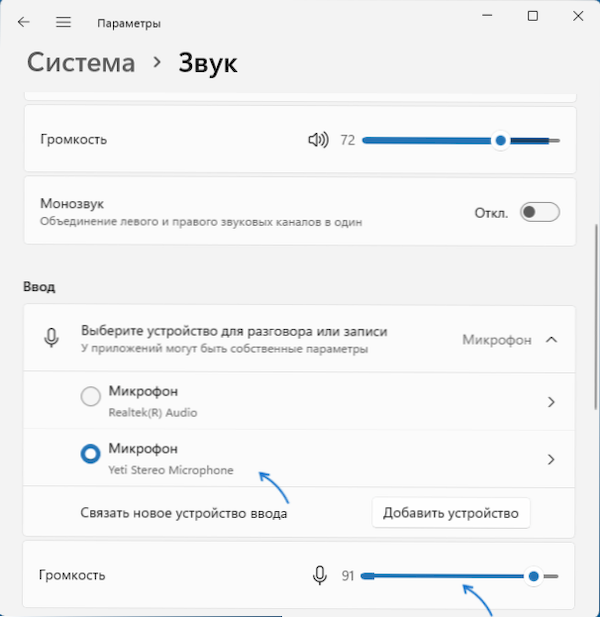
- Če v razdelku »Uvod« ni prikazan pravilen mikrofon, medtem ko je v dispečerju naprave, na isti strani spodnjih parametrov pojdite na razdelek »Vse zvočne naprave« in, če je želeni mikrofon, kliknite na njem in nato na točki "Dovoli aplikacije in Windows uporabite to zvočno napravo" Pritisnite "Dovoli".
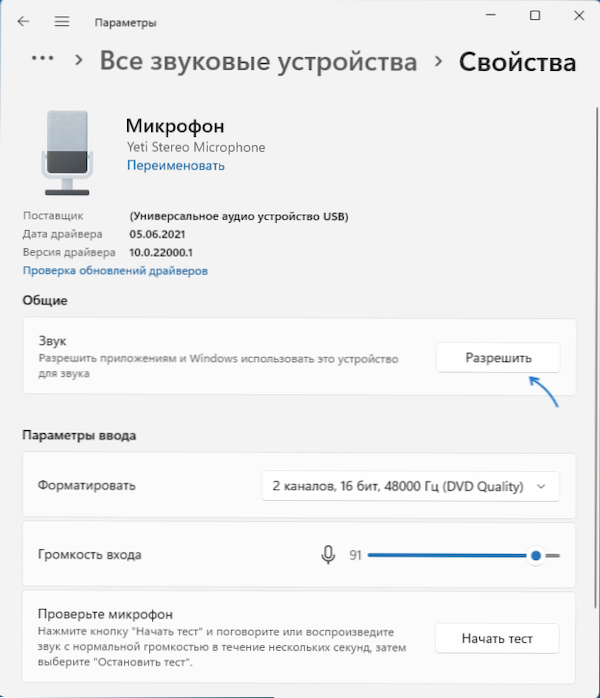
Če z gonilniki zvočne kartice ni težav in naprave pravilno delujejo, eden od zgoraj na voljo korak rešuje težavo.
Vendar je možno, da je en mikrofon nameščen na sistemski ravni kot snemalna naprava, drugi pa kot komunikacijska naprava (tudi če obstaja samo en fizično mikrofon), zato lahko v nekaterih programih pravilno deluje in deluje pravilno in v drugih ne. Rešitev je nadaljnja.
Privzeti zapisi in privzete komunikacijske naprave
Lahko pride do situacije, ko je že izbran pravilen mikrofon v parametrih sistema Windows 11, vse je pravilno dano v parametrih zaupnosti in celo deluje v nekaterih programih, v drugih pa še vedno ne deluje. V tem primeru poskusite s tem pristopom:
- Na zavihku »System« - »Sound« kliknite dodatne parametre zvoka “. Ali pritisnite tipke Win+r, Vstopite Mmsys.Cpl In kliknite Enter.
- V odprtem oknu pojdite na zavihek "Record".
- Če vidite, da sta na seznamu dva ali več mikrofonov in na več so zelene oznake, kliknite mikrofon, potreben za vse naloge, in izberite "Uporaba privzeto" ali "Uporabite privzeto komunikacijsko napravo" - kot rezultat , Zelena znamka bo le na pravem mikrofonu in bo v sistemu uporabljena za vse naloge: za snemanje in komunikacijo.
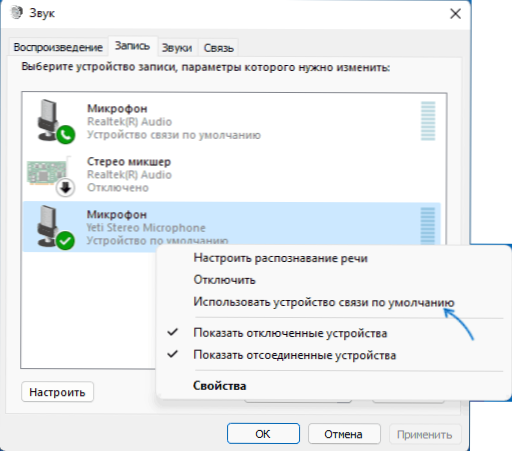
Preverjanje nastavitev mikrofona v programu
Nekateri programi imajo svoje nastavitve mikrofona, praviloma pa se nahajajo v zvočnih parametrih, komunikaciji, zapisu. Te nastavitve se lahko razlikujejo od sistemskih in včasih spontano ponastavitve. Če mikrofon ne deluje v ločenem programu ali igri, poskusite najti ustrezno nastavitev in izberite želeni mikrofon.
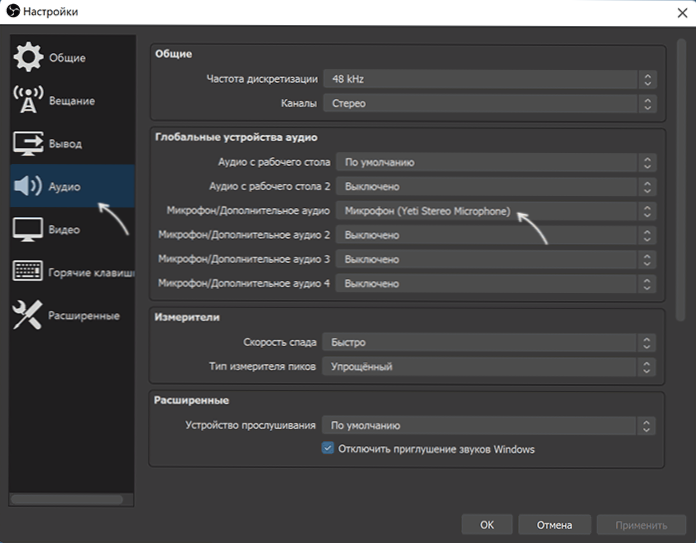
Pozor: Ne pozabite na vključitev dostopa do programa do mikrofona iz prvega dela navodil, ne pozabite narediti 1-4 korakov.
Preverjanje mikrofona v dispečerju Windows 11 naprav
Možno je, da je težava z gonilniki zvočne kartice: delo mikrofona je odvisno od teh gonilnikov. Uporabite naslednje korake:
- Odprite dispečerja Windows 11 Devices, za to lahko kliknete gumb "Start" in izberite ustrezno točko kontekstnega menija.
- Odprite razdelek "Audiokacije in zvočni izhodi" in preverite, ali je tam prikazan želeni mikrofon.

- Če je mikrofon prisoten na seznamu, vendar je zraven, je rumena klicaj - poskusite pritisnite z desnim gumbom miške, izberite element »Izbriši«, potrdite odstranitev in nato v glavnem meniju kliknite »Dejanje« Dispečer naprave - "Posodobite konfiguracijo opreme".
- Če je mikrofon prikazan brez znakov, vendar še vedno ne deluje, pritisnite tipke Win+r Vnesite na tipkovnico Mmsys.Cpl In kliknite Enter. Če je v oknu "zvok" v oknu "snemanje", se z ikono s sivo puščico prikaže želeni mikrofon, kliknite z desnim gumbom miške in v kontekstnem meniju izberite element "Omogoči". Če je puščica rdeča - z vidika sistema mikrofon fizično ni povezan z računalnikom (za vsak slučaj, preverite kabel).
- Odsotnost mikrofona na seznamu lahko kaže, da obstajajo težave z gonilniki zvočne kartice, povezovanje ali uporabnost mikrofona. Najprej poskusite s tem pristopom (pozornost: zvok je mogoče zlorabiti): V dispečerju naprave, v razdelku "Zvok, igre in video naprave" izbrišite svojo zvočno kartico in nato uporabite glavni meni "Akcija" - " Posodobite konfiguracijo opreme "za njihovo ponovno namestitev.
- Če prejšnji korak ni pomagal, poskusite ročno prenesti gonilnike zvočne kartice z mesta matične plošče PC ali proizvajalca prenosnika za vaš model in jih namestiti - ponavadi to reši težavo. Da bi našli želeno spletno mesto, je običajno dovolj, da iskanje po internetu uporabite z zahtevo "modeliranje podpore" z zamenjavo modela naprave z matično ploščo ali modelom prenosnika.
Dodatne informacije
Za zaključek - še nekaj točk, ki so lahko koristne pri reševanju težav z delom mikrofona v Windows 11:
- Poskusite uporabiti vgrajena sredstva za odpravo napak mikrofona v Windows 11. V parametrih - zvok v razdelku "dodatno" v odstavku ", ki odpravlja skupne težave z zvokom" Pritisnite "Vstop" napravo ". To lahko pomaga v nekaterih situacijah: na primer, če težave povzročajo nepovezane storitve.
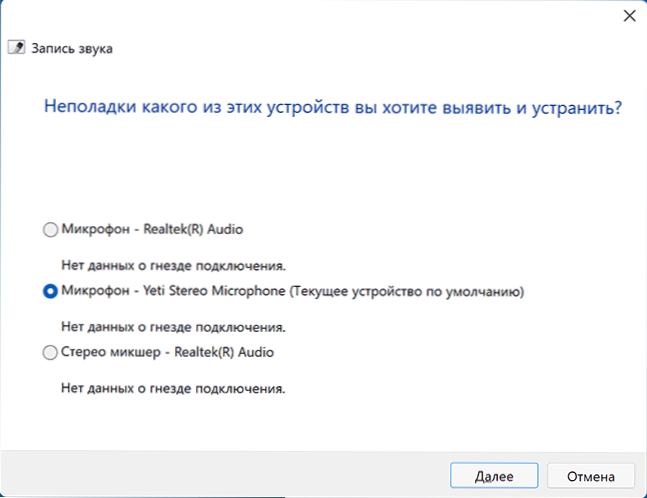
- Ko se težava pojavi samo z mikrofonom slušalk, poskusite z metodami iz članka: Kaj storiti, če računalnik ne vidi mikrofona iz slušalk.
- Če vse nastavitve pravijo, da bi moral mikrofon delovati in je prisoten v upravitelju naprav, poskusite iti na zavihek "Record" v WIN+R - MMSYS.CPL, izberite želeni mikrofon in kliknite "Lastnosti". Na zavihkih odprtih oken poskusite onemogočiti (če sploh) kakršne koli učinke mikrofona, vklopite ali odklopite (odvisno od trenutnega stanja) monopolski dostop do mikrofona na zavihku "dodatno" ".
- Z neopazljivostjo mikrofona samo na sprednji plošči računalnika je smiselno preveriti njegovo povezavo (ali se povezati na zadnjo ploščo). Preberite več: Kako povezati sprednjo ploščo računalniške sistemske enote z matično ploščo.
- Redko je, vendar se zgodi, da mikrofon ne deluje zaradi težav s strojno opremo ali napačnega kabla - priporočam, da preverite njegovo delo v drugem računalniku, da razjasnite: težava v sistemu ali samem mikrofonu.
- Situacija je mogoča, ko se nova slušalka z enim kombiniranim konektorjem za mikrofon in slušalke poveže s starim računalnikom ali prenosnikom. Upoštevati je treba, da na starih zvočnih kartah hkratno delovanje mikrofona in slušalk na istem izhodu morda ne bo podprto.
Video navodila
- « Kako spremeniti barvo opravilne vrstice in menija, ki se začne Windows 11
- Kako omogočiti možnost vlečenja elementov v opravilno vrstico Windows 11 »

