Kako narediti posnetek zaslona v Mac OS

- 2806
- 422
- Homer O'Connell
Če ste šele pred kratkim začeli obvladati Mac OS, se bo izdelava slik zaslona zdela zapleten postopek. Konec koncev ni običajne metode pri delu v sistemu Windows, kjer so bili posnetki zaslona narejeni s posebnim gumbom za tiskanje, s klikom, na katerega lahko shranite pogled celotnega zaslona ali njegov del, kopirate sliko v odložišče, od kod lahko sliko vstavite v grafični urejevalnik, na primer v barvi.

Izdelava zaslona na Macu je zelo preprosta
In kako dokončati to nalogo na Mac? O tem bomo govorili v današnjem članku.
Kljub očitni problematičnosti je pomanjkanje znanih gumbov na tipkovnici Apple, tiskanje v Mac OS je preprost in celo priročen. Je celo preprostejši kot v sistemu Windows. Za to obstajata dva načina. Kako narediti posnetek zaslona na Macu čim bolj priročno, se lahko odločite tako, da se seznanite z obema možnostima.
Bližnjica na tipkovnici
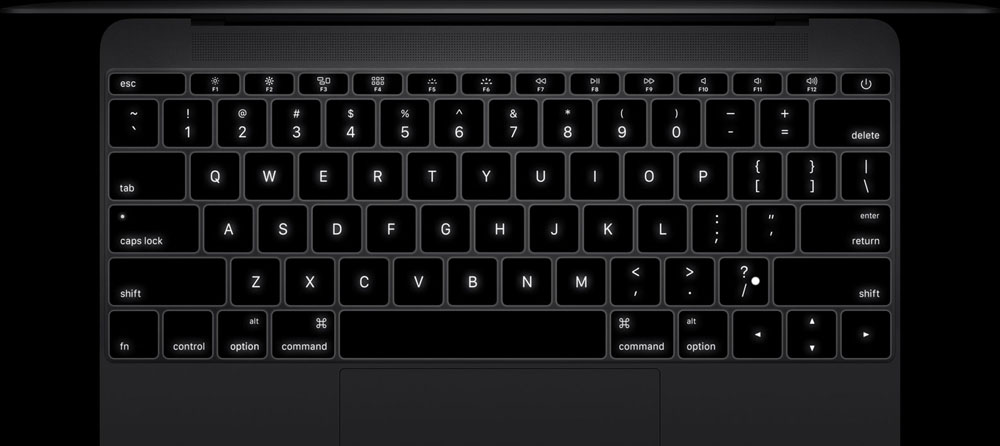
MacBook tipkovnica
Za skoraj vse operacije v Mac OS obstajajo vroči tipki. Če se spomnite njihovih kombinacij, lahko znatno povečate hitrost različnih nalog. To bo skoraj takoj ustvarilo posnetke zaslona.
Če želite ustvariti sliko celotnega zaslona na Mac PrintScreen, kliknite kombinacijo Apple tipkovnice Shift+Command+3. Ko se slika vzdržuje le del zaslona, njegovo specifično območje, na koncu kombinacije pritisnite številko 4 namesto 3. Slika se bo takoj prikazala na namizju s formatom PNG. Za odpiranje grafičnega urejevalnika vam ni treba izvajati dodatnih dejanj, prilagodite velikost tam, shranite - vse se naredi samodejno, hitro in brez nepotrebnih gibov. Menimo, da je to veliko bolj priročno kot v sistemu Windows.
Če želite sliko sprva postaviti na namizje, ampak v odložišče, ampak šele nato vstavite nekje, je tudi to enostavno. Tukaj vam je kombinacija Shift+Control+Command+3 koristna za sliko celotnega zaslona (za posnetek zaslona pritisnite 4 namesto 3 namesto 3). Nato odprite grafični urejevalnik, v katerem ste navajeni delati, in kliknite za vstavljanje ukaza+V. Iz tiskalnega zaslona lahko vstavite tudi iz menija: Uredi - Paste.
Standardni pripomoček
Za tiste, ki niso vajeni interakcije s ključnimi kombinacijami, se jih ne želite zapomniti, raje naredijo vse z miško, koristno pa bo uporabljati pripomoček za OS - Grab. Nahaja se v mapi s sistemskimi pripomočki ali pa jo najdete prek Spotlaite (iskalna funkcija na Macu).

Grab Utility
Na program se lahko hitro navadite - je preprost, vendar funkcionalen. Obstajajo štirje načini, ki ustrezajo določenim ključnim kombinacijam:
- Mode Windows in Shift+Command+W tipke naredijo poljubno odprto okno;
- Screen Kombinirani ukaz+z v celoti izvedite sliko zaslona MAC;
- Način Selekcije in v skladu s tem kombinacija ukazov Shift+daje sliko namenskega območja;
- TimEdScreen bo pomagal narediti zapozneli zaslon celotnega območja zaslona, ki se izvaja s časovnikom. Isti posnetek zaslona Mac OS je narejen s kombinacijo tipk, kot v prejšnji funkciji, z dodatkom na koncu +z. Pritisnite gumb za zagon časovnika, štetje se bo začelo v 10 sekundah, za katerega pripravite zaslon za snemanje.
Ko ste zaključili posnetek zaslona, boste v programu videli okno s sliko, ki jo lahko zdaj shranite na pravem mestu.
Lahko pripomoček in nato hkrati deluje z več slikami. Izvedite več posnetkov zaslona, nato pa izberite najuspešnejše. Sliko lahko kopirate v medpomnilnik Exchange s klikom na ukaz+c. Če je vaša tipkovnica običajna, ne posebej ustvarjena za Apple, ne pozabite, da ukazni tipki ustrezajo za zmago z logotipom Windows na tipkovnici PC.
Tako lahko s katerim koli od obeh načinov tiskate hitro in z največjo udobje in jih takoj pridobite v obliki datoteke .PNG ali s postavitvijo slike v izmenjalni medpomnilnik. Kot vidite, ni posebnih težav, celo začetnik se bo v celoti spopadel z uspešnostjo te naloge.
- « Spreminjanje barve pisave in fragmenta besedila, ki poudarja v Microsoft Word
- Preverjanje delovne kartice računalniške video kartice »

