Kako prenesti Windows 11
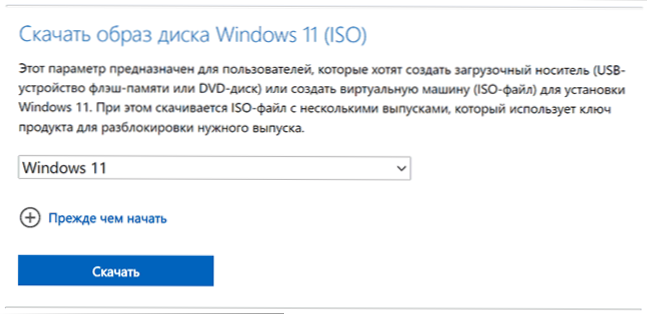
- 1119
- 261
- Miss Sherman Lind
Če za čisto namestitev sistema v računalniku, prenosnem računalniku ali na virtualnem stroju, naloge obnavljanja ali ustvarjanja nalaganja bliskovnega pogona, potrebujete izvirno sliko sistema Windows 11, ga lahko dobite na uradnem spletnem mestu Microsoft in za za Ta metoda je na voljo. Na voljo so tudi neuradne metode nalaganja.
V teh navodilih bodo 4 načini za prenos ISO slike sistema Windows 11 X64 (za ta sistem so na voljo le 64-bitne različice) za vaše naloge, v vseh primerih pa bo to originalna namestitvena slika s končno različico sistema. S čisto namestitvijo iz originalne slike se preveri prisotnost modula TPM, če morate preskočiti preverjanje, uporabite: Ustvarite zagonski bliskovni pogon in ISO Windows 11 za čisto namestitev, ne da bi preverili TPM. Tukaj najdete korak -korak za korak do postopka namestitve: Namestitev Windows 11 od bliskovnega pogona do računalnika ali prenosnika.
- Kako prenesti Windows 11 s spletnega mesta Microsoft
- Nalaganje ISO Windows 11 v orodje za ustvarjanje medijev
- Rufus
- Techbench by wzt
Kako prenesti Windows 11 z uradnega spletnega mesta Microsoft
Če morate prenesti originalni sistem Windows 11 X64, je najbolj razumen in hiter način - uporabite uradno spletno mesto Microsofta (Opomba: Metoda morda ne bo delovala v Ruski federaciji, v tem primeru uporabljamo metode iz članka, kako prenesti Windows 11/10 ISO iz Rusije leta 2022):
- Pojdite na uradno stran "Prenesi Windows 11" - https: // www.Microsoft.Com/ru-ruftware-download/Windows11
- V razdelku "Prenesite sliko sistema Windows 11 (ISO) v polju za izbiro, določite" Windows 11 "in kliknite gumb" Prenos ".
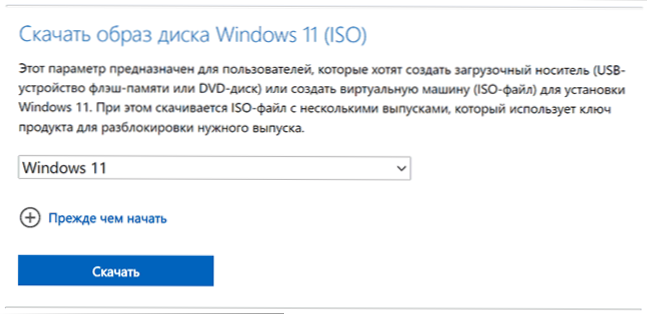
- V razdelku »Izberi jezik izdelka« navedite zahtevani jezik, na primer "rusko" in kliknite gumb "Potrdi" ".

- Kliknite gumb "64-bitni prenos", da začnete prenos.
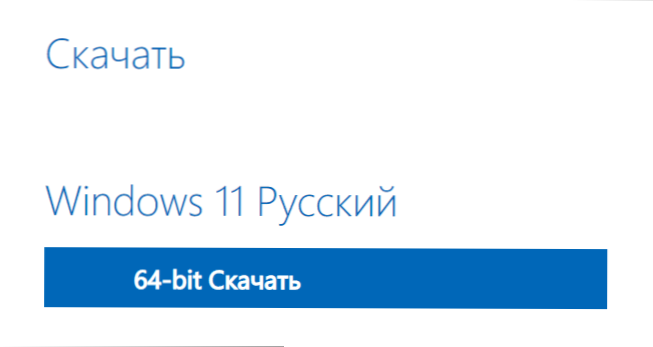
Slika ISO bo naložena v mapo ali mapo "Nalaganje", ki ste jo določili. Kot lahko vidite, je z novo različico vse čim bolj preprosto - iskati nekatere prefinjene metode ni potrebno, vendar obstajajo.
Prosimo, upoštevajte: Prenesena slika vsebuje tako domače (doma) kot profesionalno (pro) uredništvo sistema, izbira se bo prikazala pri namestitvi. Če po zagonu namestitve takoj namestite Windows 11 Home, ne da bi izbrali različico, to kaže, da je bila naprava prej nameščena na napravi in je ključ shranjen v UEFI, "pobrano" samodejno.
Nalaganje slike ISO v pripomoček orodja za ustvarjanje medijev
Tako kot prej je na voljo uradni pripomoček za orodje za ustvarjanje medijev za Windows 11, zasnovan predvsem za ustvarjanje namestitvenih pogonov. Toda, če je potrebno, ga lahko uporabimo za pridobivanje izvirne slike ISO:
- Na uradni spletni strani https: // www.Microsoft.Com/ru-ruftware-download/Windows11 V razdelku "Ustvarjanje namestitvenih medijev sistema Windows 11" Pritisnite "Prenos", Prenesite orodje za ustvarjanje Utility Media (Mediacretion11.exe) in ga zaženite. Opomba: Nalaganje je blokirano v Ruski federaciji, vendar obstajajo načini za prenos orodja za ustvarjanje medijev Windows 11 brez VPN.
- Sprejmite pogoje licenčne pogodbe (pod pogojem, da se z njimi strinjate).
- Na naslednjem zaslonu, ko ste odstranili oznako "Uporabite priporočene parametre za ta računalnik, lahko izberete jezik sistema. Polje za izdajo v vsakem primeru označuje "Windows 11". 64-bitna slika, ki vsebuje različne izdaje (pro, dom), bo naložena. Kliknite "Naprej".
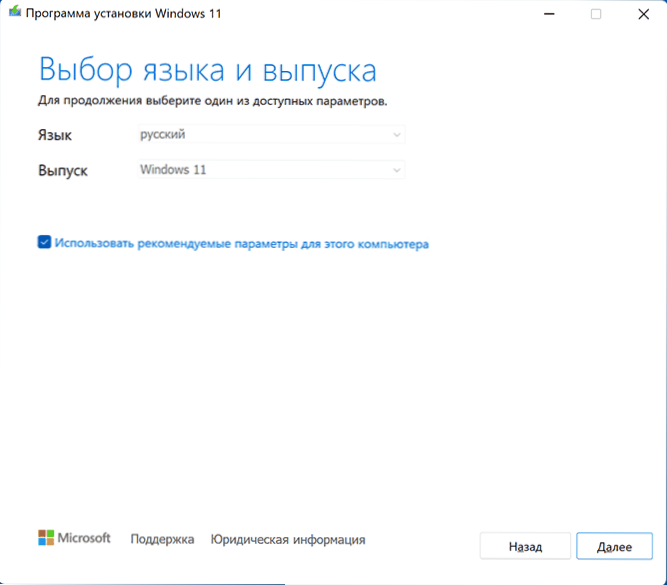
- Povabljeni boste, da nemudoma ustvarite zagonski namestitveni bliskovni pogon (USB naprava Flash pomnilnika) ali datoteko ISO. V okviru tega navodila izberite drugo možnost.

- Pritisnite "Next" in navedite mesto ohranjanja slike ISO, po katerem je še počakati na prenos datoteke in ustvariti sliko ISO iz sistema Windows 11.
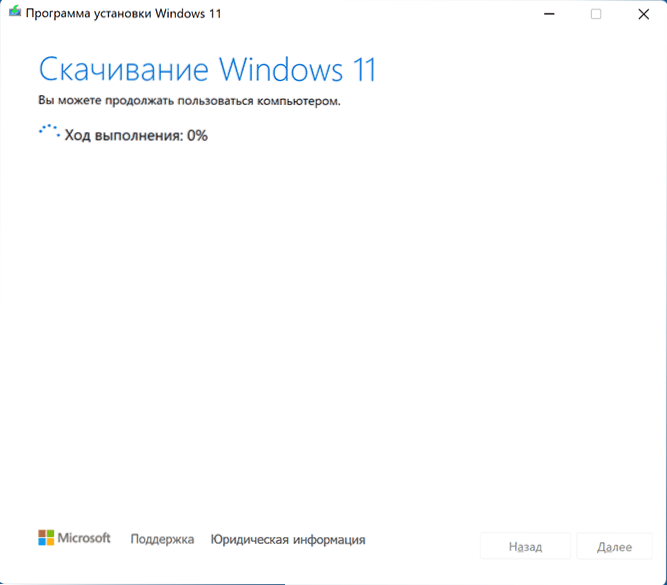
Ta metoda se razlikuje od neposrednega prenosa sistema Windows 11 s Microsoftovega spletnega mesta, opisanega v prvem razdelku: ne prenesena trdna datoteka ISO, temveč nabor potrebnih datotek, iz katerih se slika nato oblikuje v vašem računalniku.
Pridobivanje Windows 11 v Rufusu
Brezplačni program Rufus Free, znan za večino uporabnikov, zasnovan za ustvarjanje zagonskih flash Drives, lahko med drugim prenese slike. V tem primeru je prenos narejen z uradnih spletnih mest. Uporablja se lahko tudi za pridobitev slike Windows 11:
- Prenesite rufus z uradnega spletnega mesta https: // rufus.IE/ RU/ (Izberete lahko prenosno različico, ki ne potrebuje namestitve v računalniku).
- Ob prvi predstavitvi na zahtevo za preverjanje posodobitev odgovorite, da, ta dejanje je obvezno za izvedbo naslednjih korakov.
- V glavnem oknu programa kliknite puščico desno od gumba "Izberi" in izberite "Prenesi".
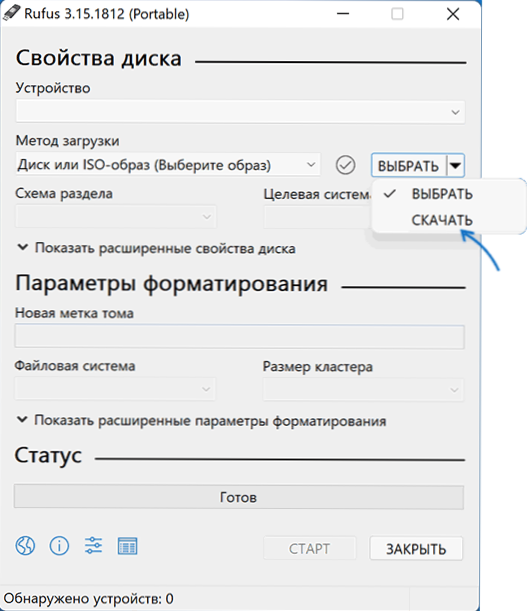
- Pritisnite gumb "Prenesi", nato izberite "Windows 11" in kliknite "Nadaljuj".
- Za prenos izberite različico Windows 11. Praviloma je končna izdaja na voljo privzeto. Pritisnite gumb "Nadaljuj".
- Navedite publikacijo (Domov/Pro bo navedeno, obe različici na eni sliki ISO).
- Navedite jezik sistema in kliknite "Nadaljuj".
- Polje "arhitektura" bo že označeno x64, odhajamo.

- Kliknite gumb "Prenos", da zaženete. Če zabeležite "Prenos z brskalnikom", bo zagnan brskalnik z odprto neposredno povezavo do datoteke ISO Windows 11 (in lahko poskrbite, da je prenos narejen z uradnega spletnega mesta).
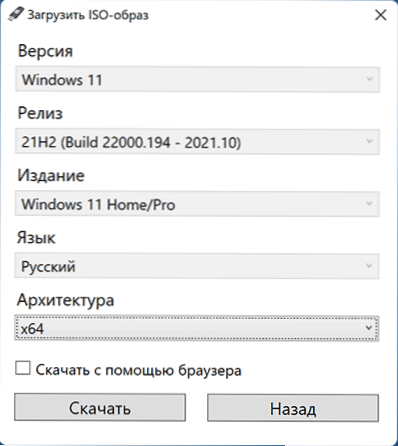
Še vedno čaka, da izpolnite datoteko v računalniku.
Techbench by wzt
Če želite prenesti slike ISO iz sistema Windows, vključno s končnimi različicami Windows 11, lahko na spletnem mestu RG-Daguard uporabite Techbench by WZT.Mreža
- Pojdite na stran https: // tb.RG-DGUARD.Neto/javno.Php
- Izberite vrsto sistema Windows (končno).
- Navedite želeno različico sistema Windows 11, urednikov in jezika.
- Izberite datoteko za prenos, privzeto obstaja samo x64 slike ISO.
- Po izbiri datoteke na desni se bo prikazal gumb "Prenos" s klikom, na katero se bo originalni Windows 11 začel prenašati s pomnilnika na spletnem mestu Microsoft.

Obstajajo tudi drugi načini za nalaganje slike, na primer metoda, ki je prej prikazana na spletnem mestu z uporabo skripta orodja Universal Media Creation zdaj deluje za Windows 11.
- « Ali je vredno posodobiti v Windows 11
- Kako narediti nalaganje bliskovnega pogona ali ISO sliko sistema Windows 11 za čisto namestitev, ne da bi preverili TPM »

