Kako narediti nalaganje bliskovnega pogona ali ISO sliko sistema Windows 11 za čisto namestitev, ne da bi preverili TPM

- 984
- 132
- Ralph Price IV
Če originalno sliko ISO prenesete z Windows 11 ali ustvarite nakladalni bliskovni pogon z njegovo uporabo in nato uporabite sistem v računalniku brez modula TPM 2 zaupanja vredni platformi za čiščenje.0 ali tpm 1.2 (primerno je tudi za čisto namestitev), prejeli boste sporočilo "Windows 11 v tem računalniku je nemogoče. Ta računalnik ne izpolnjuje minimalnih zahtev za namestitev te različice Windows ". Vendar pa lahko preverjanje prisotnosti TPM med čisto namestitvijo preskočimo.
To navodilo opisuje preprost način za ustvarjanje nakladalnega bliskovnega pogona z Windows 11 ali po potrebi slike ISO za izvedbo čiste namestitve. Generacija procesorja in stanje varnega nalaganja prav tako nista preverjena. Vendar je namestitev mogoča le v načinu UEFI, zapuščina pa nalaga sporočilo o nemožnosti namestitve. Sam postopek namestitve je opisan v navodilih, kako namestiti Windows 11 iz bliskovnega pogona na računalnik ali prenosnik.
Samodejno ustvarjanje slike ali bliskovnega pogona Windows 11 za čisto namestitev na nezdružljivem računalniku

Možni različni načini za ustvarjanje namestitvene slike ISO ali USB za čisto namestitev na nepodprte računalnike, vendar skoraj vsi vključujejo ročno urejanje slike. Naloga pa je mogoče samodejno opraviti z novo različico Rufusa ali brezplačnega skripta orodja za ustvarjanje medijev Universal Media Creation. V drugem primeru je dovolj, da uporabite naslednje korake:
- Prenesite arhiv s skriptom orodij za Universal Media Creation s strani razvijalca in ga razpakirajte na priročno lokacijo. Gumb za prenos "Prenos Zip" je na voljo, če pritisnete puščico desno od gumba "koda".
- Iz mape z razpakiranim arhivom zaženite datoteko mediaCreatool.Netopir. V primeru opozorila filtra SmartScreen kliknite "Preberi več", nato pa - "izvedite v vsakem primeru".
- Po nekaj časa se bo odprlo okno s seznamom razpoložljivih različic sistema Windows, izberite Windows 11.
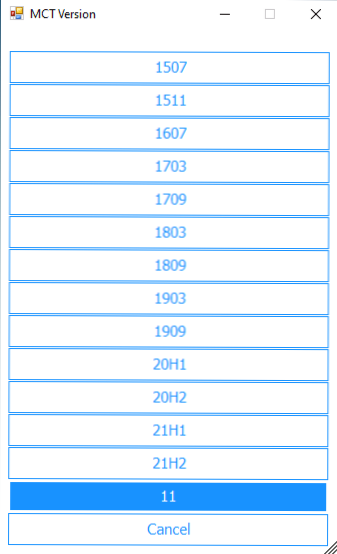
- Naslednji korak je izbira dejanja. Če potrebujemo sliko ISO, izberite "Ustvari ISO". V primeru, da je potreben zagonski bliskovni pogon - "Ustvari USB".
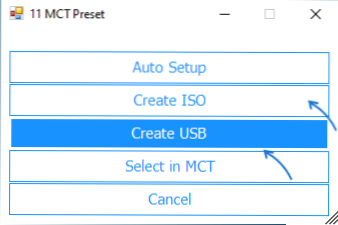
- Pri izbiri točke ustvarjanja ISO-Smage bo celoten postopek samodejno izveden (po zaprtju okna je možna pavza (Ustvari nosilec Windows 11 ", po katerem se bo odprlo okno konzole, v katerem se bo postopek nadaljeval). In na koncu postopka najdete sliko ISO, ustvarjeno v mapi s skriptom. Pozor: Ne gledamo na dejstvo, da je okno navedeno, da bo prenos datotek Windows 10 v resnici slika Windows 11 z namestitvenim programom prejšnjega sistema.
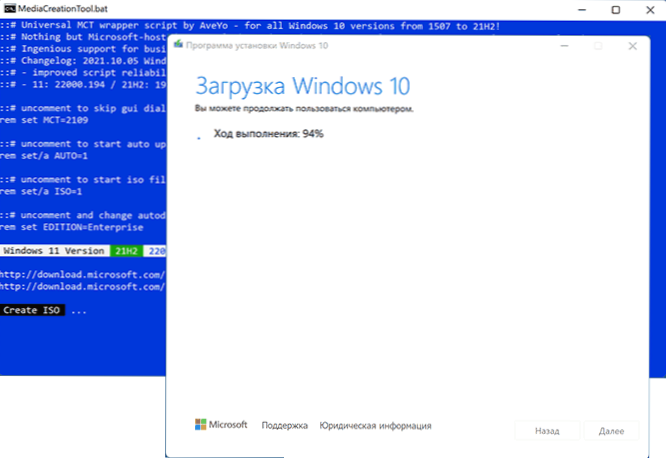
- Če imate točko za ustvarjanje zagonskega bliskovnega pogona, boste videli okno orodja za ustvarjanje medijev, kjer boste morali izbrati "napravo za pomnilnik Flash pomnilnik", navedite povezan bliskovni pogon in počakajte, da datoteko prenese postopek in snemanje Pogon, po katerem bo pripravljen bliskovni pogon Windows 11. Kot v prejšnjem primeru bo v postopku navedeno, da je Windows 10 naložen, v resnici pa so to datoteke Windows 11.
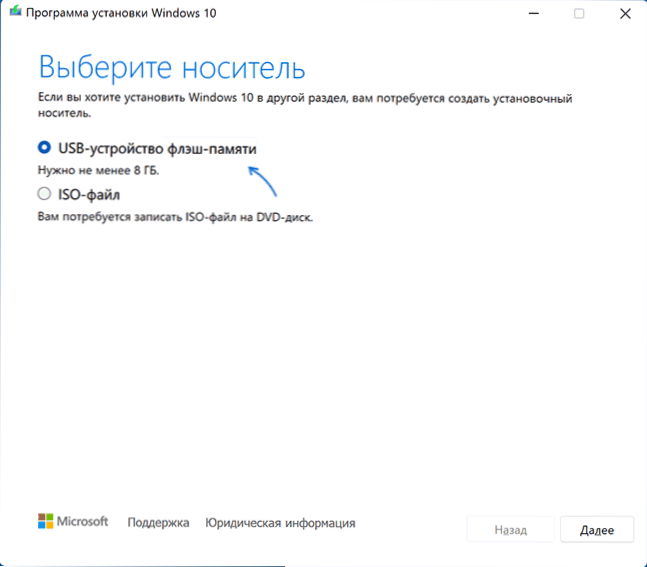
Nastala slika ali bliskovni pogon se lahko uporablja za preprosto čisto namestitev na računalniku in prenosniku ali v virtualnem računalniku.
Namestitev mora biti potrebna z načinom nalaganja UEFI. Drugi parametri: Generacija procesorja, TPM 2.0 ali tpm 1.2, stanje varnega zagona varnega nalaganja ne bo preverjeno.
Če potrebujete originalne slike ali namestitveni USB pogon, boste tukaj našli navodila:
- Načini Prenos sistema Windows 11 (originalna slika ISO)
- Ustvarjanje bliskovnega pogona Windows 11 nalaganje

