Kako skenirati dokumente iz Androida in iPhone

- 2979
- 542
- Miss Sherman Lind
Če obstaja sodoben pametni telefon za preproste dokumente o skeniranju, ki mu sledi pošiljanje, ni treba imeti ločenega skenerja: skeniranje z zadostnimi nalogami za številne naloge se lahko izvaja na samem telefonu s posebnimi aplikacijami in včasih brez njih brez njih.
V tem pregledu - najboljši brezplačni načini za skeniranje dokumentov iz telefona Android ali iPhone, na kratko o dodatnih funkcijah skeniranja aplikacij in videoposnetkov, kjer je celoten postopek jasno prikazan.
- Skeniranje dokumentov po telefonu
- Microsoft Lens, Office, OneDrive
- Google Disk
- Adobe Scan
- Camscanner
- Skeniranje kot vgrajena funkcija kamere
- Skeniranje dokumentov v uporabi opomb na iPhoneu
Microsoft Lens, Office in OneDrive
Številne Microsoftove aplikacije za mobilni Android in iOS imajo vgrajeno funkcijo skeniranja. Microsoft Lens (prej - Office Lens) je bil prvotno razvit v ta namen, kasneje pa je bila funkcija dodana v mobilno aplikacijo Office, pa tudi aplikacija Applique OneDrive. Uporaba funkcije skeniranja v vseh treh primerih je zelo podobna, pokazal bom primer za Microsoft Lens:
- Na glavnem zaslonu kliknite "Start of Scanning" in prinesite kamero v dokument. Zaželeno je, da je dobro osvetljen. Okoli dokumenta se bo prikazal okvir.

- Kliknite gumb za snemanje.
- Po tem bo predlagano, da se po potrebi spremeni obseg dokumenta in na splošno bo mogoče vzdrževati skenirani dokument, vendar priporočam, da se podate v "filtre", med katerimi je eden prvih filter, ki odstrani filter Odvečne sence in napake papirja (prikazane spodaj na videoposnetku).
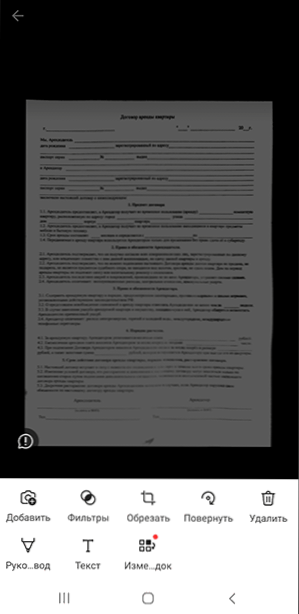
- Na istem zaslonu lahko izvedete druga dejanja za urejanje skeniranja in po potrebi dodajte novo stran v skenirani PDF s pomočjo gumba "Dodaj".
- Po zaključku shranite skenirano datoteko (privzeti PDF).
- Upoštevajte, da na zaslonu s gumbom za snemanje v času osredotočanja na dokument lahko izberete spodnji element "dejanje" in na primer izvedete prepoznavanje besedila za kopiranje in vstavljanje v dokument: ne deluje popolnoma , lahko pa je koristno.

Skeniranje v drugih Microsoftovih aplikacijah je videti približno enako.
Na primer, v pisarni na glavnem zaslonu bo dovolj, da izberete zavihek "Action", nato pa "skeniranje v PDF". In v aplikaciji OneDrive kliknite gumb za dodajanje datoteke in izberite "Skeniranje".
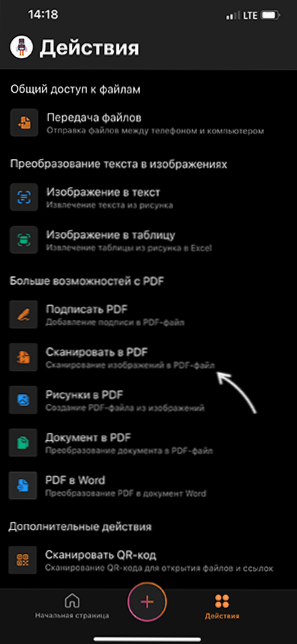
Uradne povezave do trgovin z aplikacijami, kjer lahko prenesete opisana orodja:
- Microsoft objektiv za Android
- Microsoft objektiv za iPhone
- Urad za Android
- Pisarno za iPhone
Skeniranje v disku Google Dodatek
V številnih pametnih telefonih Android, aplikaciji Google Disk (Google Drive), ki omogoča hitro izvajanje dokumentov v PDF, vključno z večstranskimi dokumenti. Če želite skenirati, sledite naslednjim korakom:
- Kliknite gumb Plus v glavnem oknu aplikacije Disk in izberite "Skeniranje".
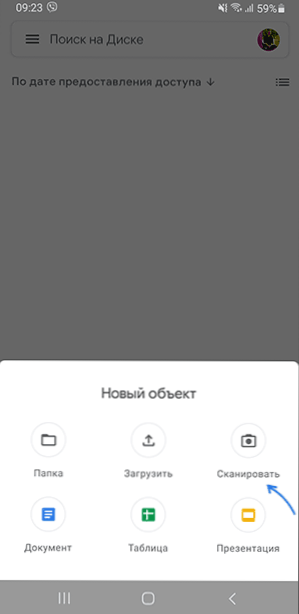
- V idealnem primeru povlecite kamero na dokument - z dobro osvetlitvijo in z največjo izravnavo, fotografirajte.
- Aplikacija bo samodejno obdelala robove dokumenta in vam prikazala končni dokument v oknu pred ogled, kjer ga lahko shranite.
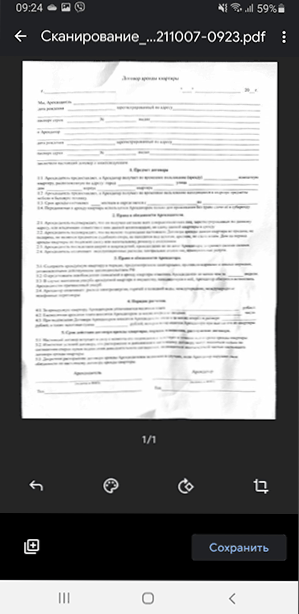
Če želite dodati nove strani dokumenta v oknu pred ogled, kliknite gumb PLUS na levi strani: Telefon se bo vrnil v način fotografiranja in lahko fotografirate dodatne strani, ki bodo dodane v datoteko PDF, s katerimi je mogoče delo se izvaja.
Adobe Scan
Adobe Scan - raje sem skeniral dokumente, vse osnovne funkcije v njem so brezplačne, vendar bo potrebna registracija. Uporaba je zelo preprosta, celo uporabnik novincev se bo spoprijel:
- Začnemo skenirati in pokažemo kamero na dokument, sama aplikacija bo določila meje in se fotografirala.
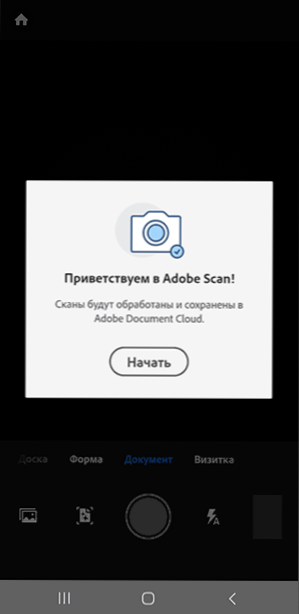
- Na naslednjem zaslonu se bo rezultat prikazal z mejami strani dokumenta, jih lahko spremenite ali ponovno -re -predvajano. Če vse ustreza, kliknite "Nadaljuj".
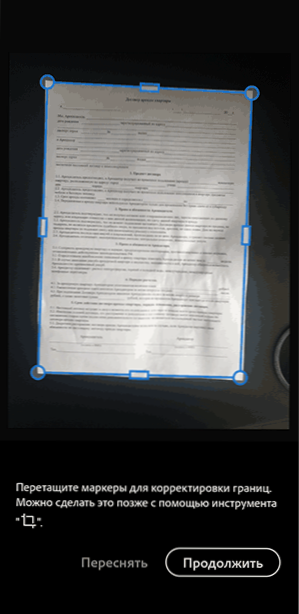
- Vrnili se boste na stran za skeniranje in samodejno skenirali naslednjo stran dokumenta. Če to ni potrebno, kliknite miniaturo dokumenta v spodnjem desnem kotu, da se odpravite na predhodno ogled in urejanje. Dokument bo že "obnovljen" in praviloma izravnan, dodatna dejanja pa niso potrebna.
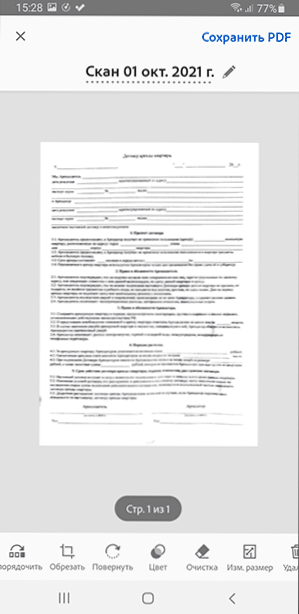
- Pregledi dokumentov so privzeto shranjeni v oblaku Adobe, če želite shraniti PDF za svojo napravo ali shraniti skeniranje kot JPG, odprite meni dokumenta z glavne strani aplikacije in izberite želeno točko.
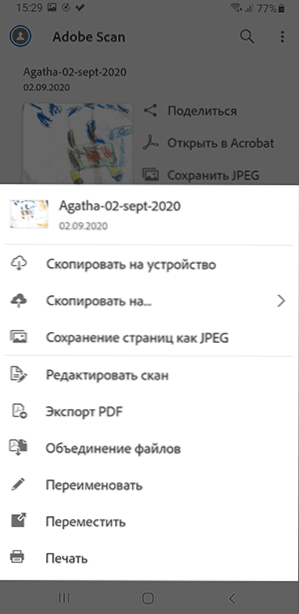
Adobe Scan lahko brezplačno prenesete v trgovinah z aplikacijami:
- Play Market za Android
- App Store za iPhone
Camscanner
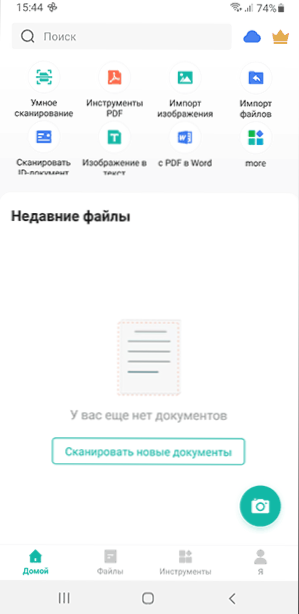
Obstaja veliko drugih aplikacij za skeniranje za Android in iPhone, ne od takšnih uglednih razvijalcev. Med aplikacijami z najboljšimi ocenami - Camscanner.
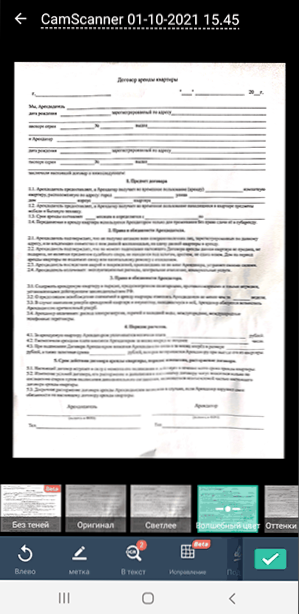
Uporaba aplikacije ne bi smela predstavljati težav za večino uporabnikov: izberite "pametno skeniranje" (ali drugo dejanje, vendar upoštevamo, da so nekateri na voljo samo v premium različici), dokument skenirajte s telefonsko kamero, mi nastavite in shranite.
- Camscanner za Android
- Camscanner za iPhone
Skeniranje v aplikaciji po telefonu
Na nekaterih pametnih telefonih lahko vgrajena aplikacija "kamera" izvede preprosto skeniranje dokumentov. Na primer, če uporabljate telefon Samsung, potem se ob vstopu v kamero v dokument prikaže gumb "skeniranje" (pod pogojem, da je telefon "prepoznal", da je bil vpisan v dokument), ko ga pritisnete, kar bo biti skeniran.
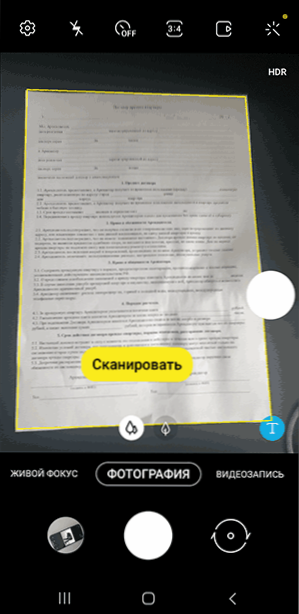
Rezultat je mogoče shraniti. Pri uporabi te metode so možnosti dela s pregledi manj: dobimo le izravnano pravokotno fotografijo dokumenta, vendar je za številne naloge to morda dovolj.
Skeniranje v uporabi zapiskov na iPhoneu
Vgrajena -aplikacija "Opombe" na iPhone ima tudi možnost skeniranja. V kateri koli opombi spodaj kliknite ikono kamere in nato izberite "Skeniranje dokumentov".
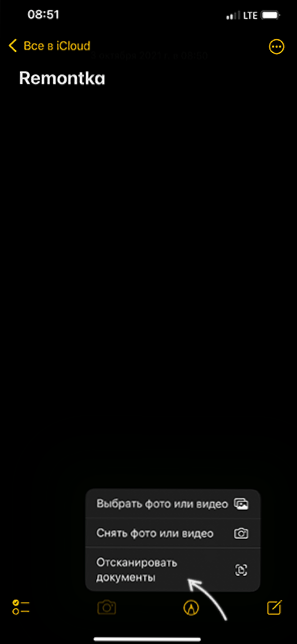
Ostalo je, da kamero pripeljete v dokument in potem, ko telefon določi njegove meje, se samodejno pojavijo streljanje in poravnava. Če ste zadovoljni z rezultatom, ga shranimo.
Privzeto bo skenirani dokument vstavljen v trenutno opombo, vendar po želji lahko držite skeniranje in nato uporabite element "Share" za shranjevanje v "datoteke", pošiljanje po pošti ali v katero koli aplikacijo.
Če uporabljate katero koli drugo orodje za skeniranje dokumentov iz telefona, bom vaš komentar vesel v spodnjem članku: morda bodo za nekoga koristne informacije.
- « Kako narediti nalaganje bliskovnega pogona ali ISO sliko sistema Windows 11 za čisto namestitev, ne da bi preverili TPM
- Posodobitev na Windows 11 z Windows 10 »

