Kako skriti razdelek za obnovitev v sistemu Windows 10, 8.1 in Windows 7
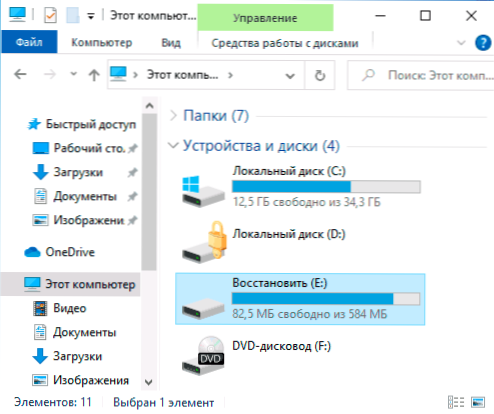
- 3972
- 280
- Ralph Price IV
Včasih po ponovni namestitvi ali posodabljanju sistema Windows 10, 8 ali Windows 7 najdete nov razdelek za približno 10-30 GB (ali 500 z nečim MB) v dirigentu. To je razdelek za obnovitev proizvajalca prenosnika ali računalnika, bodisi odsek z obnovitvenim okoljem, ki naj bi bil privzeto skriti. Tudi pri posodabljanju ali prenosu sistema Windows 10 na SSD ali drugega trdega razdelka lahko vidite razdelek 584 MB ali podobne velikosti z imenom "obnovitev" v dirigentu. Zgodi se, da je odsek popolnoma zaseden s podatki (čeprav so nekateri proizvajalci lahko prikazani kot prazni), Windows 10 lahko nenehno signalizira, da na disku ni dovolj prostora, ki je nenadoma postalo vidno.
V tem navodilom podrobno o načinih odstranitve tega diska iz dirigenta (skrij razdelek obnovitve), tako da se ne prikaže, kot je bilo prej, tudi na koncu članka - videoposnetek, na katerem je postopek jasno prikazan. OPOMBA: Ta razdelek je mogoče v celoti izbrisati, vendar ga ne bi priporočal uporabnikom začetnikov - včasih je lahko zelo koristen za hitro praznjenje prenosnika ali računalnika v tovarniško stanje, tudi če se Windows ne naloži.
- Kako izbrisati (skriti) sistem obnovitve "obnoviti" v sistemu Windows 10 (za 584 MB ali podobno glasnost in video navodilo)
- Kako odstraniti obnovitveni del proizvajalca računalnika ali prenosnika (10 ali več GB, ima pogosto obnovitev imena)
Kako izbrisati disk "obnoviti" v prevodniku Windows 10 (skrivanje sistema obnovitve)
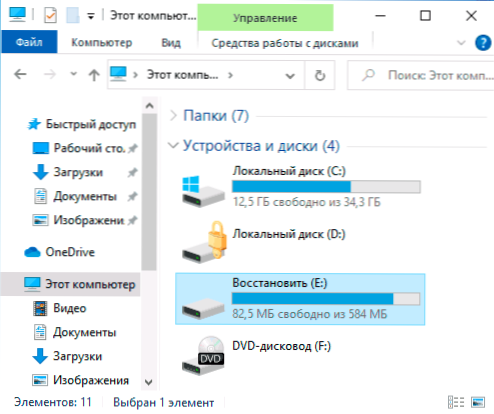
Če je po posodobitvi sistema Windows 10, se je sistemski prenos na SSD ali drug trdi disk v dirigentu pojavil disk z imenom "Obnovi", včasih pa le "lokalni disk" velikosti 584 MB ali zraven te številke - to je disk s Okolje za obnovitev Windows 10. Če je na enem samem disku, ga ni treba odstraniti, vendar ga je mogoče skriti:
- Pojdite na "upravljanje diskov", za to pritisnite ključe Win+R na tipkovnici in vnesite Diskmgmt.MSC
- Glej v upravljanju diska, kateri disk se nahaja na razdelku o obnovitvi, potrebujemo številko diska (na primer disk 0). Pismo razdelka za obnovitev v upravljanju diska ni vedno prikazano, vendar ga lahko določimo z velikostjo in napis "Obnovitveni razdelek".
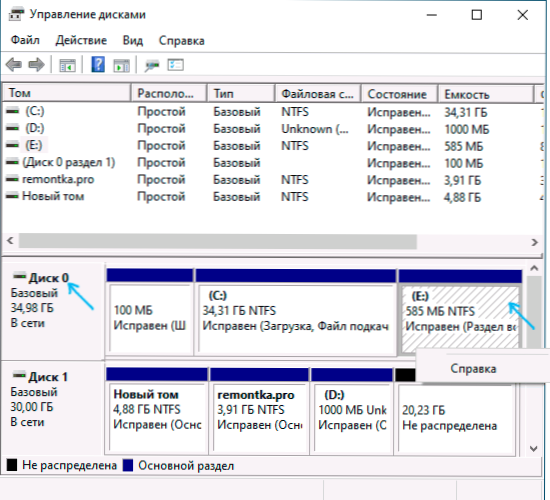
- Zaženite ukazno vrstico v imenu skrbnika. V sistemu Windows 10 lahko za to pokličete "ukazno vrstico" v iskanju na opravilni vrstici, nato pa pritisnete z desnim gumbom miške glede na rezultat in izberite "Zaženite v imenu skrbnika".
- V ukazni vrstici v vrstnem redu vnesite ukaze s pritiskom Enter po vsakem:
- Diskpart
- Izberite disk n (N Zamenjajte številko diska 2. koraka)
- Seznam particije (Seznam razdelkov na disku bo prikazan.
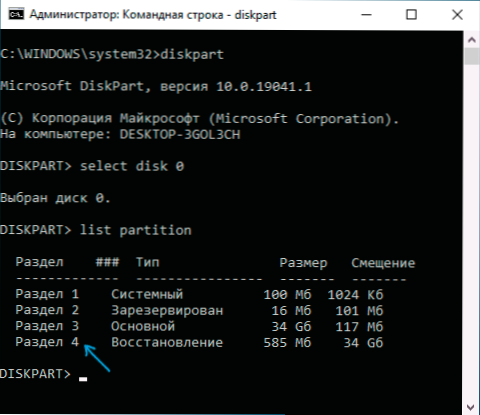
- Izberite particijo m
- Odstranite črko = z (Z je treba nadomestiti s črko, ki mora biti skrita pred dirigentom).

Postopek bo končan na tem in razdelek za obnovitev bo uspešno skrit.
Več opomb o načinu skrivanja vgrajenega oddelka za obnovitev:
- Če se je razdelek za obnovitev pojavil v prevodniku po prestopu Windows 10 na drug disk ali jih je več, potem morda prikažete tudi disk, ki ni več sistemski in ni potreben: če želite pod pogojem, da veste, da veste, kaj počnete.
- Teoretično lahko opisano metodo poenostavimo na diskPart - seznam zvezkov, kot je opisano v naslednji metodi, vendar v najnovejših različicah Windows 10 ni mogoče prikazati na seznamu zvezkov (glasnost seznama), zato sem opisal Metoda, ki vsebuje več korakov, vendar zajamčeno zajamčeno, vam omogoča, da odstranite nepotreben disk iz prevodnika.
Skrivanje Windows 10 Recovery ODCIAL - Navodila za video
Kako odstraniti razdelek za obnovo proizvajalca iz prevodnika s pomočjo ukazne vrstice
Zdaj o metodah za skrivanje oddelka za obnovitev pred proizvajalcem ne gre za delitev 584 MB v sistemu Windows 10, ampak odsek z rezervno kopijo sistema za 10 ali več GB z varnostno kopijo OS, ki je prisotna na Nekateri prenosni računalniki in računalniki.
Prvi način za skrivanje razdelka za obnovitev je uporaba pripomočka za diskpart v ukazni vrstici. Metoda je verjetno težja od drugega, ki je pozneje opisana v članku, vendar je običajno učinkovitejša in deluje v skoraj vseh primerih.
Koraki za skrivanje razdelka za obnovitev bodo enaki v sistemu Windows 10, 8 in Windows 7.
- Zaženite ukazno vrstico ali PowerShell v imenu skrbnika (glej. Kako zagnati ukazno vrstico v imenu skrbnika). V ukazni vrstici v vrstnem redu vnesite naslednje ukaze.
- Diskpart
- Obseg seznama (Kot rezultat izvedbe tega ukaza bo prikazan seznam vseh razdelkov ali zvezkov na diskih. Bodite pozorni na številko razdelka, ki jo je treba odstraniti in si jo zapomniti, potem bom to številko navedel kot n).
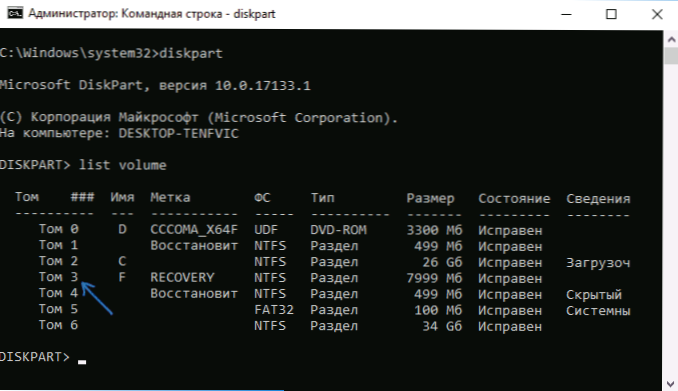
- Izberite zvezek n
- Odstranite pismo = črka (kjer je črka črka, pod katero je disk prikazan v dirigentu. Na primer, ekipa je lahko videti kot odstranitev črka = f)
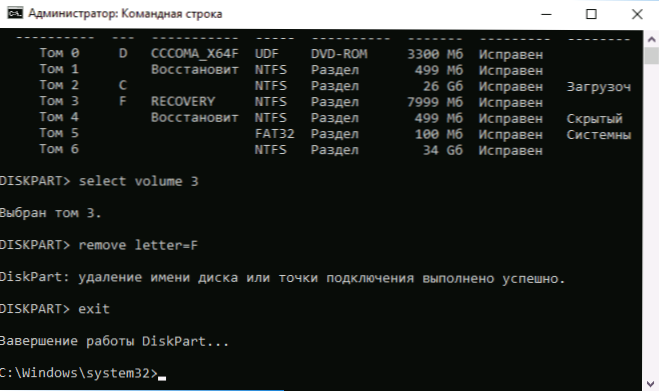
- Izhod
- Po zaključku zadnjega ukaza zaprite ukazno vrstico.
Celoten postopek bo končan na tem - disk bo izginil iz prevodnika Windows in z njim obvestil, da na disku ni dovolj prostega prostora.
S pomočjo pripomočka za upravljanje diskov "
Drug način je uporaba vgrajenega upravljanja diskov -v oknih, vendar v obravnavanih razmerah ne deluje vedno:
- Pritisnite ključe Win+R, vnesite Diskmgmt.MSC In kliknite Enter.
- Kliknite z desnim gumbom miške v skladu z razdelkom za obnovitev (najverjetneje se nahajate na istem mestu, kot ga imam na posnetku zaslona, določite ga s črko) in v meniju izberite "Spremeni črko ali pot do disk ".
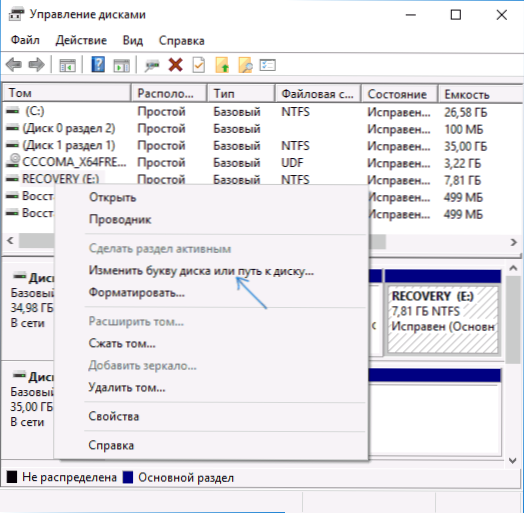
- Izberite črko diska in kliknite »Izbriši«, nato pa - v redu in potrdite odstranitev črke.
Po izvedbi teh preprostih korakov bo črko črko odstranjeno in prenehala se bo prikazovati v Windows Dirigent. Za zaključek - video navodila, kjer sta očitno prikazana oba načina za odstranitev obnovitvenega razdelka iz prevodnika Windows.
Upam, da je bilo navodilo koristno. Če se nekaj ne bo izšlo, nam povejte o situaciji v komentarjih, poskusil bom pomagati.

