Kako namestiti ruski vmesnik Windows 10
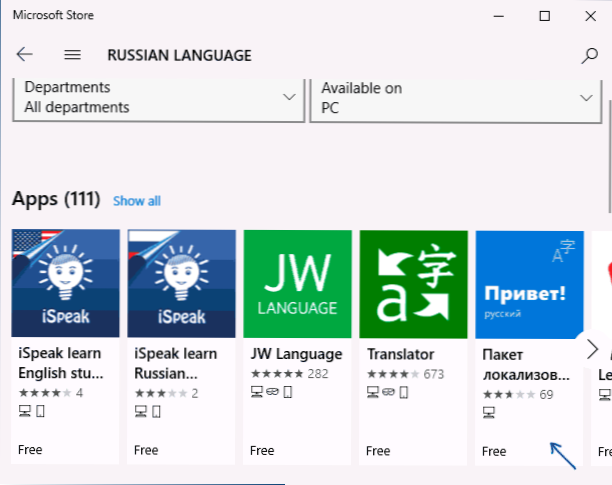
- 1604
- 451
- Johnny Berge
Če vaš računalnik ni nameščen v sistemu Windows 10, čeprav ni v različici "enojnega jezika), lahko enostavno prenesete in namestite ruski jezikovni vmesnik ter omogočite rusko za aplikacije Windows 10, ki bodo in bodo prikazane v Nadalje navodila.
Spodnja dejanja so prikazana za Windows 10 v angleščini, vendar bodo privzeto za različice z drugimi jeziki vmesnika (razen če se točke ne bodo imele drugače, vendar mislim, da ne bo težko). Opomba: Če po namestitvi ruskega jezika vmesnika nekateri dokumenti ali programi prikazujejo nerazumljive znake, uporabite navodila, kako popraviti cirilni zaslon v sistemu Windows 10.
- Ruski Windows 10 v trgovini Microsoft
- Kako vzpostaviti ruski jezik vmesnika v parametrih
- Video navodila
- Namestitev z uporabo nadzorne plošče (stare različice Windows 10)
- Kako omogočiti rusko v aplikacijah Windows 10
Kako namestiti ruski vmesnik Windows 10 prek trgovine Microsoft Store
Najlažji način namestitve ruskega jezika Windows 10 v najnovejših različicah sistema je uporaba nalaganja jezikovnih paketov v trgovini Microsoft Store. Pot bo enaka, ne glede na to, ali imate angleško različico sistema, Kitajce ali nekaj več:
- Odprite trgovino Microsoft Store (njegova ikona je standardno nameščena na opravilni vrstici) in v iskanju vnesite "Ruski jezik".
- Najdemo več rezultatov, potrebujemo tistega, ki ga imenujemo "Lokaliziran paket vmesnikov v ruščini".
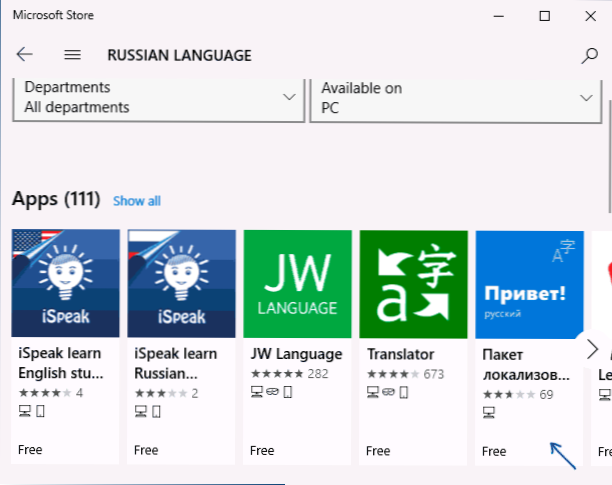
- Pritisnite gumb "Get" v angleški različici ali podoben modri gumb v kateri koli drugi različici sistema Windows 10.

- Odpre se okno parametra, ki v angleški različici izgleda na spodnjem posnetku zaslona. Privzeto je vključen jezikovni paket vmesnika v ruščini (najvišja dve točki - prva jo naloži, drugi takoj nastavi vmesnik Windows 10 kot jezik) ter komponente za prevajanje besedila v govor in prepoznavanje ročno napisanega vhoda (nižje dve znamki) Če nista potrebni - lahko odstranite oznake.
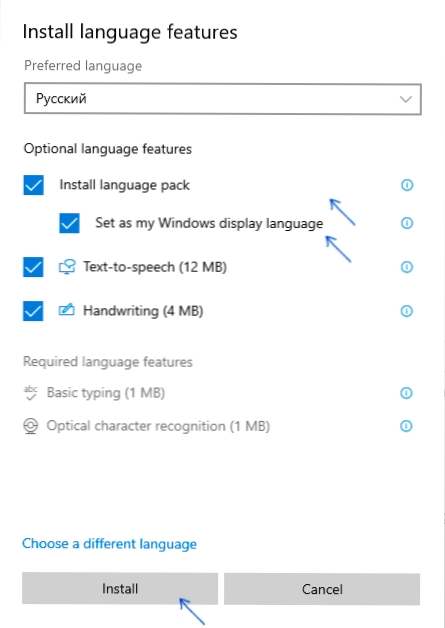
- Kliknite gumb Namestitev (ali podobno v drugih jezikih), da namestite jezik ruskega vmesnika.
- Počakajte, kdaj se jezik vmesnika prenese z interneta in nastavi. Dejstvo, da se ruski jezik prenese na vas, bo v parametrih pod "Prikazovalni jezik Windows" obvestil rdeči napis.
- Po zaključku obremenitve ruskega jezika, če želite končati namestitev. Kliknite "Da, odjava zdaj" za izhod.

- Po ponovnem zagonu in vstopu v jezik Windows 10 bo postal rusko, tudi če ruske tipkovnice ni, bo samodejno dodan v sistem.
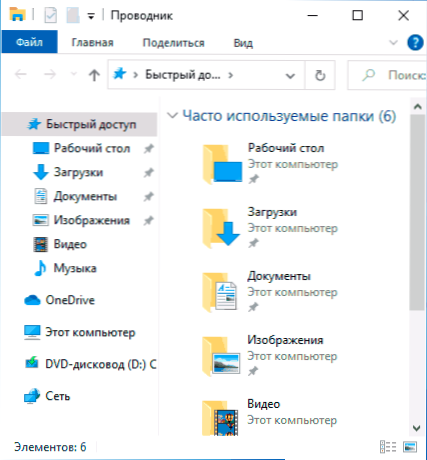
Upoštevajte, da bo za elemente vmesnika in vnosa ruski jezik privzeto nameščen, vgrajene aplikacije Windows 10 bodo še naprej imenovane angleščina. Kako ga popraviti - v ustreznem razdelku navodil.
Upoštevajte tudi, da lahko vsako blokiranje funkcionalnosti, telemetrije, posodobitve sistema Windows 10 privede do dejstva, da nalaganje jezikovnega paketa ne bo mogoče zaradi blokade dostopa do Microsoftovih strežnikov.
Namestitev ruskega jezika v parametre Windows 10
Ta metoda je sama po sebi podvajala prejšnjo, le tam, kjer bo točno nalaganje jezikovnega paketa za ruski jezik. Začenši z različicami sistema Windows 10 (maj 2020, za prejšnje različice je opis predstavljen spodaj) Pot dodajanja jezika je naslednja:
- Pojdite na parametre (nastavitve), za to lahko pritisnete tipke Win+I na tipkovnici.
- Pojdite na čas in jezik - jezik ali regijo in jezik (čas in jezik - jezik ali regija in jezik).
- V razdelku Windows Display Language lahko izberete jezik zaslona Windows 10, praviloma pa je samo en jezik. Če želite dodati rusko.
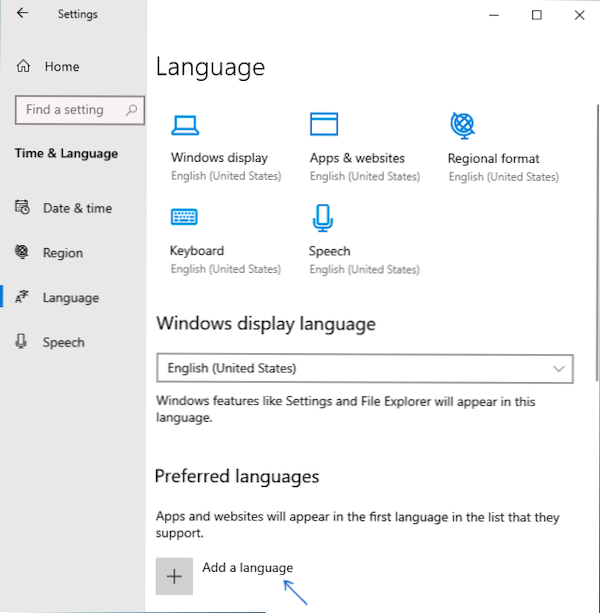
- Na seznamu izberite ruski jezik, lahko uporabite iskanje (če ni ruskega vhodnega jezika, v okno iskanja vnesite rusko), kliknite gumb "Naprej".

- V naslednjem oknu so 4 oznake, priporočam, da zapustite zgornji 2, naložijo ruski jezik za Windows 10 in ga namestijo kot privzeti jezik. Naslednja dva sta odgovorna za prevod besedila v govor in vnos rokopisa. Pritisnite gumb "Namestitev".
- Počakajte na zaključek prenosa in namestitve ruskega jezika Windows 10, na zahtevo za izhod iz sistema pa pritisnite "Da, odjavi se zdaj" (ja, pojdi zdaj). Z večkratnim vstopom v sistem bo jezik rusko.
Kot rezultat teh korakov se bo v sistemu prikazala ruska tipkovnica in skoraj celoten vmesnik Windows 10 bo v jeziku, ki ga potrebujete. Vendar bo del vgrajenih -in aplikacij še naprej prikazan v izvirnem jeziku. O tem, kako ga popraviti - v ustreznem razdelku navodil.
V prejšnjih različicah Windows 10 bo pot naslednja: parametri (Win+I tipke) - čas in jezik - jezik ali regija in jezik (nastavitve - čas in jezik - regija in jezik). Tam morate izbrati želeni jezik (in v odsotnosti - dodajte ga s klikom dodaj jezik) na seznamu "Prednostni jeziki" in pritisnite "Nastavitve" (Nastavitve). In že na naslednjem zaslonu naložite jezikovni paket za ta jezik (na posnetku zaslona - nalaganje paketa angleškega jezika, za rusko pa enako).
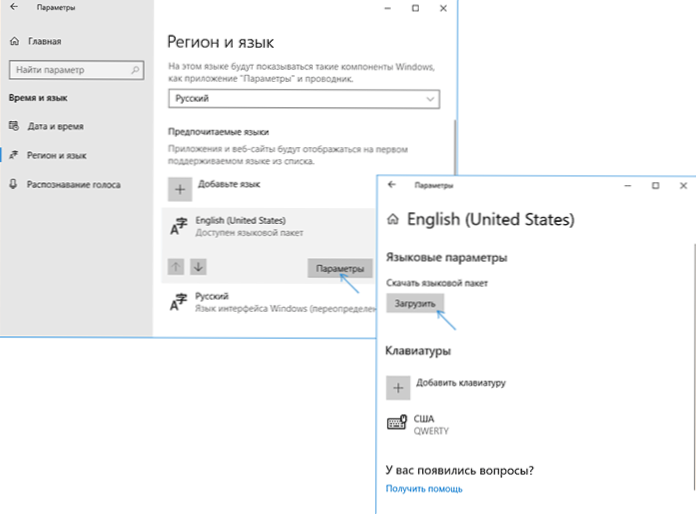
Po nalaganju jezikovnega paketa se vrnite na prejšnji zaslon "Regija in jezik" in izberite želeni jezik na seznamu "Vmesnik Windows Interface".
Namestitev ruskega jezika Windows 10 - video navodila
Kako prenesti ruski jezik vmesnika s pomočjo nadzorne plošče
V prejšnjih različicah Windows 10 je to mogoče storiti s pomočjo nadzorne plošče. Prvi korak je prenos ruskega jezika, vključno z vmesniškim jezikom za sistem. To lahko storite z ustrezno točko nadzorne plošče Windows 10.
Pojdite na nadzorno ploščo (na primer z desnim klikom na gumb "Start" - "Nadzorna plošča"), preklopite element "Pogled" (ikone) na vrh desne in odprite element "jezik" (jezik). Po tem sledite naslednjim dejanjem, da namestite jezikovni paket.
Opomba: Če je ruski jezik že nameščen v vašem sistemu, vendar le za vnos s tipkovnice, ne pa vmesnika, začnite s tretjo točko.
- Pritisnite "Dodaj jezik).
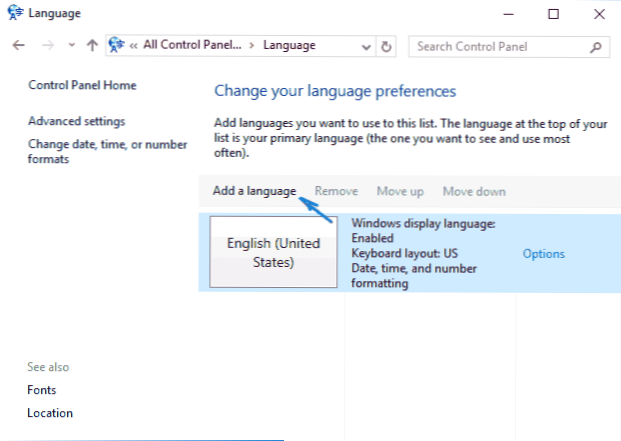
- Poiščite na seznamu "ruskega" in kliknite gumb "Dodaj" (dodaj). Po tem se bo na seznamu vhodnih jezikov prikazal ruski jezik, ne pa tudi vmesnik.
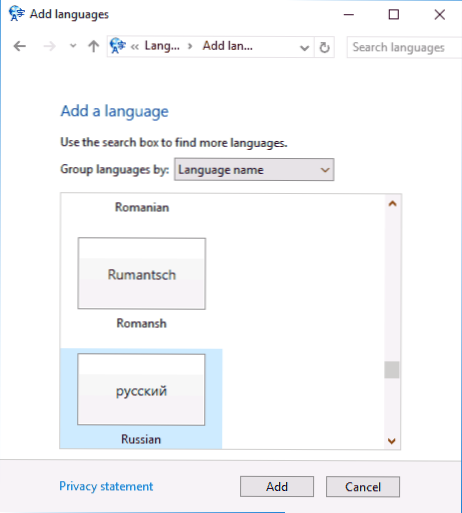
- Kliknite "Možnosti" pred ruskim jezikom, v naslednjem oknu preverjanje prisotnosti ruskega jezika vmesnika Windows 10 (računalnik naj bo povezan z internetom)
- Če je na voljo ruski jezik vmesnika. Kliknite na ta element (morate biti skrbnik računalnika) in potrdite nalaganje jezikovnega paketa (malo več kot 40 MB).

- Po namestitvi ruskega jezikovnega paketa in namestitvenega okna se vrnete na seznam vhodnih jezikov. Spet pritisnite "Možnosti) poleg" Russian ".

- Jezik "Windows" bo nakazal, da je na voljo ruski jezik. Kliknite "Naredi glavni jezik".

- Povabljeni boste, da se umaknete iz sistema in greste znova, da se bo jezik vmesnika Windows 10 spremenil v rusko. Kliknite "Noga off zdaj) ali pozneje, če morate nekaj shraniti pred odhodom.

Na naslednjem vhodu v vmesnik Windows 10 bo jezik vmesnika Windows 10 rusko. Tudi v procesu korakov je bil zgoraj dodan ruski jezik vložka, če ni bil ugotovljen prej.
Kako omogočiti ruski jezik v aplikacijah Windows 10
Kljub dejstvu, da prej opisana dejanja spremenijo jezik samega sistema, bodo skoraj vse aplikacije iz trgovine Windows 10 najverjetneje ostale v drugem jeziku, v mojem primeru - angleščina.
Če želite vključiti ruski jezik in tudi v njih, izvedite naslednja dejanja:
- Pojdite na nadzorno ploščo - "jezik" in se prepričajte, da je ruski jezik na prvem mestu na seznamu. V nasprotnem primeru - poudarite in pritisnite postavko "UP" nad seznamom jezikov.
- Na nadzorni plošči pojdite na "regionalne standarde" in na zavihku lokacije na "glavnem lokaciji" "Ujemite" Izberite "Rusija".
- V sistemu Windows 10 lahko zadnjo različico jezika zaslona aplikacije ločeno nastavite v parametre - čas in jezik - jezik, vendar je lahko opisan učinek potreben spodaj.
Pripravljeno, po tem bodo tudi brez ponovnega zagona nekatere aplikacije Windows 10 pridobile tudi ruski jezik vmesnika. Za ostalo zaženite obvezno posodobitev prek trgovine z aplikacijami (zaženite trgovino, pritisnite ikono profila, izberite "Prenosi in posodobitve" ali "Nalaganje in posodobitve" in poiščite posodobitve).
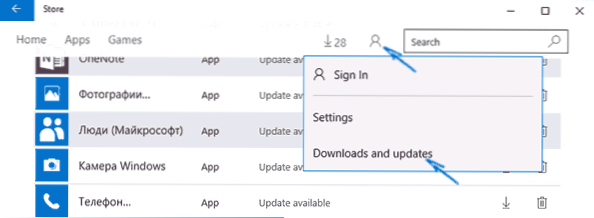
Tudi v nekaterih tretjih strankah lahko jezik vmesnika nastavite v parametre same aplikacije in ni odvisno od nastavitev sistema Windows 10.
No, to je vse, prevod sistema v ruščino je dokončan. Praviloma vse deluje brez težav, vendar je mogoče izvirni jezik ohraniti v vnaprej nameščenih programih (na primer v zvezi z vašo opremo). Uporabno je lahko tudi: kako spremeniti kombinacijo tipk, da spremenite jezik Windows 10.
- « Kako prenesti vcruntime140.DLL in popravite napake pri zagonu programov
- Kako skriti razdelek za obnovitev v sistemu Windows 10, 8.1 in Windows 7 »

