Kako ustvariti datoteko netopirja v sistemu Windows
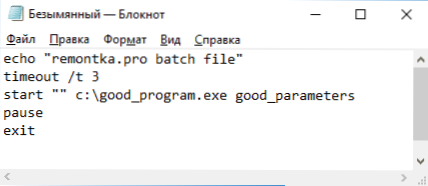
- 2269
- 170
- Willie Swift
Pogosto nasveti o določenih dejanjih in popravkih v sistemu Windows 10, 8 in Windows 7 vključujejo korake, kot so: "Ustvari datoteko .Netopir z naslednjo vsebino in jo zaženite ". Vendar novinec uporabnik ne ve vedno, kako to storiti in kakšna je takšna datoteka.
V tem navodilom podrobno o tem, kako ustvariti ukazno datoteko BAT, jo zagnati in nekaj dodatnih informacij, ki so lahko koristne v okviru obravnavane teme.
Ustvarjanje .BAT datoteka z prenosnikom
Prvi in najlažji način za ustvarjanje datoteke BAT je uporaba standardnega programa "Notepad", ki je prisoten v vseh trenutnih različicah Windows.
Koraki za ustvarjanje bodo naslednji
- Zaženite zvezek (je v programih - standard, v sistemu Windows 10, hitreje teče skozi iskanje v opravilni vrsti.exe).
- V prenosnik vnesite kodo datoteke BAT (na primer kopirajte od nekje ali napišite svoje, o nekaterih ekipah - nadalje v navodilih).
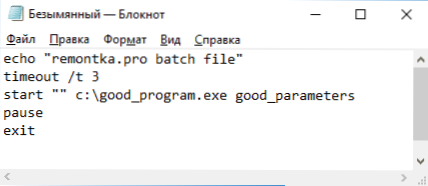
- V meniju prenosni računalnik izberite "Datoteka" - "Shrani kot", izberite mesto shranjevanja datoteke in določite ime datoteke z razširitvijo .Netopir in se prepričajte, v polje "Vrsta datoteke" namestite "vse datoteke".
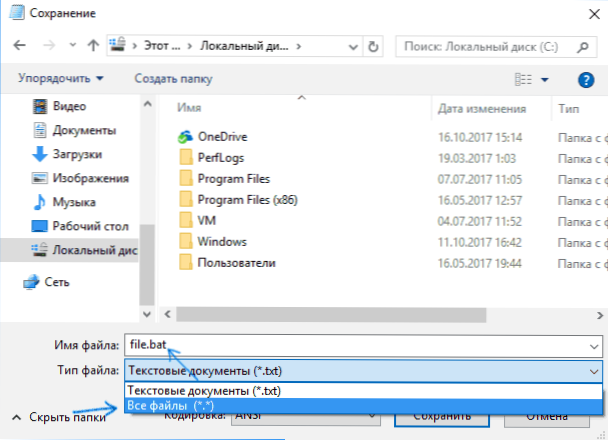
- Pritisnite gumb "Shrani".
Opomba: Če datoteka ni shranjena na določenem mestu, na primer na CC C, s sporočilom "Nimate dovoljenja za shranjevanje datotek na tem mestu", jo shranite v mapo "Dokumenti" ali na namizju, nato pa ga kopirajte na želeno lokacijo (razlog za težavo je, da so v sistemu Windows 10 pravice skrbnika potrebne za nekatere mape, in ker zvezek v imenu skrbnika ni bil zagnan, datoteke ne more shraniti v določeni določeni mapa.
Vaša datoteka .Bat je pripravljen: če ga zaženete, vsi ukazi, navedeni v datoteki Administrator: desno miškino datoteko .BAT - zaženite v imenu skrbnika v kontekstnem meniju).
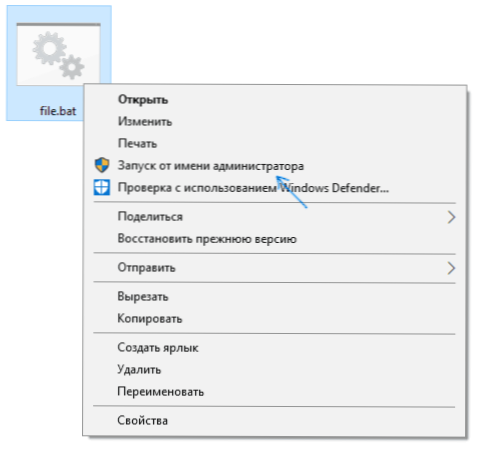
Opomba: V prihodnosti, če želite urediti ustvarjeno datoteko, jo samo kliknite z desnim gumbom miške in izberite "Spremeni".
Obstajajo še drugi načini za izdelavo datoteke netopirja, vendar se vsi spustijo na pisanje ukazov v enem ukazu v vrstici v besedilni datoteki v katerem koli urejevalniku besedil (brez oblikovanja), ki se nato ohrani s širitvijo .BAT (na primer v sistemu Windows XP in 32-bitni Windows 7 lahko celo ustvarite datoteko .Netopir v ukazni vrstici z urejevalnim urejevalnim besedilom).
Če imate prikaz razširitev datotek (spremembe na nadzorni plošči - parametri prevodnika - tip - Skrij podaljške registriranih vrst datotek), potem lahko preprosto ustvarite datoteko .txt, nato pa datoteko preimenujte tako, da namestite razširitev .Netopir.
Začetek programov v datoteki BAT in drugih osnovnih ukazov
V ukazni datoteki lahko zaženete poljubne programe in ukaze s tega seznama: https: // technet.Microsoft.Com/ru-ru/knjižnica/cc772390 (v = ws.10).ASPX (vendar so nekatere od teh morda odsotne v sistemu Windows 8 in Windows 10). Nadalje - le nekaj osnovnih informacij za uporabnike začetnikov.
Najpogosteje obstajajo naslednje naloge: zagon programa ali več programov iz .BAT datoteka, začenši neko funkcijo (na primer čiščenje izmenjalnega medpomnilnika, wi-fi porazdelitev iz prenosnika, izklop računalnika po časovniku).
Uporabite ukaz za zagon programa ali programov:
Zaženite program "" way_k_
Če pot vsebuje vrzeli, na primer vzemite vse do dvojnih narekovajev:
Start "" C: \ programske datoteke \ program.Exe "
Po poti do programa lahko določite tudi parametre, s katerimi je treba zagnati, na primer (podobno, če začetni parametri vsebujejo vrzeli, jih vzemite v narekovaje):
Zaženite "C: \ Windows \ Notepad.Datoteka exe.Txt
Opomba: V dvojnih ponudbah po zagonu mora specifikacija navesti ime ukazne datoteke, prikazane v naslovu ukazne vrstice. To je neobvezen parameter, toda če teh citatov ni, lahko izvedba datotek netopirjev, ki vsebujejo citate, v poti in parametrih lahko nepričakovano.
Druga koristna priložnost je, da iz trenutne datoteke zaženete še eno datoteko BAT, to lahko storite s pomočjo ukaza klicev:
Pokličite parametre way_k_fail_bat
Prenesene parametre Ko zagon lahko preberete v drugi datoteki netopirja, na primer pokličemo datoteko s parametri:
Pokličite datoteko2.Parameter netopirja1 parameter2 parameter3
V file2.Bat lahko preberete te parametre in uporabite kot načine, parametri za zagon drugih programov na ta način:
ECHO %1 ECHO %2 ECHO %3 Premor
T.e. Za vsak parameter uporabljamo njegovo serijsko številko z odstotnim znakom. Rezultat zgornjega primera bo izhod ukazov vseh poslanih parametrov (ekipa Echo se uporablja za prikaz besedila v oknu konzole).
Okno ukazov privzeto se zapre takoj po izvedbi vseh ukazov. Če morate informacije prebrati v oknu, uporabite ukaz za pavzo - prenehate izvajati ukaze (ali zapiranje okna), dokler v konzoli pritisnete katero koli tipko v konzoli.
Včasih morate pred izvedbo naslednjega ukaza počakati nekaj časa (na primer, dokler se prvi program ne zažene). Če želite to narediti, lahko uporabite ukaz:
Timeout /t time_v_sekunds
Po želji lahko program zaženete v prepognjeni obliki ali podroben video s pomočjo parametrov min in Max, preden na primer označite program:
Zaženite "" /min c: \ windows \ beležka.Exe
Če želite zapreti ukaz ukazov po izvedbi vseh ukazov (čeprav se običajno zapre pri uporabi start za zagon), uporabite ukaz izhod v zadnji vrstici. Če se konzola še vedno ne zapre po zagonu programa, poskusite uporabiti takšen ukaz:
CMD /C START /B "" WAY_K_ PARAMETERS
Opomba: V tej skupini, če poti do programa ali parametrov vsebujejo vrzeli, lahko pride do težav z izstrelitvijo, ki jih je mogoče rešiti na naslednji način:
Cmd /c start "" /d "way_k_papka_s_probeli" /b name_fila_ programi "parametri_s_probeli"
Kot smo že omenili, so to le zelo osnovne informacije o najpogosteje uporabljenih skupinah v datotekah. Če je potrebno, izvedite dodatne naloge, poskusite najti potrebne informacije v internetu (poiščite na primer, "naredite nekaj v ukazni vrstici" in uporabite iste ukaze v datoteki .Bat) ali postavite vprašanje v komentarjih, poskusil bom pomagati.
- « Vgrajene -v sistemu Windows System, ki jih je koristno vedeti
- Kako očistiti pomnilnik na iPhone in iPad »

