Vgrajene -v sistemu Windows System, ki jih je koristno vedeti

- 1790
- 60
- Reginald Farrell
Windows 10, 8.1 in Windows 7 je polna uporabnih vgrajenih sistemskih pripomočkov, ki jih veliko uporabnikov neopaženo. Kot rezultat, se za nekatere namene, ki jih je mogoče enostavno rešiti, ne da bi v računalniku ali prenosnem računalniku namestili nekaj, naloge tretjih proizvajalcev prenesejo.
V tem pregledu - o glavnih sistemskih pripomočkih sistema Windows, ki so lahko koristne za različne naloge, od pridobivanja informacij o sistemu in diagnostiki do fine nastavitve vedenja OS. Zanimivo je lahko tudi: malo znane funkcije prevodnika Windows.
konfiguracija sistema
Prva od pripomočkov je "sistemska konfiguracija", ki vam omogoča, da konfigurirate, kako in s tem, kaj nastavite obremenitve operacijskega sistema. Utility je na voljo v vseh zadnjih različicah OS: Windows 7 - Windows 10.
Orodje lahko zaženete, pri čemer začnete vnesti "sistemsko konfiguracijo" v iskanju na opravilih Windows 10 ali menu Windows 7 Start. Drugi način zagona je, da na tipkovnici pritisnete WIN+R Keys (kjer je Win Windows Emblem), vnesite MsConfig V oknu "izvedite" in pritisnite Enter.
Okno za konfiguracijo sistema vsebuje več zavihkov:
- Splošno - omogoča, da na primer izberete parametre naslednje obremenitve sistema Windows, prekinite storitve tretjih strank in niso potrebni gonilniki (kar je lahko koristno, če obstajajo sumi, da nekateri od teh elementov povzročajo težave). Uporablja se, tudi za izvedbo čistega prenosa sistema Windows.

- Nalaganje - omogoča, da privzeto izberete sistem, ki se uporablja (če jih je v računalniku več), vklopite varen način za naslednjo obremenitev (glejte. Kako zagnati Windows 10 v varnem načinu), če je potrebno, vklopite dodatne parametre, na primer osnovni video pogon, če trenutni gonilnik video kartice deluje napačno.
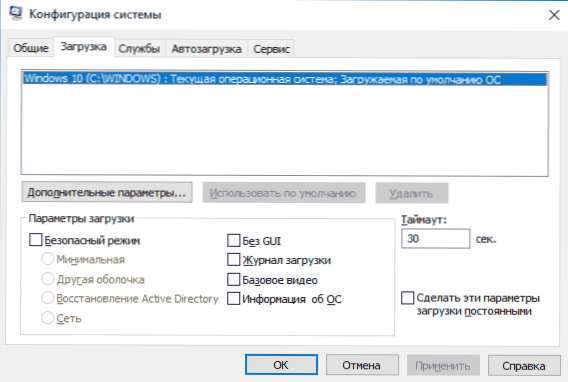
- Storitve - Odklop ali nastavitev naslednjih storitev Windows za naslednje nalaganje z možnostjo zapuščanja samo Microsoftovih storitev (ki se uporablja tudi za čist prenos Windows za diagnostiko).
- Samodejna obremenitev - za onemogočanje in omogočanje programov pri obremenitvi avtobusa (samo v sistemu Windows 7). V sistemu Windows 10 in 8 je mogoče program v samodejnem obremenitvi odklopiti v dispečerju za naloge, več podrobnosti: Kako onemogočiti in dodati programe v samodejno obremenitev sistema Windows 10.
- Storitev - za hitro zagon sistemskih pripomočkov, vključno s tistimi, ki jih v tem članku obravnavamo s kratkimi informacijami o njih.
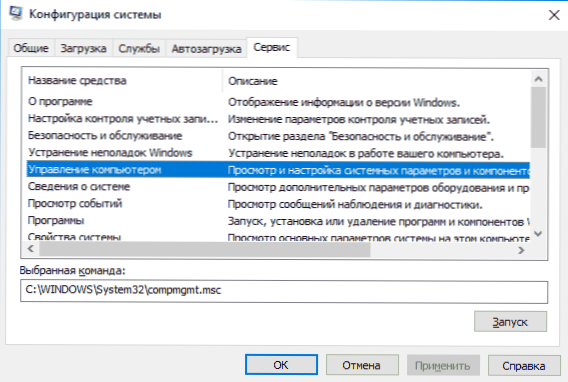
Informacije o sistemu
Obstaja veliko tretjih strank, ki vam omogočajo, da ugotovite značilnosti računalnika, namestijo različice sistemskih komponent in pridobite druge informacije (glej. Programi za izvedbo značilnosti računalnika).
Vendar pa vam ni z namenom pridobivanja informacij, ki bi se jih morali zateči.
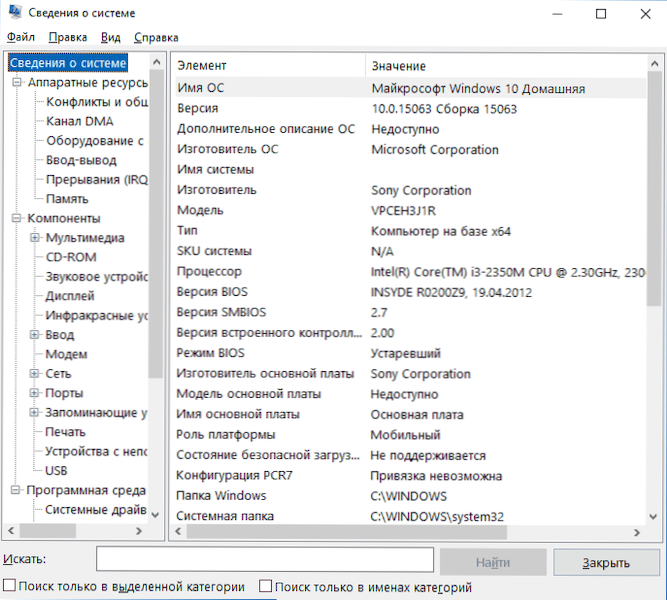
Če želite zagnati "Informacije o sistemu", pritisnite tipke Win+R na tipkovnici, vnesite MSINFO32 In kliknite Enter.
Odpravljanje težav z okni
Ko delajo z Windows 10, 8 in Windows 7. In pri iskanju rešitve problema običajno pridejo na takšno spletno mesto.
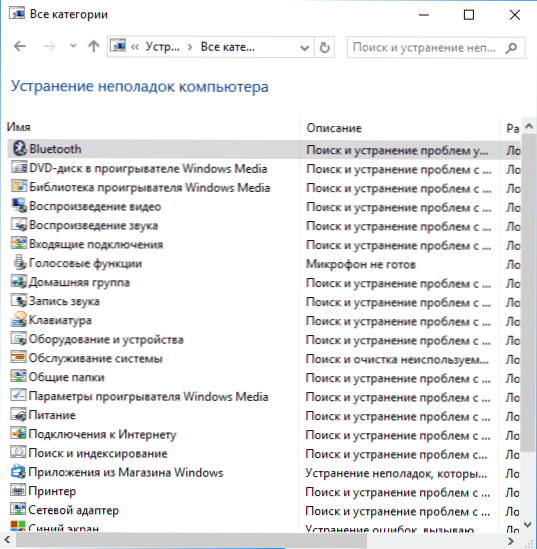
Hkrati Windows vsebuje vgrajena sredstva za najpogostejše težave in napake, ki so zelo učinkovite v "osnovnih" primerih in najprej najprej poskusite z njimi. V sistemu Windows 7 in 8 je odprava napak na voljo v "krmilnih ploščah", v sistemu Windows 10 - v "krmilnih ploščah" in v posebnem razdelku "Parametri". Preberite več o tem: Odprava težav z operacijskim sistemom Windows 10 (razdelek Upravljanje plošče je primeren za prejšnje različice OS).
Upravljanje računalnika
Orodje za nadzor računalnika lahko zaženete s pritiskom na tipke Win+R na tipkovnici in vstopate COMPREMGMT.MSC ali poiščite ustrezen element v meniju "Start" v razdelku "Administracija Windows".
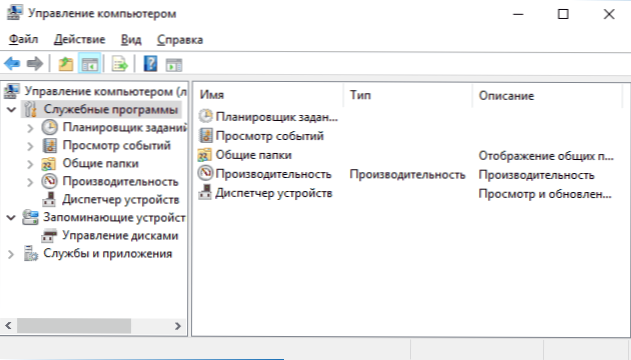
Računalniški nadzor je cel nabor sistemov Windows (ki jih je mogoče zagnati ločeno), ki je navedena naprej.
Naloge nalog
Načrtovalec nalog je zasnovan tako, da v računalniku zažene določena dejanja v skladu z razporedom: na primer z njim lahko konfigurirate samodejno povezavo z internetom ali distribucijo Wi-Fi iz prenosnika in konfigurirate naloge storitve (na primer, na primer, čiščenje) s preprostim in še veliko več.
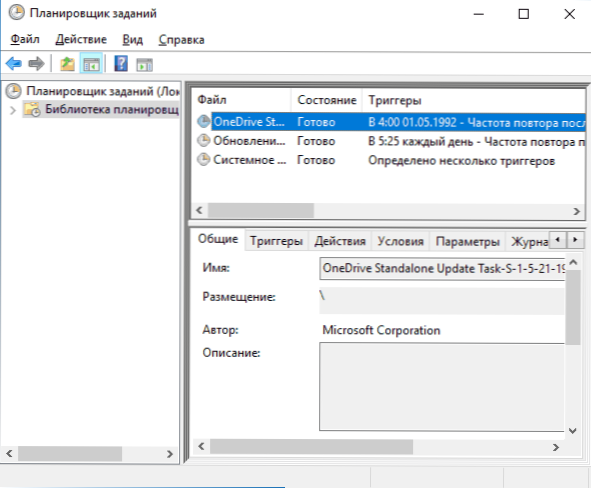
V pogovornem oknu "Izvajanje" je mogoč tudi začetek načrtovalca nalog - Naloge.MSC. Preberite več o uporabi orodja v navodilih: Načrtovalec opravil Windows za začetnike.
Ogled dogodkov
Ogled dogodkov Windows vam omogoča, da po potrebi vidite in najdete določene dogodke (na primer napake). Na primer, ugotovite, kaj posega v računalnik ali zakaj Windows Update ni nameščen. Začetek gledanja dogodkov je mogoč tudi s pritiskom na Keys Win+R, Team EventVwr.MSC.
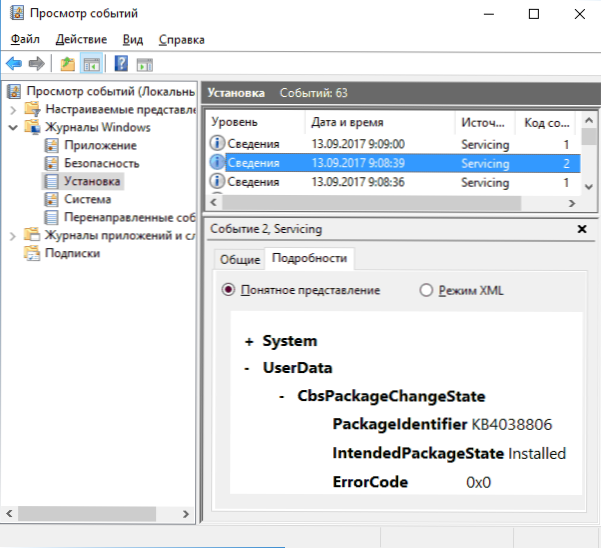
Preberite več v članku: Kako uporabljati dogodke za ogled sistema Windows.
Monitor virov
Utility "Monitor virov" je zasnovan za oceno uporabe računalniških virov z izstreljenimi procesi in v podrobnejši obliki kot upravitelj nalog.
Za zagon monitorja virov lahko v "upravljanju računalnika" izberete element "Performance", nato pa kliknite "Odprite monitor virov". Drugi način lansiranja je, da pritisnete ključe Win+R, vnesite Perfmon /res In pritisnite Enter.
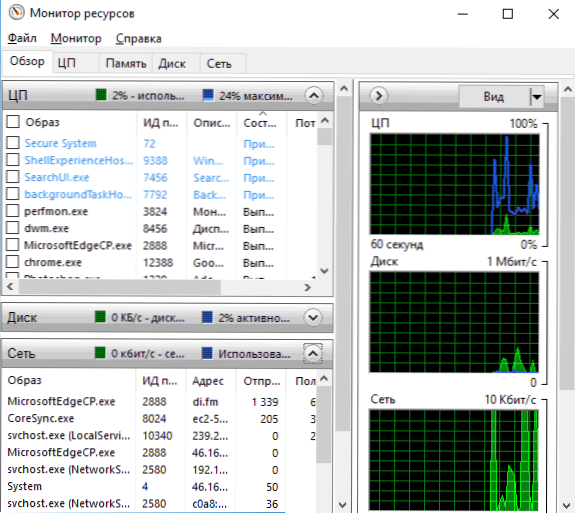
Navodila za začetnike na to temo: Kako uporabljati Windows Resource Monitor.
Upravljanje diskov
Če je potrebno, razdelite disk na več odsekov, spremenite črko ali recimo, "izbrišite disk D", mnogi uporabniki naložijo tretje osebe -. Včasih je to upravičeno, vendar je zelo pogosto mogoče storiti z uporabo vgrajenega -popustom "Upravljanje diskov", ki jih je mogoče zagnati s pritiskom na tipke Win+na tipkovnici in vstopom Diskmgmt.MSC v okno "Izvedite", pa tudi v skladu z desnim klikom na gumb Start v sistemu Windows 10 in Windows 8.1.

Z orodjem se lahko seznanite v navodilih: kako ustvariti disk D, kako razdeliti disk v Windows 10, uporaba pripomočka "Upravljanje diskov".
Monitor stabilnosti sistema
Monitor stabilnosti Windows, kot je monitor virov, je sestavni del "monitorja uspešnosti", vendar tudi tisti, ki poznajo monitor virov sistem in določi glavne napake.
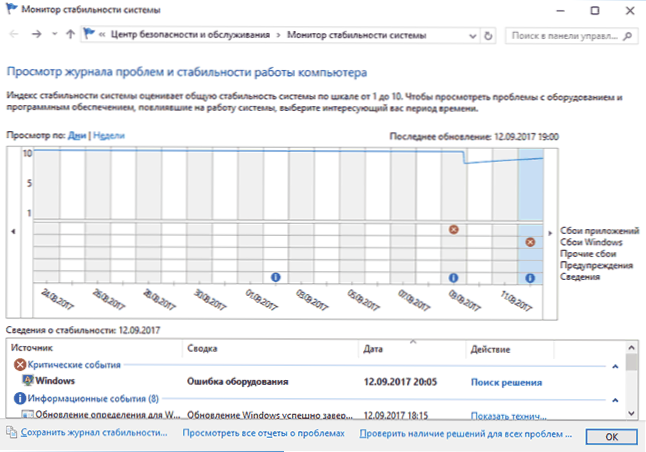
Uporabite ukaz za zagon monitorja stabilnosti Perfmon /rel V oknu "izvedite". Podrobnosti v priročniku: Monitor stabilnosti Windows.
Vgrajen -potični disk
Drug pripomoček, o katerem ne vedo vsi novinarji, je "čiščenje diskov", s katerim lahko varno izbrišete številne nepotrebne datoteke iz računalnika. Če želite zagnati pripomoček, pritisnite ključe Win+R in vnesite CleanMgr.
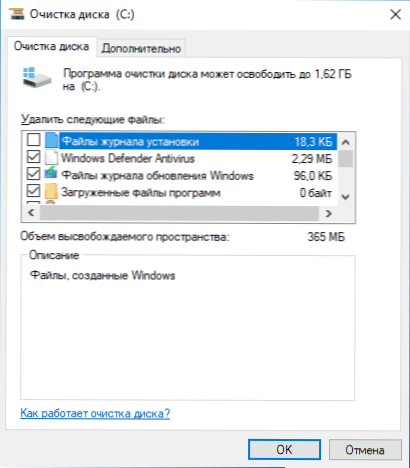
Delo s pripomočkom je opisano v navodilih, kako očistiti disk nepotrebnih datotek, zaženite čiščenje diska v razširjenem načinu.
Orodje za testiranje pomnilnika Windows
Windows vsebuje vgrajen pripomoček za preverjanje operativnega pomnilnika računalnika, katerega lansiranje je mogoče pritisniti na Win+R in Command Mdsched.Exe in kar je lahko koristno za sum na težave z RAM -om.
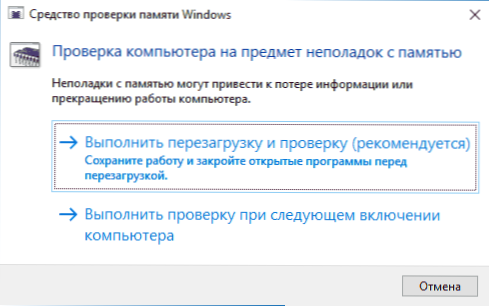
Podrobnosti o pripomočku v priročniku, kako preveriti RAM računalnika ali prenosnika.
Druga sistemska orodja Windows
Niso našteti vse pripomočke za Windows, povezane z nastavitvijo sistema. Nekateri namerno niso bili vključeni na seznam kot tiste, ki jih navadni uporabnik redko zahteva ali se večina tako hitro sreča (na primer, urejevalnik registra ali dispečer nalog).
Toda za vsak slučaj bom dal seznam navodil, povezanih tudi z delom s sistemom Windows System:
- Uporaba urejevalnika registra za začetnike.
- Urednik lokalnih skupinskih politik.
- Požarni zid Windows v načinu visoke varnosti.
- Hyper-V virtualni stroji v sistemu Windows 10 in 8.1
- Ustvarjanje varnostne kopije sistema Windows 10 (metoda deluje v prejšnjem OS).
Morda imate na seznam nekaj za dodajanje? - Vesel bom, če delite v komentarjih.
- « Zavira video na spletu v brskalniku - kaj storiti?
- Kako ustvariti datoteko netopirja v sistemu Windows »

