Kako ustvariti svoje lastne ploščice Start meni v sistemu Windows 10
- 4947
- 424
- Clarence Cole
Začetne ploščice Windows 10, ki so lahko ločene aplikacije iz trgovine ali preprostih nalepk, se preselijo iz prejšnje različice OS, le da zdaj (z izklopljenim načinom tabličnega računalnika) se zažene pravi del začetnega dela. Ploščice se samodejno dodajo pri namestitvi aplikacij iz trgovine, dodate pa jih lahko tudi sami - s klikom na desni gumb na ikoni ali nalepki programa in izbiro "popravite na začetnem zaslonu".
Vendar funkcija deluje samo za datoteke in nalepke programov (dokument ali mapa na začetnem zaslonu ni mogoče popraviti na ta način), razen pri ustvarjanju ploščic klasičnih aplikacij (ne iz trgovine), ploščice izgledajo ne - ne - Casual - majhna ikona s podpisom na ploščici z izbrano barvo sistema. Gre za to, kako popraviti dokumente, mape in spletna mesta na začetnem zaslonu ter spremeniti oblikovanje posameznih ploščic Windows 10 in bo razpravljalo v teh navodilih.
Opomba: Če želite spremeniti dizajn, boste morali uporabiti programe tretjih strank. Če pa je vaša edina naloga, da na začetni zaslon Windows 10 dodajate mapo ali dokument (v obliki ploščic v meniju Start), lahko to storite brez dodatnih. Če želite to narediti, ustvarite želeno bližnjico na namizju ali na katerem koli drugem mestu v računalniku, nato pa jo kopirajte v mapo (skriti) C: \ ProgramData \ Microsoft \ Windows \ Start Menu (glavni meni) \ programi (programi). Po tem lahko v začetku najdete to bližnjico - vse aplikacije, kliknite nanjo z desnim gumbom miške in že od tam, da ga "popravite na začetnem zaslonu".
Program ikonifierjev ploščic za oblikovanje in ustvarjanje začetnih ploščic zaslona
Prvi od programov za ustvarjanje lastnih ploščic začetnega zaslona za kateri koli element sistema (vključno s preprostimi in servisnimi mapami, naslovi spletnih mest in ne samo) - ikonifikator ploščic. Trenutno je brezplačen, brez podpore ruskega jezika, vendar enostaven za uporabo in funkcionalno.
Po zagonu programa boste videli glavno okno s seznamom nalepk, ki so že prisotne v sistemu (tiste, ki so v "vseh aplikacijah") z možnostjo spreminjanja njihovega dizajna (da bi videli spremembe, vi, vi bo moral popraviti nalepko programa na začetnem zaslonu, na seznamu vseh aplikacij bo ostal nespremenjen).
To je narejeno preprosto - na seznamu izberite etiketo (kljub dejstvu, da so njihova imena navedena v angleščini, v rusko -govorečih oknih 10, ustrezajo ruskim programskim možnostim), po kateri lahko izberete ikono na desni strani desne strani okno programa (kliknite na voljo za zamenjavo).
![]()
Hkrati lahko za sliko ploščic določite ne samo datoteke iz knjižnic ikon, ampak tudi svojo lastno sliko v PNG, BMP, JPG. In za PNG je preglednost podprta in deluje. Privzeto so dimenzije 150 × 150 za srednje ploščice in 70 × 70 za majhne. Tu je v barvnem delu ozadja barva ozadja ploščice, podpis besedila je vklopljen ali odklopljen in izbere se njegova barva - svetlo (svetlo) ali temna (temna).
Če želite uporabiti izvedene spremembe, kliknite "ikonify ploščice!". Če želite videti novo zasnovo ploščic, morate spremeniti spremenjeno nalepko iz "vseh aplikacij" na začetni zaslon.
Toda sprememba oblikovanja ploščic za že sedanje bližnjice možnosti ikonifijerja ploščic ni omejena - če se odpravite v meni Utilities - Upravitelj bližnjic po meri, lahko ustvarite druge bližnjice, ne samo za programe, in uredite ploščice za programe za programe in uredite ploščice njim.
Po vnosu upravitelja bližnjic po meri kliknite "Ustvari novo bližnjico", da ustvarite novo etiketo, po kateri se bo odprl mojster ustvarjanja nalepk z več zavihki:
- Explorer - Za ustvarjanje nalepk preprostih in posebnih map dirigenta, vključno z elementi nadzorne plošče, napravami, različnimi nastavitvami.
- Steam - za ustvarjanje nalepk in ploščic za igre Steam.
- Krome aplikacije - nalepke in okrasitev ploščic za aplikacije Google Chrome.
- Windows Store - za aplikacije za trgovino Windows
- Drugo - ročno ustvarjanje katere koli etikete in njegovega zagona s parametri.
![]()
Ustvarjanje bližnjic ni težko - označite, da morate zagnati, ime etikete v polju bližnjic, ali je ustvarjena za enega ali več uporabnikov. Ikono lahko nastavite tudi tako, da v pogovornem oknu za ustvarjanje kliknete njegovo sliko (če pa boste nastavili svoj dizajn ploščic, priporočam, da z ikono ne storite ničesar). Za zaključek kliknite "Ustvari bližnjico".

Po tem se bo v razdelku "Vse aplikacije" pojavila na novo ustvarjena bližnjica - Tileiconify (od koder ga je mogoče pritrditi na začetni zaslon), pa tudi na seznamu v glavnem oknu ikonifijerja ploščic, kjer lahko konfigurirate ploščica za to nalepko - slika za srednje in majhne ploščice, podpis, barva ozadja (kot tudi opisana na začetku pregleda programa).
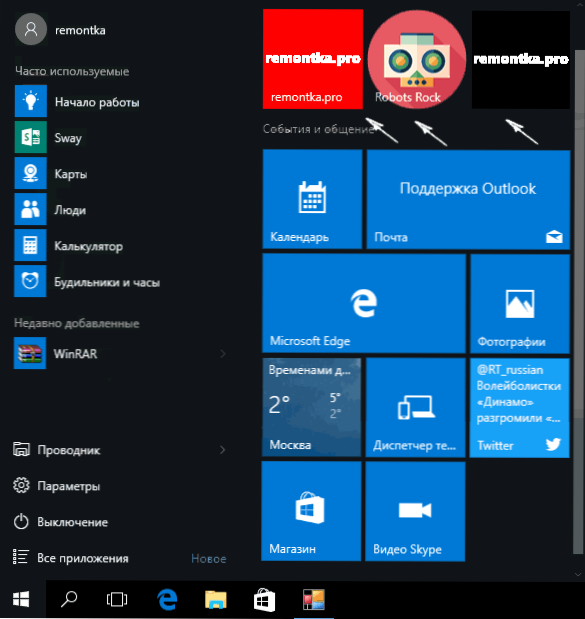
Upam, da mi je uspelo razložiti uporabo programa povsem jasno, da vam uspe. Po mojem mnenju je od razpoložljivih brezplačnih programov za oblikovanje ploščic to trenutno najbolj funkcionalno.
Ikonifikator ploščic lahko prenesete z uradne strani https: // github.Com/jonno12345/tileiconify/izdaje/(priporočam, da preverite celotno preneseno brezplačno programsko opremo na Viruustotal, kljub dejstvu, da je v času pisanja članka čist program).
Windows 10 Pin več aplikacije
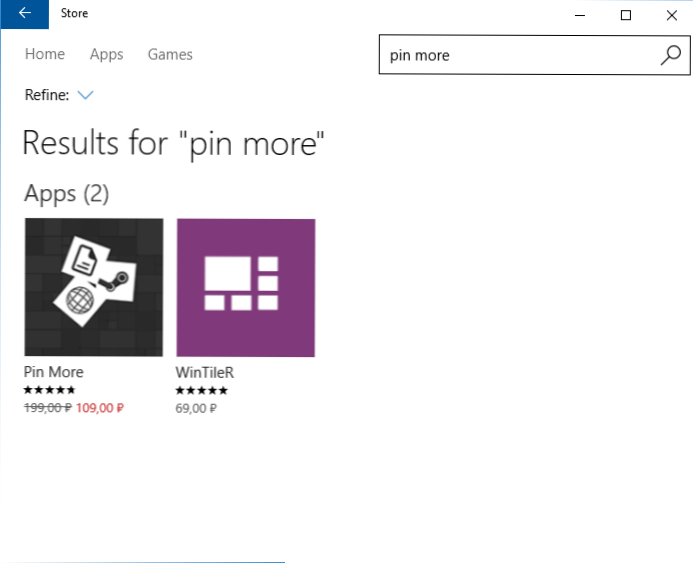
Za ustvarjanje lastnih ploščic za zagon ali začetni zaslon sistema Windows 10 v trgovini z aplikacijami je odličen PIN več programa. Plačana je, vendar vam brezplačna preskusna različica omogoča ustvarjanje do 4 ploščic, možnosti pa so res zanimive in, če ne potrebujete več ploščic, bo to odlična možnost.
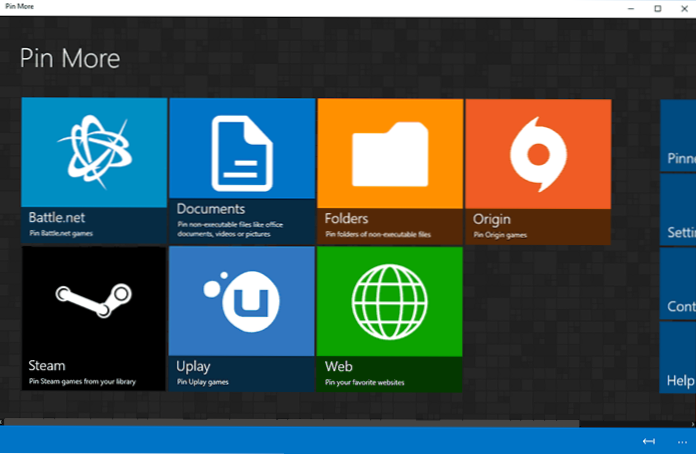
Po nalaganju iz trgovine in več namestitve zatiča lahko v glavnem oknu izberete, zakaj je potrebna ploščica začetnega zaslona:
- Za neto, Steam, Uplay in Origin Games. Nisem poseben igralec, ker ni bilo možnosti za preverjanje, a kolikor sem razumel, so ustvarjene ploščice "žive" in prikazujejo informacije o igrah iz teh storitev.
- Za dokumente in mape.
- Za spletna mesta - in lahko tudi ustvarite žive ploščice, ki prejemajo informacije s spletnih strani RSS.
Poleg tega lahko podrobno konfigurirate vrsto ploščic - njihove slike za majhne, srednje, široke in velike ploščice so ločeno (potrebne velikosti so označene v aplikacijskem vmesniku), barve in podpisov.

Po zaključku nastavitev pritisnite gumb s sliko zatiča na levi spodaj in potrdite pritrditev ustvarjenih ploščic na začetnem zaslonu Windows 10.
Win10Tile je še en brezplačni program za zasnovo začetnih ploščic zaslona
Win10Tile je še en brezplačni pripomoček za ustvarjanje lastnih izstrelitvenih ploščic, ki deluje po istem načelu kot prvi od obravnavanih, vendar z manj funkcijami. Zlasti ne morete ustvariti novih nalepk iz njega, vendar imate možnost urediti ploščice za "vse aplikacije", ki so že na voljo v razdelku.
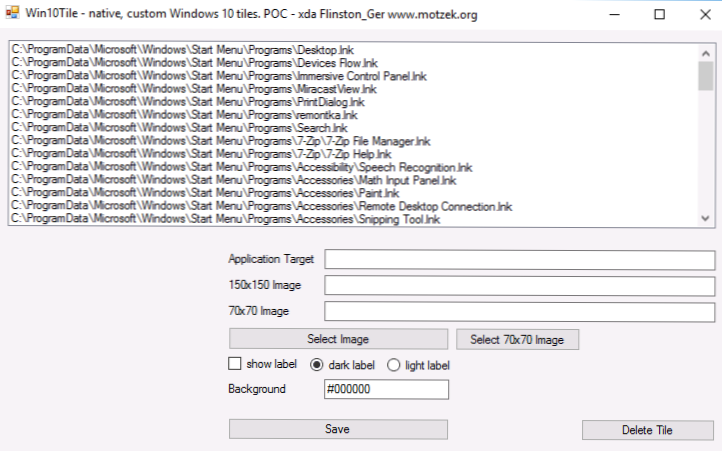
Samo izberite bližnjico, za katero morate spremeniti ploščico, nastavite dve sliki (150 × 150 in 70 × 70), barvo ozadja ploščice in vklopite ali onemogočite zaslon podpisa. Kliknite "Shrani", da ohranite spremembe, in nato popravite urejeno nalepko z "Vse aplikacije" na začetnem zaslonu Windows 10. Stran s programom Win10Tile -forum.XDA-Developers.Com/Windows-10/razvoj/win10tile-Nation-Custom-Windows-10-T32486677
Upam, da bodo za nekoga koristne informacije o zasnovi Windows 10 ploščic.
- « Povezava Wi-Fi je omejena ali ne deluje v sistemu Windows 10
- Windows 10 porabi internet - kaj storiti? »

