Povezava Wi-Fi je omejena ali ne deluje v sistemu Windows 10

- 1633
- 139
- Pablo Johnson
V teh navodilih se bomo pogovarjali (no, težavo bomo rešili hkrati) o tem, kaj storiti, če v sistemu Windows 10 piše, da je povezava Wi-Fi omejena ali odsotna (brez dostopa do interneta), pa tudi V podobnih primerih: Wi-Fi ne vidi razpoložljivih omrežij, se ne poveže z omrežjem, sam se sprva odklopi in se ne poveže več in v takšnih situacijah. Takšne situacije se lahko pojavijo tako takoj po namestitvi ali posodabljanju sistema Windows 10 in preprosto v postopku.
Naslednji koraki so primerni le, če je vse prej delovalo pravilno, nastavitve rota Wi-Fi so resnične in od ponudnika ni napak (t.e. Druge naprave na istem omrežju Wi-Fi delujejo brez težav). Če temu ni tako, potem boste morda koristni za omrežje Wi-Fi brez dostopa do interneta, Wi-Fi ne deluje na prenosnem računalniku.
Kako odpraviti težave z Wi-Fi s povezavo
Za začetek ugotavljam, da če se težave z Wi-Fi pojavijo takoj po posodobitvi sistema Windows 10, potem bi se morda morali seznaniti s temi navodili: internet ne deluje po posodobitvi na Windows 10 (še posebej, če ste posodobljeni z Nameščen antivirus) in če nič od nje pomaga.
Vozniki Wi-Fi v sistemu Windows 10
Prva razširjenost je razlog za sporočilo, da je povezava Wi-Fi omejena (pod pogojem, da so omrežne nastavitve in nastavitve usmerjevalnika v redu), nezmožnost povezave z brezžičnim omrežjem adapter.
Dejstvo je, da Windows 10 sam posodablja številne gonilnike in pogosto ne deluje nadgradnja.
Kaj storiti v tem primeru? Vse je preprosto - izbrišite trenutne gonilnike Wi -Fi in namestite uradno. Uradnik pomeni tiste, objavljene na uradni spletni strani proizvajalca prenosnika, monobloka ali matične plošče PC (če je na njem integriran modul Wi-Fi). In zdaj v redu.
- Naložite gonilnik iz razdelka za podporo modela naprave na uradnem spletnem mestu proizvajalca. Če ni gonilnikov za Windows 10, lahko za Windows 8 ali 7 prenesete v istem izpustu (in jih nato zaženete v načinu kombiniranosti)
- Pojdite do upravitelja naprave in kliknite gumb "Start" in izberite želeni element menija. V razdelku »Omrežni adapterji« kliknite desni gumb miške glede na adapter Wi-Fi in kliknite "Lastnosti".
- Na zavihku gonilnika izbrišite gonilnik s pomočjo ustreznega gumba.

- Zaženite namestitev predhodno naloženega uradnega voznika.
Po tem v lastnostih adapterja preverite, ali je točno voznik ugotovljen, da ste naloženi (lahko ugotovite po različici in datumu) in, če je vse v redu, prepovedujte njegovo posodobitev. To je mogoče storiti s posebnim Microsoftovim pripomočkom, opisano v članku: Kako onemogočiti posodobitev gonilnikov Windows 10.
Opomba: Če ste že prej delali v sistemu Windows 10 in se zdaj ustavite, obstaja verjetnost, da boste na zavihku voznikovih lastnosti imeli aktiven gumb "Roll nazaj" in lahko vrnete stari, delovni gonilnik, kar je lažje kot celoten postopek ponovne namestitve. Vozniki Wi-Fi.
Druga možnost za namestitev desnega gonilnika, če je na voljo v sistemu (t.e. Nameščena je bila prej) - izberite element "Posodobitev" v lastnostih gonilnika - za iskanje gonilnikov v tem računalniku - izberite gonilnik s seznama že nameščenih gonilnikov. Po tem si oglejte seznam razpoložljivih in združljivih gonilnikov za vaš Wi-Fi adapter. Če tam vidite gonilnike od Microsofta in proizvajalca, poskusite namestiti originalne (in nato tudi v prihodnosti prepovedati njihovo posodobitev).
Shranjevanje energije Wi-Fi
Naslednja možnost, ki v mnogih primerih pomaga rešiti težave Wi -Fi v sistemu Windows 10 - privzeto zaustavitev na privzeti, da shrani energijo. Poskusite izklopiti to funkcijo.
Če želite to narediti, pojdite v lastnosti adapterja Wi -Fi (pravi način za zagon - Upravitelj naprav - Network Adapters - z desno miškino tipko kliknite Adapter - Lastnosti) in na zavihek "Power Power".
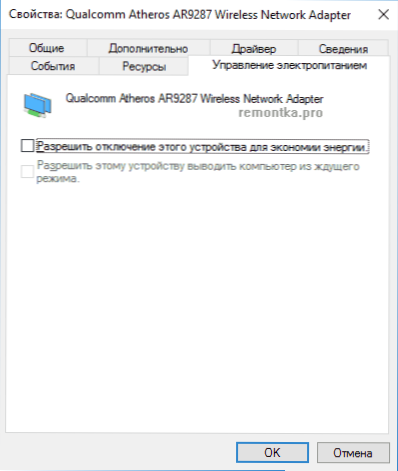
Odstranite oznako z "Dovoli odklop te naprave, da shranite energijo" in shranite nastavitve (če takoj za tem težave z Wi-Fi niso izginile, poskusite znova zagnati računalnik).
Ponastavitev protokola TCP/IP (in preverite, ali je nameščen za povezavo Wi-Fi)
Tretji korak, če prva dva nista pomagala - preverite, ali je TCP IP različica 4 nameščena v lastnostih brezžične povezave in ponastavila njegove nastavitve. Če želite to narediti, pritisnite tipke Windows + R na tipkovnici, vnesite NCPA.Cpl in kliknite Enter.
V odprtem seznamu povezav kliknite na desni gumb za brezžično povezavo - Lastnosti in preverite, ali je element IP različica 4. Če je tako, potem je vse v redu. Če ne, vklopite in uporabite nastavitve (mimogrede, nekateri pregledi pravijo, da za nekatere ponudnike Težave rešujejo z odklopom protokola različice 6).
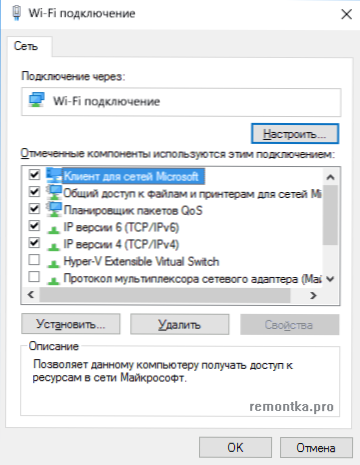
Po tem kliknite gumb »Start« z desnim gumbom in izberite ukazno vrstico (skrbnik) in vnesite ukaz v ukazno vrstico uvodni Netsh int ip ponastavitev In kliknite Enter.

Če za nekatere točke ekipa pokaže "neuspeh" in "zavrnjeni dostop", pojdite na urejevalnik registra (Win+R, vnesite Regedit), poiščite razdelek Hkey_local_machine \ sistem \ currentrolset \ control \ nsi \ eb004a00-9b1a-11d4-0050047759bc \ 26 Kliknite nanj z desnim gumbom miške, izberite »Dovoljenja« in zagotovite popoln dostop do razdelka, nato pa poskusite z ukazom, da se ponovno izvede (nato pa je po izvedbi ukaza bolje vrniti dovoljenje v prvotno stanje).
Zaprite ukazno vrstico in znova zaženite računalnik, preverite, ali je bila težava odpravljena.
Dodatni ukazi Netsh za odpravo težav z omejeno povezavo Wi-Fi
Naslednji ukazi lahko pomagajo tako, če Windows 10 zapiše, da je povezava Wi-Fi omejena brez dostopa do interneta, in z nekaterimi drugimi simptomi, na primer: samodejna povezava z Wi-Fi ne deluje ali ni povezana prvič.
Zaženite ukazno vrstico v imenu skrbnika (Win+X tipke - izberite želeni element menija) in za izvedbo naslednjih ukazov:
- Netsh INTCP set hevristika onemogočena
- Netsh INTS set Global AutotuningLevel = onemogočen
- Netsh int tcp nastavi globalno rss = omogočeno

Nato znova zaženite računalnik.
Združljivost Wi-Fi z zveznim standardom obdelave informacij (FIPS)
Druga točka, ki lahko v nekaterih primerih vpliva tudi na omrežje Wi -Fi, je privzeta v funkciji združljivosti Windows 10 FIPS. Poskusite onemogočiti. To je mogoče storiti na naslednji način.
- Pritisnite tipke Windows + R, vnesite NCPA.Cpl In kliknite Enter.
- Kliknite desni gumb miške z brezžično povezavo, izberite element "Pogoj" in v naslednjem oknu pritisnite gumb "Lastnosti brezžičnega omrežja".
- Na zavihku Varnost kliknite Dodatne parametre ".
- Odstranite način "vklopite način združljivosti za to omrežje s standardom zvezne informacije o obdelavi informacij FIPS.

Nastavite nastavitve in poskusite ponovno povezati z brezžičnim omrežjem in preverite, ali je bila težava rešena.
OPOMBA: Obstaja še ena redka različica vzroka neobremenjenega Wi -fi -povezava je vzpostavljena kot meja. Pojdite na omrežne parametre (s klikom na ikono povezave) in preverite, ali je v dodatnih parametrih Wi-Fi vklopljen "Nastavi kot omejitev".
In končno, če nobeno od zgoraj ni pomagalo, poskusite metode s strani strani ne odprete v brskalniku - nasveti v tem članku so napisani v drugem kontekstu, lahko pa so tudi koristne.
- « Opis deskriptorja naprave (koda 43) v sistemu Windows 10 in 8
- Kako ustvariti svoje lastne ploščice Start meni v sistemu Windows 10 »

