Kako ustvariti obnovitev v sistemu Windows 10. Obnavljanje sistema s točke

- 4959
- 719
- Willie Swift
Zadovoljstvo
- Zakaj je pomembno
- Prilagodimo sistem za obnovitev sistema Windows 10
- Postopek avtomatiziramo: Ustvarjanje obnovitvenih točk sistema Windows 10 v skladu z urnikom
- Kako obnoviti sistem iz prej ustvarjene točke?
- Odstranjevanje točk obnovitve sistema
- Zaključek in zaključki
Brezhibna možnost za vrnitev zmogljivosti sistema Windows je tako imenovani "povratni povratni način" operacijskega sistema do prejšnjega, delovnega stanja z uporabo obnovitvene točke.

Na žalost mnogi uporabniki sistema Windows zanemarjajo to priložnost in ne ustvarjajo priložnosti, da se "odvrnejo". In zaman, ker prej ali slej trenutek, ko sistem preprosto preneha delati, in razlogi za to so veliko. In in ne vedno teh razlogov nadzoruje oseba, ki sedi za računalnikom. Izpad električne energije v omrežju, na katero je računalnik povezan z naknadno škodo na sistemskih datotekah, virusnimi napadi na uporabnikov računalnik, napačno namestitev sistema in druge programske opreme ipd - vsak od teh dogodkov lahko privede do dejstva, da vaš vaš Windows ne bo delovala, kot običajno ali se sploh neha zagnati!
Zakaj je pomembno
Če ima Windows napake, ki jih je mogoče odpraviti z določenim zaporedjem dejanj, kot je napaka skriptov VBScript, potem ni težav - vzrok "napake" odstranimo in še naprej uporabljamo sistem naprej! Vendar se tudi zgodi, da vrniti "vse na svojem mestu", ni mogoče oživiti oken, slepa ulica. In kako je lahko - popolna ponovna namestitev celotnega sistema in vse potrebne programe? Ni zelo dobra, dolga in grozna možnost.
S tem scenarijem je malo možnosti za dejanja - ker če niste izkušen uporabnik sistema Windows, ki razume njegovo napravo, ki razume vse nianse dela nekaterih sistemskih funkcij Windows Operacijski sistem boste imeli skoraj eno možnost - popolna - Popolna ponovna namestitev Windows 10 iz nič!
Hkrati boste morali namestiti vso programsko opremo, s katero ste navajeni delati. V nekaterih primerih je mogoče celo izgubiti podatke na disku - fotografije in datoteke iz videoposnetka, nekatere baze podatkov, s katerimi ste prej delali, in vse druge vrste datotek in podatkov o datotek.
Na podlagi tega postane jasno, da bo ustvarjanje takšne "varčevalne" točke v sistemu Windows 10 odlično, kompaktno v času in jasno orodje, ki je vedno na voljo, ki bo hitro in neboleče vrnilo sistem na delovni pogled. Poleg dejstva, da bodo popravljene vse datoteke operacijskega sistema (datotečni sistem), bosta povrnjena tudi register Windows in programska oprema, ki je odgovorna za delovanje komponent PC gonilnikov naprav.
Tako praktično ni bolj zapletene in hitrostne možnosti za oživitev sistema Windows 10 "do življenja", alternativa v obliki popolne ponovne namestitve oken pa ni priročna, t.Do. Za to boste porabili veliko več časa in v nekaterih primerih boste izgubili razvite podatke v sistemu, ki je nenadoma prenehal delovati.
Podrobno bomo preučili, kako lahko ustvarite točke obnovitve. In tudi, kako lahko v primeru takšne potrebe obnovite svojo "operacijsko sobo" z enakimi predhodno pripravljenimi točkami vrnitve v Windows Work Type.
Prilagodimo sistem za obnovitev sistema Windows 10
Za začetek vklopimo samo funkcionalnost, ki bo ustvarila sistemske kopije sistema Windows 10 "On the Fly", to je treba storiti samo enkrat, enkrat, enkrat, enkrat, enkrat. Potrebovali bomo razdelek z varnostnimi nastavitvami Windows, ki se lahko odpre na več načinov.
V prvi različici bomo potrebovali bližnjico "moj računalnik". Če želite to narediti, kliknite z desnim gumbom na ves znani gumb »Start«, poiščite točko »Explorer« v zavoju in jo odprite:
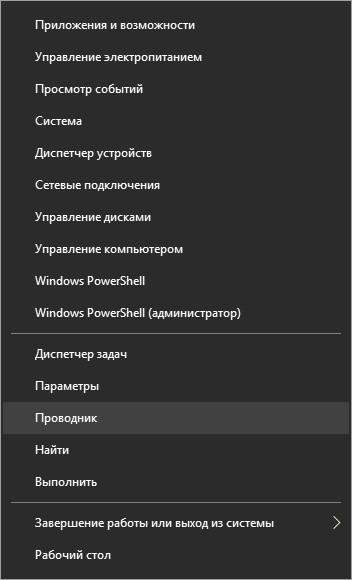
Mogoče je, da je bližnjica "moj računalnik" že prikazana na namizju Windows. Če ni na namizju, vendar obstaja želja, da bi ga tam dodali, nato pa kliknite tipke hkrati. "Zmaga" +"jaz", Izberite razdelek"Personalizacija", Nato dosledno kliknite povezave do razdelkov"Teme"In"Parametri namizne ikone"
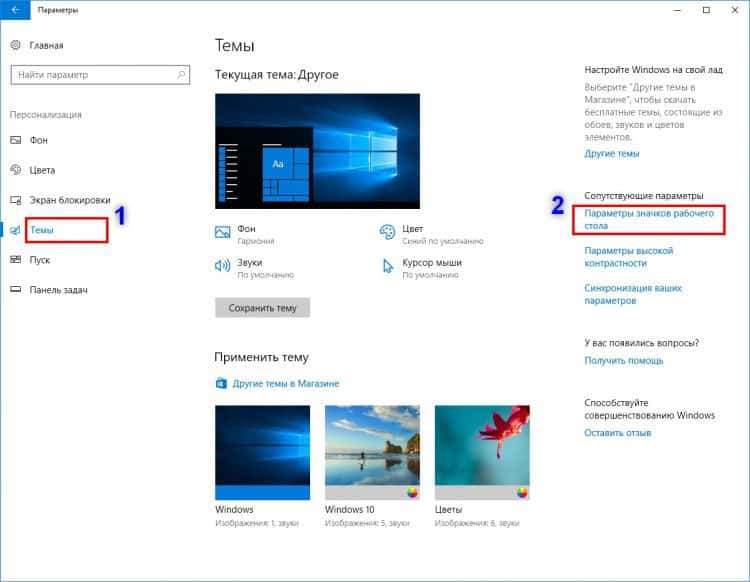
V novem oknu na oznako »Računalnik« vstavite kontrolno mesto, serijsko pritisnite gumb »Uporabi«, nato pa »V redu«. Dodana bo ikona "moj računalnik" iz te minute, prikazana na namizju:
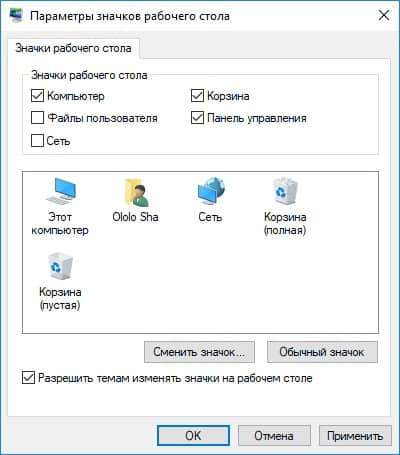
Torej, če želite priti v varnostne nastavitve sistema Windows 10 prek bližnjice »Moj računalnik«, kliknite to nalepko z miško z desnim gumbom in izberite element »Lastnosti«:
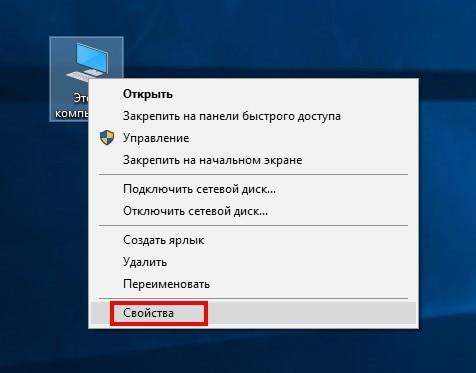
Nadomestne možnosti za odpiranje okna "Lastnosti" - Pritisnite kombinacijo dveh tipkovnic "Win" + "Pace/Break".
V eni ali drugi različici odprtine okna "Lastnosti" v tem oknu izberite točko "Zaščita sistema":
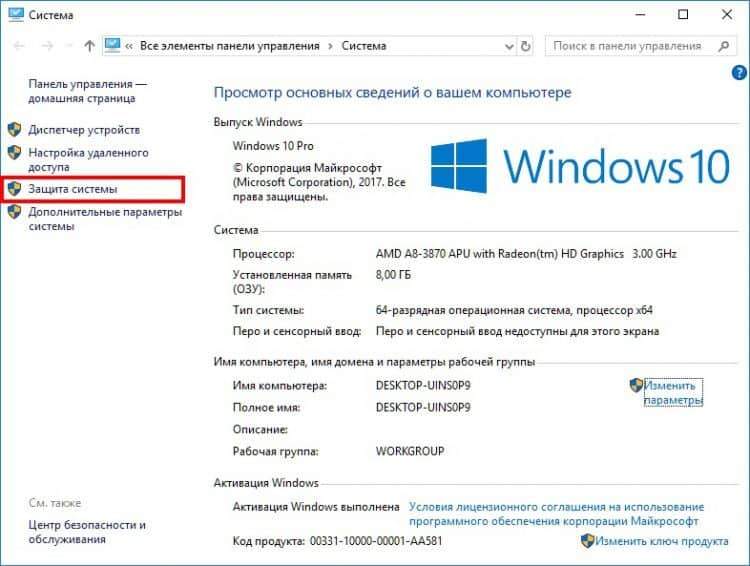
Alternativa odpiranju okna oddelka "Zaščita sistema" - Kliknite kombinacijo tipk"Zmaga" +"R" - ukazna vrstica za zaposlovanje sistemskih ukazov - in nato v angleške črke uvede dolgo besedno zvezo
SystemPropertiesProtement
Nato dajte ukaz za izvedbo s klikom "v redu"Ali s pritiskom na tipko"Vstopite".
Kot rezultat, bomo v določeni različici padli v okno Nastavitve, povezano z nastavitvami varnostnih kopij na zavihku za zaščito sistema:
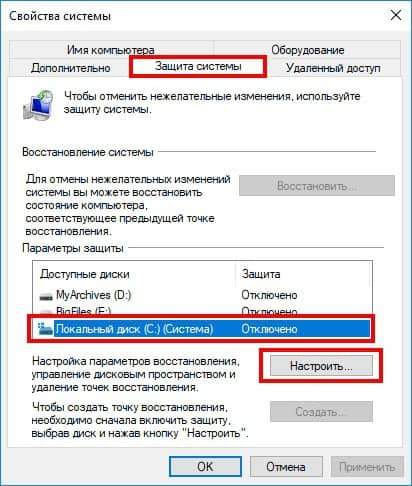
Kot lahko vidite, je za vse diske Windows nameščena možnost »Onemogoči«. Vendar nas zanima disk "c:", kot na našem posnetku zaslona, ki je višji. Prav na tem disku so nameščeni operacijski sistem Windows, gonilniki naprav in druge sistemske pripomočke. Kliknite gumb "Reference ..." - Naredite nastavitve za izbrani disk. Vklopimo možnost obrambe. In tudi izberite potrebno količino (natančneje, delež celotnega volumna) trdega diska, ki bo uporabljen za nenehno shranjevanje vseh ustvarjenih sistemskih kopij:
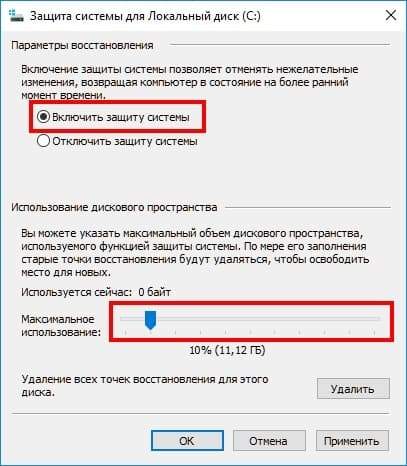
Po tem kliknite »V redu« in vidimo, da je za disk C: Zaščita pred tem trenutkom je vklopljena:
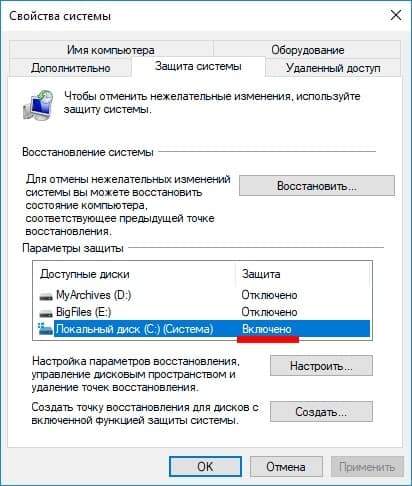
Zdaj lahko ustvarimo prvo točko za obnovitev sistema Windows s pritiskom na gumb »Ustvari ...« za to:
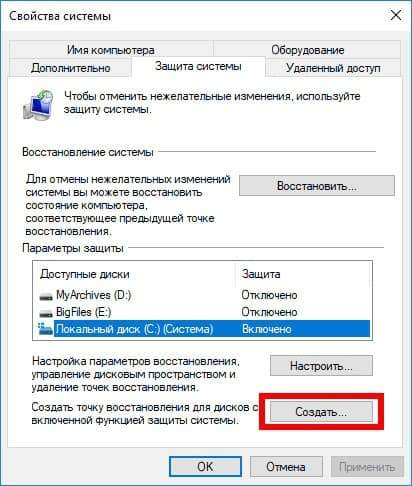
Vnesite ime kontrolne točke. Samo ime ne nosi nobene posebne semantične obremenitve, razen dejstva, da ga "prepozna" lastnik samega računa Windows. Poleg imena vsake točke obnovitve boste videli datum ustvarjanja vsake takšne točke, natančno do minut in sekunde, tako da lahko enostavno krmarite ) ali na novo nov, ali drugače, jasno opredeljen z dobro znanim datumom ustvarjanja.
Torej kliknite »Ustvari« in navedite ime za sistemsko kopijo:

Nato kliknite gumb »Ustvari« in pričakujte, da se bo postopek ustvarjanja končal:
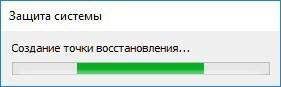

Ustvarjanje točke obnovitve je zaključeno. Zdaj je vaš računalnik relativno zanesljivo zaščiten pred Windows in njegovimi aplikacijami - če Windows "muhe", se ustrezno odzove na svoja dejanja, potem lahko sistem kadar koli "vrnete" nazaj na delovno možnost.
Postopek avtomatiziramo: Ustvarjanje obnovitvenih točk sistema Windows 10 v skladu z urnikom
V prejšnjem odstavku smo pregledali možnost ročnega ustvarjanja v sili za obnovitev operacijskega sistema. Jasno je, da za nenehno izvajanje tega postopka ni preveč zanimivo za uporabniško nalogo Windows. Da, in lahko preprosto še enkrat pozabite, da je čas, da naredite postopek za ustvarjanje točke povratne točke.
Da bi poenostavili to težavo, so v sistemu Windows 10 razvijalci sistema zgradili funkcijo ustvarjanja samodejnega urnika, ki bo nadzoroval postopek videza novih točk - System kopij Windows 10.
Dejansko je bilo izumljeno zelo priročno in funkcionalno - nastavili smo se enkrat in "pozabite" na to vprašanje - točke se samodejno ustvarijo brez človeške udeležbe. Omeniti je treba, da s pomanjkanjem mesta na disku, dodeljenem za te varnostne kopije, sistem spet in logično pride - najstarejši, po datumu se odstrani točka obnovitve in šele nato postopek ustvarjanja novega Kopija sistema se začne.
Če želite omogočiti in konfigurirati ta urnik, pritisnite gumb »Start« z miško in zaženite izklicajte besedno zvezo »Nadzorna plošča«. Ta element se bo prikazal na seznamu - pojdite na nadzorno ploščo za miško:
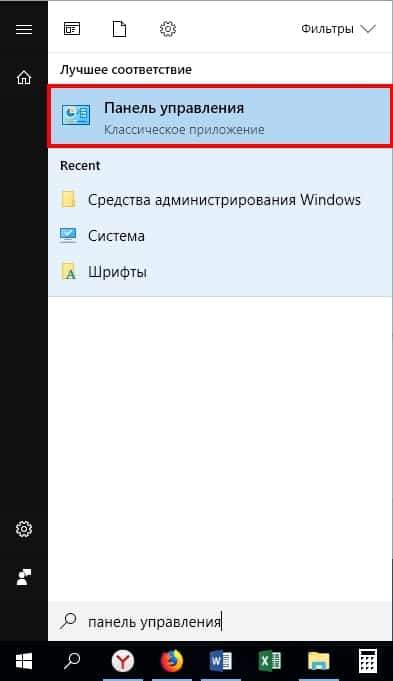
Tukaj izberemo element "Administracija":
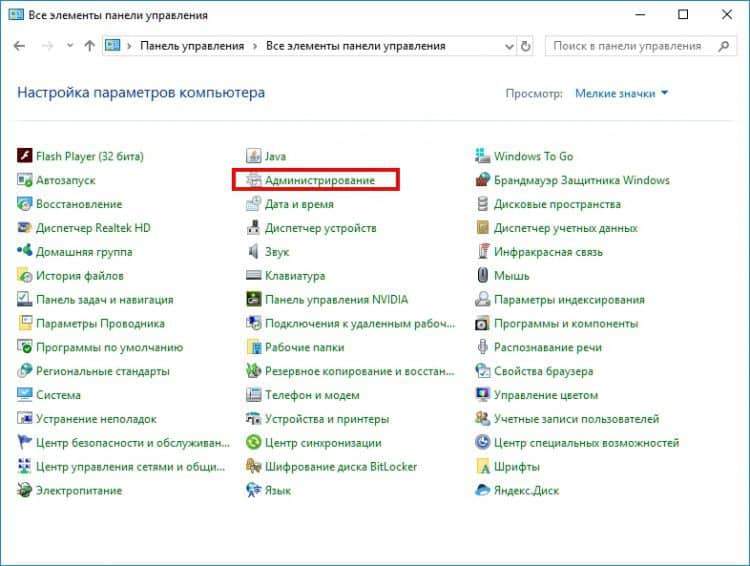
Na seznamu, ki se odpre, izberite element "Naloga Naloge":
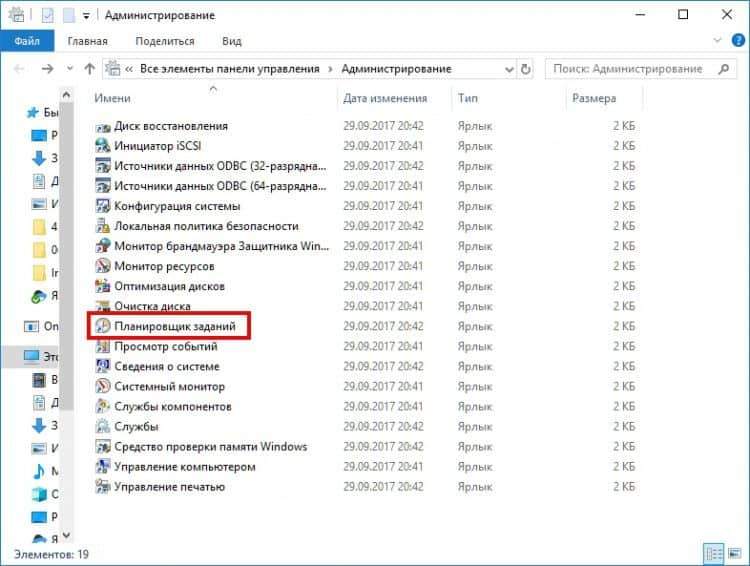
V oknu, ki se odpre v levem bloku, odprite dosledno vložene sezname po tej poti:
"Knjižnica načrtovalca nalog" → "Microsoft" → "Windows":
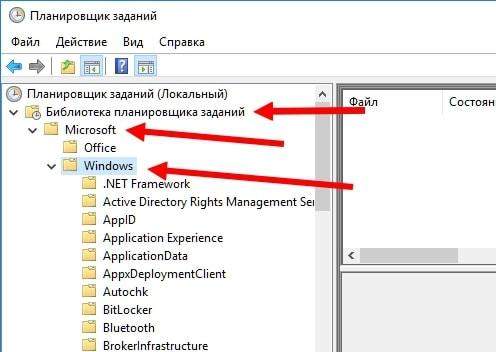
V tem računu z imenom "Windows" poiščite razdelek z imenom "System Restore" in na njem kliknite 1 čas z levim gumbom. Zdaj v srednjem bloku okna kliknite na točko "sr" (glej. Spodnji posnetek zaslona) z desnim gumbom in v meniju Pop -up izberite element »Lastnosti«:
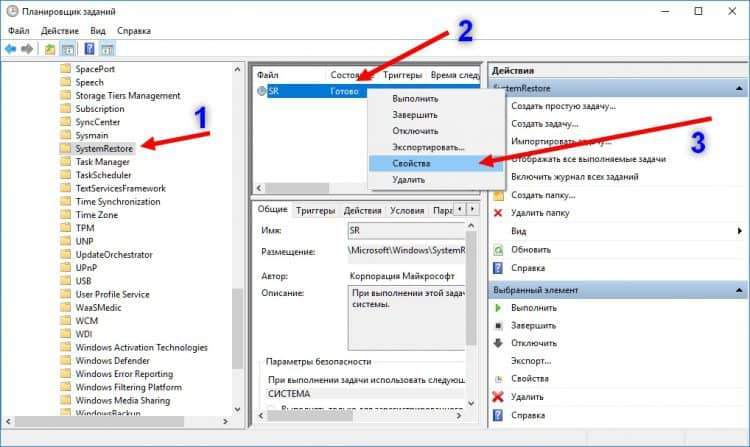
Super, ostaja malo! V novem oknu izberite zavihek Triggers in v njem kliknite gumb "Ustvari ...":
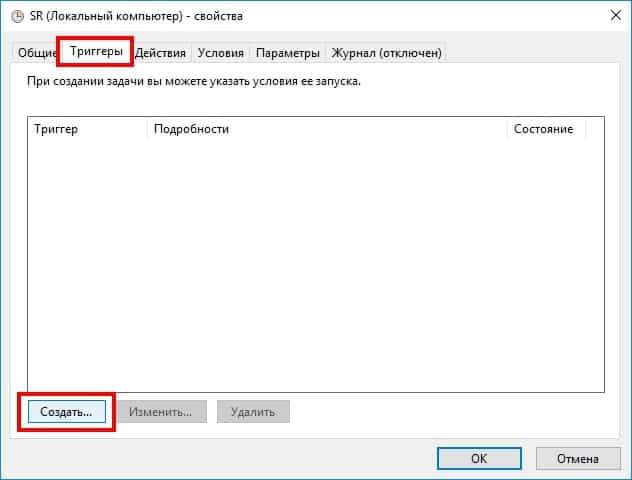
In tukaj je, dolgo pričakovano končno okno - Načrtovanje načrta za samodejno in stalno ustvarjanje kontrolnih točk za obnovo operacijskega sistema.
Nastavitve urnika so razmeroma preproste. Določite pogostost naloge - enkrat ali dnevno, tedensko ali mesečno. Namestite to možnost in kliknite V redu - to je, urnik je konfiguriran. V našem primeru je urnik konfiguriran na tedenskem kopiranju slike sistema ob petkih:
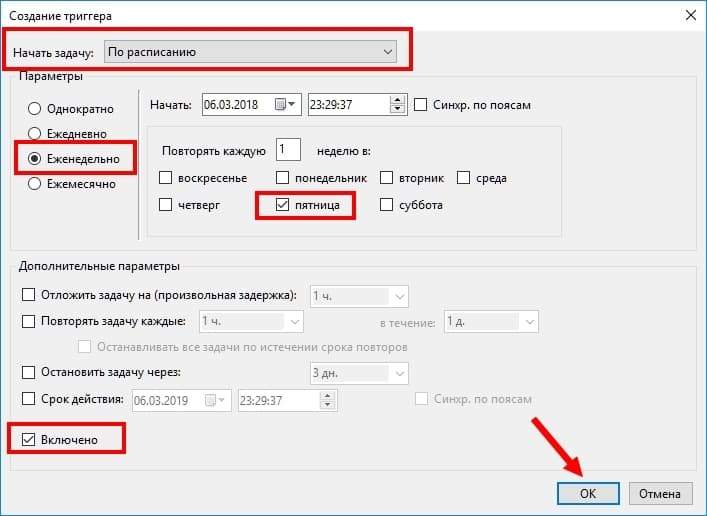
Kliknite "V redu" - Urnik je ustvarjen! Zdaj ne morete skrbeti za varno delo v sistemu Windows 10, sveže kopije sistema pa bodo zabeležene na disku, v samodejnem načinu.
Kako obnoviti sistem iz prej ustvarjene točke?
Torej, iz nekega razloga morate sistem Windows vrniti do prejšnjega datuma (dogodek).
Na primer, pravkar ste namestili nov gonilnik naprave in Windows je začel napačno delovati. Poleg tega je situacija takšna, da tega voznika ne morete ročno odstraniti. Primeri, ko je mogoče rešiti težavo z vozniki - smo že upoštevali.
Če pa se je pojavila situacija, da je obnova "ročajev" nemogoča? V tem primeru morate zagnati povratno povračilo sistema. Seveda za to uporabljamo tisto, kar smo pripravili vnaprej - naše kontrolne točke!
Odprite okno »Sistemska zaščita« - postopek je opisan zgoraj. Pritisnite gumb "Obnovi":
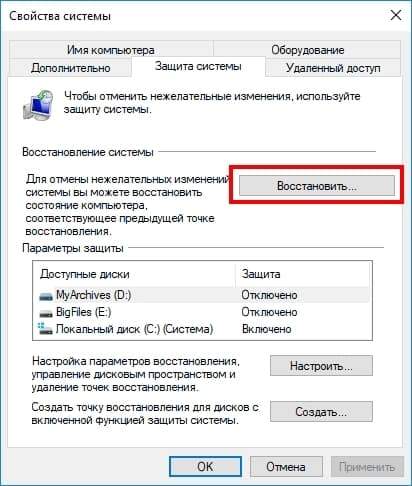
Naslednje okno je samo sistemsko obvestilo o prihajajočem postopku obnovitve, tukaj ni nič zanimivega, takoj pritisnemo "Naprej":

In tukaj je glavno okno, v katerem se morate odločiti - tisto, kar morate predhodno ustvarjeno obnovitev vrniti. Praviloma je izbrana zadnja zadnja kopija sistema. Čeprav obstajajo različni primeri - morda boste potrebovali prvo točko vseh predlaganih. Izberite želeno možnost, kliknite "Naprej":
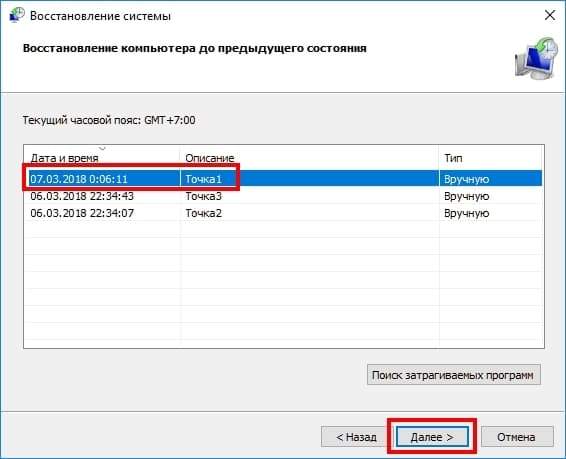
In zadnje okno, ki ga boste videli, je obvestilo o začetku procesa obnovitve. Tu ni posebej zanimivih informacij, kliknemo gumb "Ready". Sistem se bo vrnil nazaj, po katerem se bo računalnik ponovno naložil:
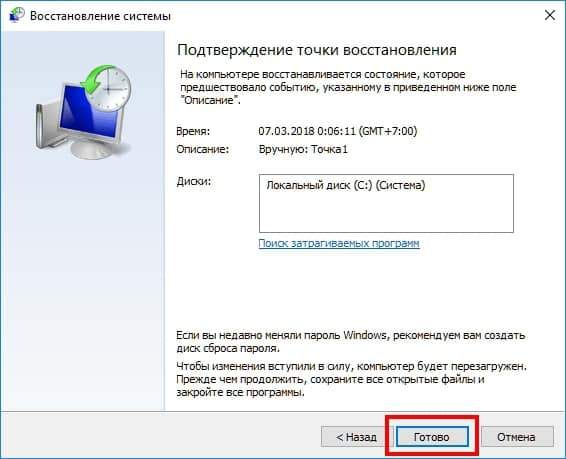
V skladu s tem boste po nalaganju imeli operacijski sistem Windows z nastavitvami sistema, ki ustreza datumu povratnega obrata. Postopek obnovitve je zaključen.
Možnost razvoja je mogoča, ko Windows preneha delovati toliko, da delo z mapami Windows postane nemogoče - vhodne naprave so prenehale delovati (tipkovnica, miška, senzorični prikaz), obstajajo težave z zaslonom Windows na zaslonu.
V tem primeru je mogoče uporabiti alternativno, nujno možnost za uporabo točk obnovitve sistema.
Izvedite nalaganje sistema v načinu "varen" (kako iti v varen način?) in nato po tem zaženite ukazno vrstico z znano kombinacijo tipk "Win" + "R". Bodisi uporabite zagonski bliskovni pogon z namestitveno različico sistema Windows 10 OS in na dejstvu prenosa - v ukazni vrstici izberite tudi način obratovanja uporabnika sistema Windows.
V tem oknu v vhodni vrstici pokličite naslednjerstui.Exe
In kliknite Enter:
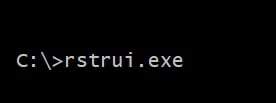
Po tem se bo prikazalo okno običajnih nastavitev in postopek za obnovo enega od zgoraj opisanih odlagališč se bo začel zgoraj.
Odstranjevanje točk obnovitve sistema
V primeru, da ste dodelili precej prostora za shranjevanje obnovitvenih točk Windows, in te varnostne kopije se samodejno ustvarijo.
V tem primeru lahko sistem očistite iz dodatnih kopij, ki bodo sprostile določeno mesto na disku. Razmislite, kako je ta postopek izveden.
Gremo v okno »Zaščita naprave«, postopek je opisan zgoraj v besedilu. Izberite element "Reference ..." in kliknite gumb "Delete":
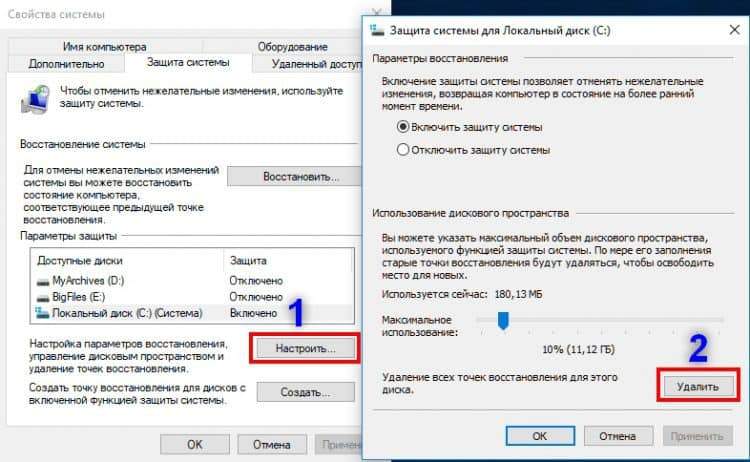
Novo okno bo zahtevalo potrditev odstranitve:
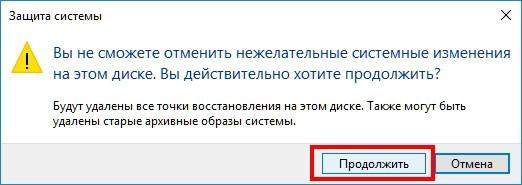
Ko kliknete gumb »Nadaljuj« - sistem bo odstranil vse kopije sistema Windows, shranjevanje bo počiščeno:

Zaključek in zaključki
Preučili smo postopek za ustvarjanje točk točk za povratni del v določeni prejšnji vrsti (v času). Brez stanovanja na tem smo preučevali tudi obratni postopek - obnovitev sistema Windows OS z uporabo predhodno ustvarjenih rezervnih točk (varnostne kopije). In tudi mi smo rekli in naučili ste se, kako odstraniti nepotrebne kopije teh točk, ustvarjenih in shranjenih v sistemu.
Ustvarjanje točk odvrnitve zagotavljajo razvijalci operacijskega sistema in ne predstavljajo nič zapletenega, za ustvarjanje kopij sistema morate le zaporedno sprejeti določene ukrepe.
Priporočamo, da ne tvegate in vklopite funkcionalnost samodejnega ustvarjanja točk obnovitve, naši primeri vam bodo pomagali pri tem. Za to ne boste porabili veliko časa, korak za korakom po naših navodilih.
V odgovor boste prejeli enako zaščito svojega operacijskega sistema pred okvarami. In tudi najnevarnejši napadi računalniških virusov, ki se ukvarjajo z široko svetovno globalno mrežo - ne bodo tako grozni, kot v različici odsotnosti točk. In ta izjava je resnična, tudi če bo vaš, popolnoma konfiguriran, protivirus dal ohlapnost in zgrešil virus, kar bo privedlo do okužbe računalnika.
Preberite članek o osnovnih načelih računalniške higiene in zaščiti računalnika pred virusi in zlonamerno programsko opremo.
Točke obnovitve lahko ustvarite tudi ročno, če upoštevate, da morate v nekem zelo natančnem času dobiti in shraniti kopijo celotnega sistema za nekaj časa.
Ko poskrbite za varnostno varnost, o možnosti hitrega obnovitve Windows - vi in vaš računalnik, bodo vaši podatki v računalniku za vedno zaščiteni.
Če ima eden od naših bralcev kaj povedati o tem, pišite svojo izkušnjo v komentarje!
- « Kako odstraniti opravilno vrstico v sistemu Windows 10
- 100% obremenitev diska v sistemu Windows 10, kaj storiti? »

