Kako odstraniti nepotrebne predmete s fotografijami v Photoshopu

- 2639
- 56
- Mr. Frederick Smitham
Vsak od nas se je soočil z situacijo, ko na fotografijah najdemo popolnoma nezaželene predmete in pokvarimo pogled na celotno sliko. Nekdo v postopku snemanja preprosto ne opazi zunanjih predmetov, nekdo ignorira, v nekaterih primerih pa je preprosto nemogoče fotografirati, tako da se zunanji človek ne prilega v fotografijo. Poleg tega lahko v primeru, da uporabite zrcalno kamero, ki je padla na prah ali sorinka. Takšne težave zlahka reši Adobe Photoshop. Ni strašljivo, če ga še niste uporabljali, ta članek je jasno in vam bo povedal, kako odstraniti dodaten element v Photoshopu. Ugotovimo. Pojdi!

Upoštevamo različne metode
Ob predstavitvi programa odprite fotografijo, ki jo je treba popraviti. Če želite to narediti, pojdite v meni "Datoteka" in kliknite "Odpri". Najprej razmislite o tem, kdaj se je na fotografiji pojavil mesto ali drug majhen predmet. Uporabite orodje Lupa za povečanje problematičnega območja slike. Nato v orodni vrstici izberite Lasso. Upoštevajte, da je treba odstraniti standardni lasso in ne njegove druge različice. Obkrožite z majhnim območjem Lasso okoli mesta. Če je ozadje homogeno, je priporočljivo, da ga zajamete več, če ne, potem obkrožite čim bližje območju problema. Če izpostavite predmet, kliknite tipkovnico "Izbriši". V pogovornem oknu, ki se prikaže, izberite barvo, ki jo bo obkroženo pobarvano. V razdelku "vsebina" nastavite "ob upoštevanju vsebine", tako da Photoshop nadaljuje ozadje slike čim bolj neopazno. Kliknite V redu. Po tem pojdite na razdelek »Izbira« in izberite »Prekliči izbiro«. Pripravljen.

Zgodi se, da lepota pokrajine pokvari zunanji prepleteni
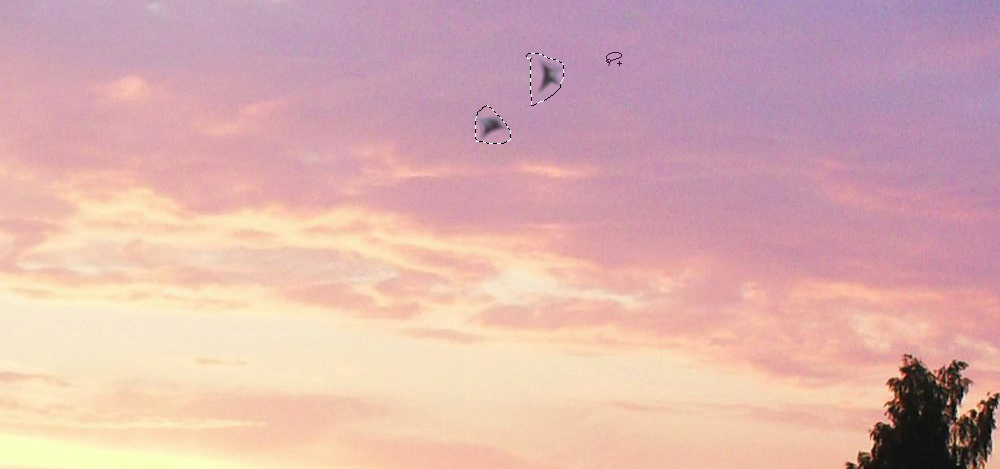
Za poudarjanje upravljamo z orodji Photoshop

Pogovorno okno, ki izpolni dodeljeno območje

Želeni učinek je dosežen dovolj hitro
Mesto ali snorka je ena stvar, vendar je celoten predmet popolnoma drugačen. Lahko pa ga tudi popravimo. Prvi koraki bodo enaki kot v prejšnjem primeru. Odprite fotografijo, povečajte želeni del slike in izberite predmet s pomočjo Lasso. Nato kliknite tudi "Delete" in nastavite "ob upoštevanju vsebine". Če želite odstraniti dodelitev, uporabite kombinacijo tipk Ctrl+D. Če so nekateri deli predmeta še ostali, jih lahko odstranite s pomočjo čopiča. Povečajte sliko na 400%, tako da so vidni slikovni piki, nato izberite orodje "Pipette". Kliknite na območju s primerno barvo. Nato izberite krtačo in nežno pobarvajte dodatna območja. Upoštevajte, da ta metoda deluje izključno na majhnih predmetih.
Če želite odstraniti večje predmete, lahko odstranite "žig". Ko je izbral orodje, nastavite 100% v točkah "Oppy" in "pritisk". Izberite obrazec z zamegljenimi robovi, tako da so spremembe čim bolj nevidne. Povečajte želeno območje slike. Kliknite Alt na tipkovnici, da kopirate razdelek Ozadje, nato pa začnite slikati nad predmetom. Če je ozadje heterogeno, pritisnite alt in kopirajte potrebne dele ozadja. Izberite želeni premer žiga, ne bi smel biti zelo velik. Z dokaj natančno izvedbo bodo spremembe popolnoma nevidne.
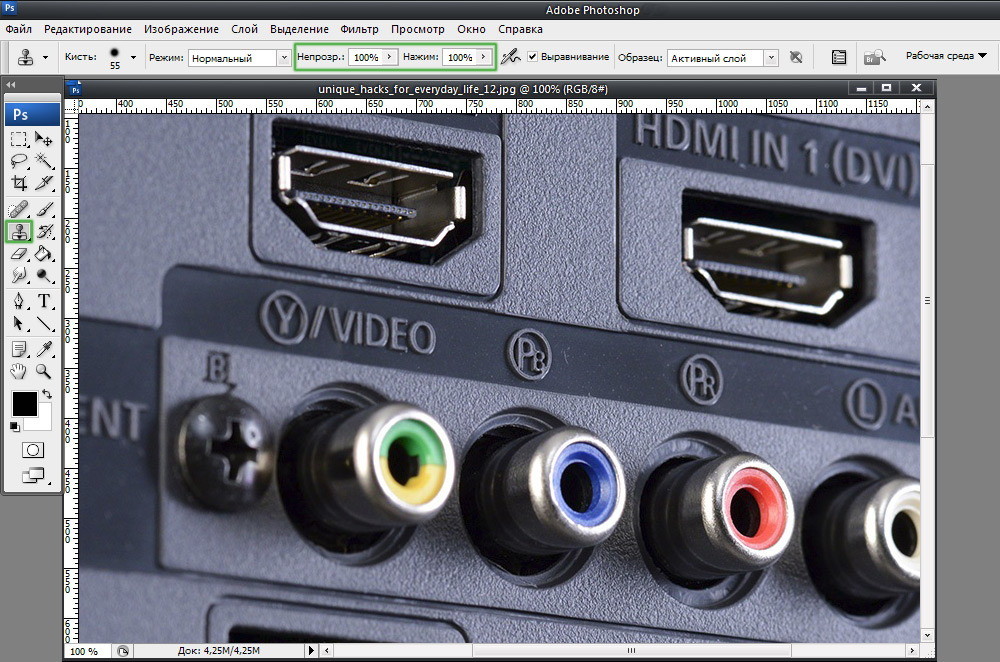
Na primer, moramo odstraniti ikono PB
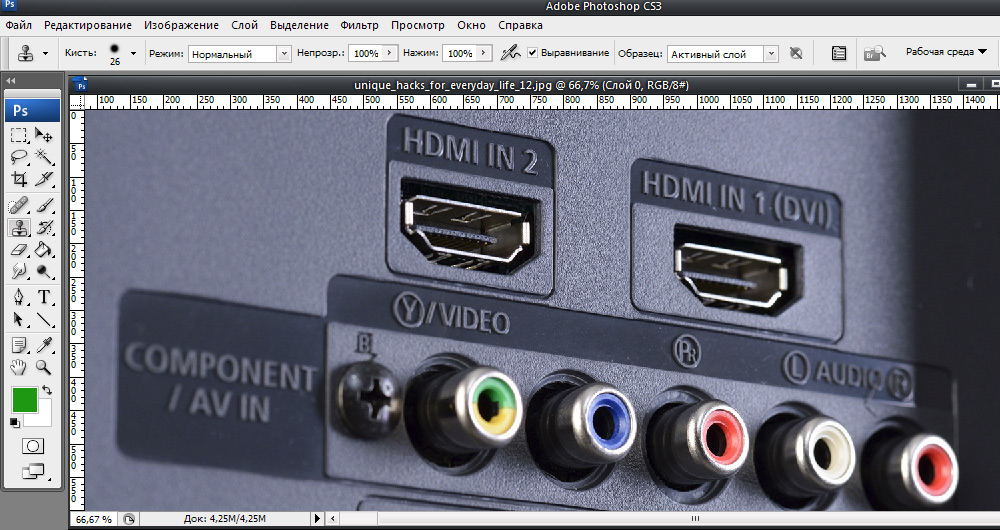
Rezultat orodja
Pojdimo na težjo priložnost. Razmislite, kako odstraniti osebo s fotografije v Photoshopu. Če želite to narediti. Najprej izberite osebo ali del (odvisno od ozadja) in v oknu, ki se prikaže, kliknite "izpolnite (izpolnite)", izberite "Glede na vsebino". Po tem bo Photoshop spletno mesto napolnil s pikami, ki ste jih označili, zaprti barvo sosednjega. Če ozadje ni povsem enakomerno, potem lahko nekatera območja popravite z žigom ali krtačo. Pri kombiniranju orodij lahko dosežete velik rezultat tudi v primerjavi s kompleksnim ozadjem. Glavna stvar je delo v načinu Pixel in odstranjevanje majhnega premera čopiča. To je subtilno delo, vendar je rezultat vreden.

Polnjenje ob upoštevanju vsebine
Zdaj pa ugotovimo, kako odstraniti napis s slike v Photoshopu. Številni uporabniki pogosto iščejo odgovor na to vprašanje. Navedeno težavo je mogoče rešiti z dvema orodjem: "Pipette" in "čopič". S povečanjem dela slike z nepotrebnim napisom izberite barvo ozadja s pipeto in nato črke pobarvajte s čopičem. Da bi bile spremembe čim bolj neopazne, delajte v načinu Pixel in izberete premer roke, preglednost in barvo ozadja. Najlažja možnost je osnovna obrezovanje slike. Izberite orodje "zajem" in izberite sliko, tako da nepotreben napis ostane jasno za osvetlitvijo linije.
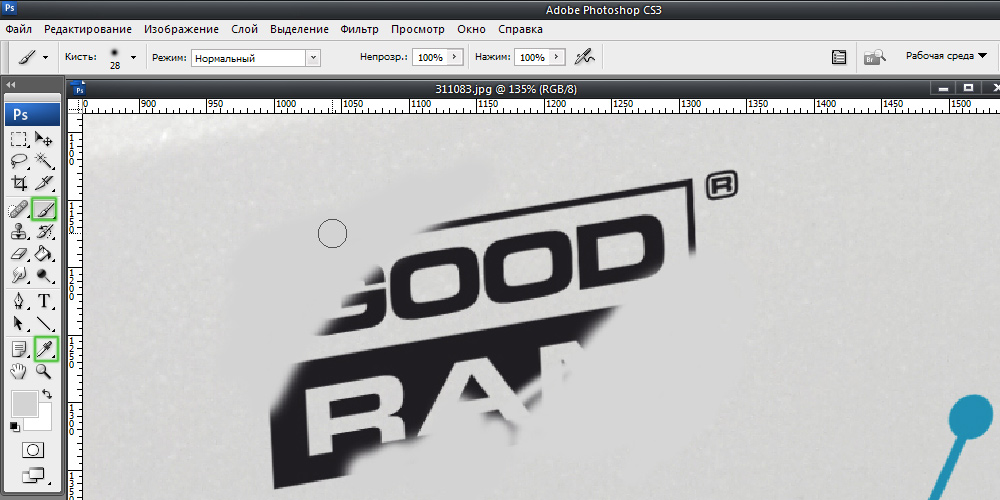
Izmenično "čopič" in "pipeta" s pritiskom na tipko ALT, pobarvajte čez napis
Na ta način se lahko znebite dodatnih predmetov na fotografiji. Zdaj lahko neodvisno fotografirate katero koli fotografijo popolnega. Zapišite v komentarje, če vam je ta članek pomagal, in delite svoje mnenje z drugimi uporabniki o tem, kakšno metodo se vam zdi najučinkovitejše in priročno.
- « Kako narisati preproste geometrijske oblike v Photoshopu
- Dodajanje povezav do spletne strani in dokumentov »

