Kako odstraniti geslo na vhodu v Windows 11

- 3908
- 161
- Johnny Berge
Na vhodu v Windows 11 mora uporabnik vnesti geslo za račun ali kodo PIN, ki jo sistem predlaga, da se nastavi na začetni nastavitvi. Po želji lahko vnesete brez gesla ali kode PIN.
V tem navodilu podrobno onemogočite zahtevo za geslo na vhodu v Windows 11, tako da je vhod samodejno, medtem ko koda PIN tudi ne bo zahtevana. Poleg tega so opisane možnosti, da popolnoma odstranimo geslo za račun in prekličete ponovni zadržek v sistem, potem ko zapustite način spanja.
- Načini odstranjevanja gesla na vhodu v Windows 11
- Geslo odklopite na vhodu v parametrih računov
- Sysinternals AutologOn
- Samodejni vhod z urejevalnikom registra
- Odstranjevanje gesla računa
- Ko zapustite način spanja
- Dodatne informacije
Odklopite zahtevo za geslo na vhodu v Windows 11 za Microsoft račun in lokalni račun
Standardni način za izklop gesla in zahteve kode PIN vam omogoča, da jih ne vnesete na vhodu v Windows 11, to je vhod v sistem, ko se vklopi in po ponovnem zagonu samodejno izvede. V tem primeru v resnici geslo računa ostane in v redkih primerih je morda potrebno. Koraki za odstranitev zahteve po geslu:
- Pojdite na parametre (lahko prek začetnega menija, ali pa lahko s pritiskom na tipke Win+I).
- Pojdite na razdelek Račun - Možnosti vnosa.

- V razdelku "Dodatni parametri" odklopite točko ", da povečate varnost, omogočite vhod v Windows Hello za Microsoftove račune v tej napravi" in zaprite okno parametrov.
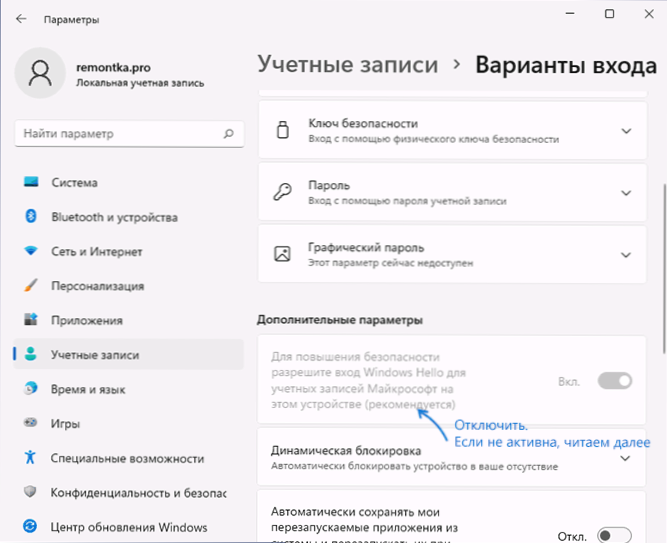
- Če možnost v prejšnjem koraku ni aktivna in je ni mogoče onemogočiti, zaženite ukazno vrstico v imenu skrbnika in vnesite ukaz
Reg Dodaj "HKLM \ Software \ Microsoft \ Windows NT \ CurrentVersion \ Brez password \ naprava" /V
ali v urednici registra pojdite na razdelek RegistryHKEY_LOCAL_MACHINE \ Software \ Microsoft \ Windows NT \ CurrentVersion \ Brez password \ naprava
in spremenite vrednost parametra DevicePasswordlessBuildVersion naprej 0.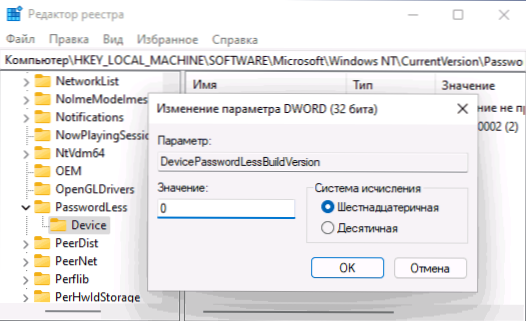
- Pritisnite tipke Win+r Na tipkovnici (Win - Windows Emblem) vnesite Netplwiz ali Nadzor uporabniškega passwords2 In kliknite Enter.
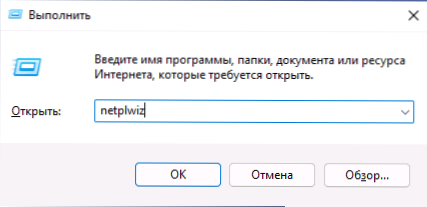
- Odpre se okno s seznamom uporabnikov. Če želite onemogočiti zahtevo za geslo na vhodu za trenutnega uporabnika, odstranite oznako "Zahtevajte uporabniško ime in geslo" in uporabite nastavitve. Oznaka ne sme biti prikazana, če prvi koraki niso bili izvedeni.
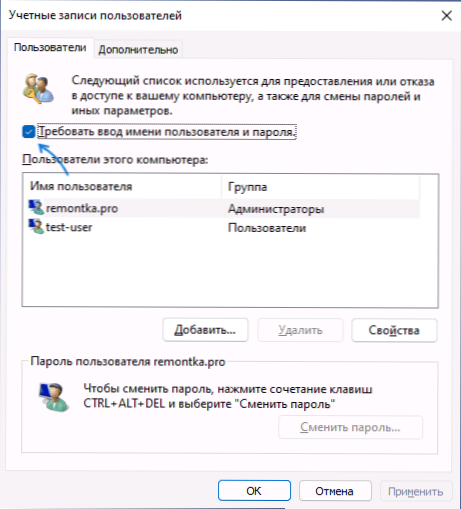
- Ko se uporablja, boste morali vnesti geslo in potrditev gesla. Bodite zelo pozorni na postavitev in register, prav tako pa ne pozabite, da morate vnesti natančno geslo za Windows 11 (lokalni račun ali račun Microsoft) in ne kode PIN.
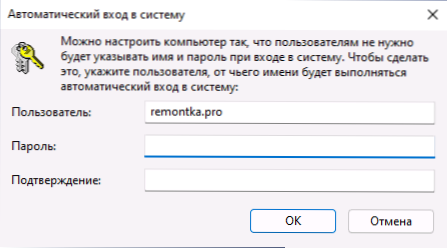
- Po izvedbi vseh teh dejanj in ponovnem zagonu računalnika ali prenosnika gesla na vhodu v Windows 11 ne bo zahtevano.
To je glavna metoda, ki deluje enako za Microsoftove račune kot za lokalni račun (avtonomni račun). Vendar obstajajo dodatne metode.
Pozornost: Če v 6. koraku vnesete napačno geslo (na primer v napačni postavitvi ali registraciji), po potrditvi potrditve vnosa ne boste prejeli napake. V tem primeru samodejni vhod ne bo izveden, namesto tega boste vsakič prejeli sporočilo o napačnem imenu uporabnika ali gesla, na vhodnem zaslonu pa se lahko prikažeta dva enaka uporabnika.
Sysinternals AutologOn
Autolog Free je na voljo v Microsoftu za samodejni vstop v sistem brez uporabnika in gesla, kar je izjemno enostavno za uporabo:
- Prenesite pripomoček z uradne strani https: // dokumente.Microsoft.Com/ru-ru/sysinternals/prenosi/avtolog in razpakirajte arhiv na primerni lokaciji.
- Zaženite preneseni pripomoček in se strinjate s pogoji uporabe.
- V programskem oknu bo ime trenutnega uporabnika in računalnika (domene) samodejno vstavljeno, samo vnesti morate trenutno geslo in pritiskati gumb Enable (vklop), da aktivirate vhod brez gesla.
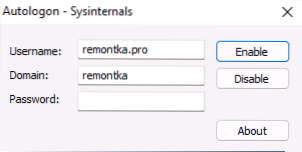
V mojem testu program uspešno deluje v sistemu Windows 11 tako za lokalne račune kot za računovodske zapise Microsoft.
Uporaba urejevalnika registra
Obstaja metoda, ki vam omogoča odstranitev gesla na vhodu z urejevalnikom registra videti.
Če želite izklopiti geslo na vhodu v register, sledite naslednjim korakom:
- Zaženite urejevalnik registra za to, pritisnite tipke Win+r, Vstopite Regedit In kliknite Enter.
- Pojdite v odsek registra
HKEY_LOCAL_MACHINE \ Software \ Microsoft \ Windows NT \ CurrentVersion \ WinLogon
- Dvakrat pritisnite parameter AutoadMinLogon in spremeniti svojo vrednost v 1.
- Na desni plošči urejevalnika registra kliknite z desnim gumbom miške in ustvarite parameter niza z imenom Privzeti Word, Nato spremenite vrednost tega parametra v geslo.
- Podobno ustvarite parametre z imeni Privzeto imeinname In DefaultUseRame. Spremenite vrednost parametra DefaultDomainName v imenu trenutnega računalnika (lahko pogledate v parametre - sistem - o sistemu) in vrednost defaultUserName - v imenu trenutnega uporabnika (lahko v lanskem imenu lahko vohunimo parameter).
Po zaključku ureditve zaprite urejevalnik registra in znova zaženite računalnik: vstopni vnos bo samodejno dokončan.
Popolnoma odstranimo geslo za lokalni račun
V primeru, da vaš računalnik z sistemom Windows 11 uporablja lokalni račun, lahko odstranite geslo tega računa, zato ga ne boste morali vnesti (morda boste morali izbrisati tudi kodo PIN, naredite korake 1 korake 1 -3 Iz prejšnje metode in nato izbrišite kodo PIN v računih - Možnosti vnosa). Kako to storiti v parametrih:
- Pojdite na parametre - Računi - Možnosti vnosa.
- Odprite element "geslo" in kliknite "Spremeni".
- Vnesite trenutno geslo in kliknite "Naprej".
- Pustite vsa polja, da določite novo geslo prazno in kliknite "Naprej".
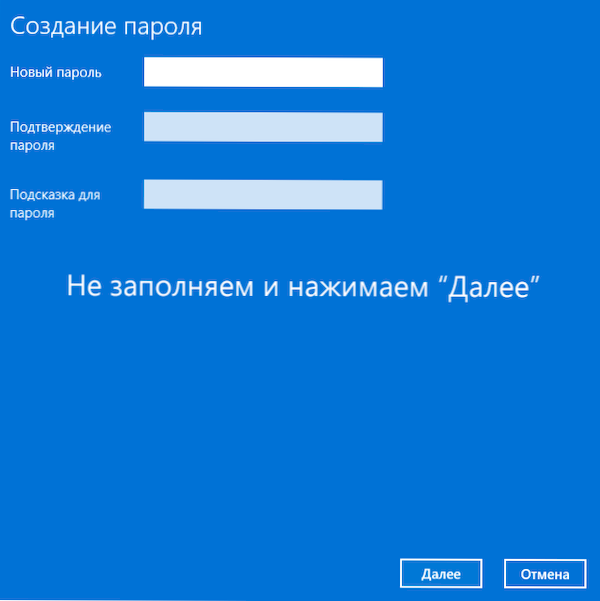
S pomočjo ukazne vrstice lahko odstranite tudi geslo lokalnega računa:
- Zaženite ukazno vrstico v imenu skrbnika ali po želji terminal Windows (tudi v imenu skrbnika, lahko to storite z desno miškino tipko na gumbu "Start").
- V ukazno vrstico vnesite ukaz Net uporabnik In kliknite Enter. Tu morate biti pozorni na ime uporabnika za uporabo v naslednjem ukazu.
- Vnesite ukaz
Neto uporabniško ime The_Palizer ""
in kliknite Enter (med narekovaji ni vrzeli) - Zaprite ukazno vrstico.
Zdaj določeni uporabnik nima gesla, zato njegov vnos na vhodu v sistem ne potrebuje.
Izklop gesla po izhodu iz načina spanja
Po opravljenih dejanjih lahko vaš prenosnik ali računalnik še naprej zahteva geslo po izidu sistema Windows 11 iz načina spanja. Če želite to preprečiti, sledite naslednjim korakom:
- Pojdite na parametre - Računi - Možnosti vnosa.
- V razdelku »Dodatni parametri«,?"
- Kliknite puščico poleg seznama Drop -Down in izberite "Nikoli".
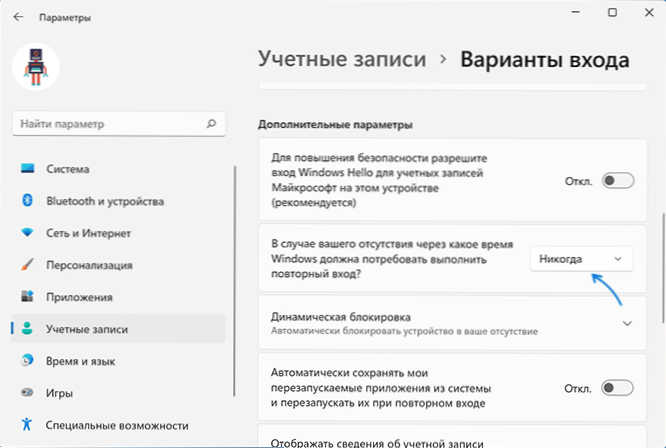
Ta dejanja bodo dovolj, tako da geslo ne zahteva po uporabi načina spanja.
Če iz nekega razloga zaustavitev zahteve za geslo po spanju ni delovala, lahko uporabite urejevalnik registra:
- V registru ustvarite razdelek
HKEY_LOCAL_MACHINE \ Software \ Politike \ Microsoft \ Power \ PowerSettings \ 0E796BDB-1007D6-A2D5-F7DAA51F51
- Znotraj tega razdelka ustvarite dva parametra DWORD z imeni AcsettInIndex In DCSetTiNindex In pomen 0 Za vsakega od njih.
- Zaprite urejevalnik registra in znova zaženite računalnik ali prenosnik.
Dodatne informacije
Če vaš računalnik uporablja ohranjevalnik zaslona (ohranjevalnik zaslona), potem lahko po njem zahtevate tudi geslo. Če želite preveriti parametre ohranjevalnika zaslona:
- Pritisnite tipke Win+R na tipkovnici, vnesite
Kontrolna miza.Cpl ,,@ohranjevalnik zaslona
In kliknite Enter. - Prepričajte se, da je ohranjevalnik zaslona onemogočeno (nameščen "ne") ali pa se od vhodnega zaslona "odstrani".
Bodite pozorni tudi na naslednji trenutek: Če je vaš pametni telefon sinhroniziran z Windows 11 in v razdelku Parameters - računi - so možnosti vhoda vključene "dinamična zaklepanje", lahko privede tudi do pojava zaslona z zahtevo po zahtevi PIN ali geslo.
- « Načini za vrnitev klasičnega kontekstnega menija v sistemu Windows 11
- Kako omogočiti oblogo za SSD v sistemu Windows in preveriti, ali je omogočena podpora za trim »

