Načini za vrnitev klasičnega kontekstnega menija v sistemu Windows 11

- 3670
- 229
- Clarence Cole
V tem koraku -v koraku navodila, podrobno o tem, kako omogočiti klasični kontekstni meni v sistemu Windows 11 s pomočjo sistema ali z uporabo prostega tretjega programa. Lahko je tudi koristno: ustvarjanje vaših elementov novega konteksnega menija Windows 11.
V sistemu Windows 11 je kontekstualni meni, ko ga pritisnete desni gumb miške z datotekami ali mapami, kupil nov dizajn in drug niz razpoložljivih dejanj. Prikazo. Vendar lahko vklopite stari kontekstni meni, tako da se vedno odpre privzeto z desnim klikom na element namizja ali prevodnika.
Vključitev starega kontekstnega menija Windows 11 z urejevalnikom registra
Prvi način za izdelavo novega kontekstnih menijev in zapusti samo "klasiko" - uporabite urejevalnik registra. Če želite to narediti, sledite naslednjim korakom:
- Pritisnite tipke Win+r ali kliknite z desnim gumbom miške glede na gumb Start in izberite "Razširi", vnesite Regedit In kliknite Enter.

- V odprtju urejevalnika registra pojdite na razdelek
Hkey_current_user \ Software \ class \ clsid
- Preverite, ali je v tem razdelku pododdelek z imenom
86CA1AAA0-34AA-4E8B-A509-50C905BAE2A2
Če ne, ga ustvarite: pritisnite desni gumb miške na razdelku CLSID - Ustvari - razdelek in nastavite določeno ime. - Znotraj ustvarjenega razdelka ustvarite drug pododdelek z imenom Inprocserver32
- Pojdite na ustvarjen razdelek Inprocserver32 (Izberite ga na levi plošči urejevalnika registra), dvakrat pritisnite privzeto vrednost, nato pa brez spreminjanja vrednosti kliknite V redu ".
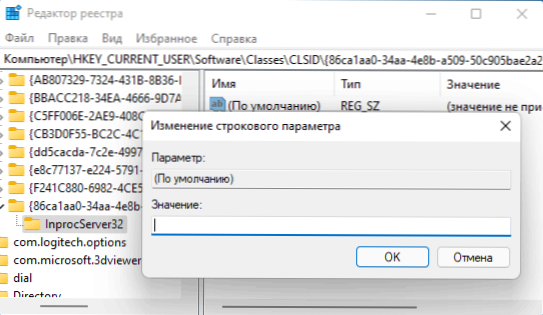
- Pripravljen, od tega trenutka z desnim klikom na elemente dirigenta in namiznega sistema Windows 11 se bo odprt stari kontekstualni meni. Če se to ne zgodi samodejno, znova zaženite dirigent (to lahko storite prek upravitelja opravil) ali znova zaženete računalnik.
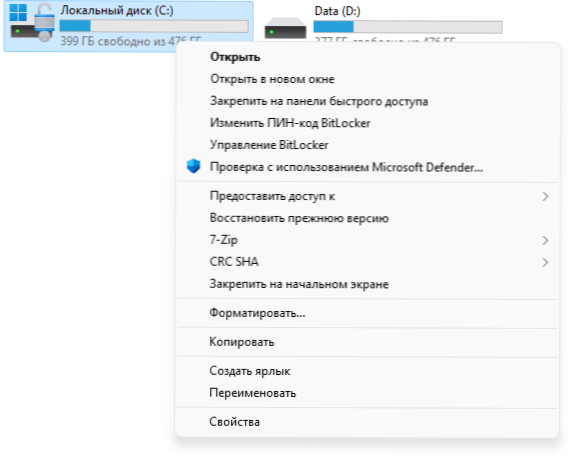
Namesto urejanja registra lahko ustvarite reg file z naslednjo vsebino in jo dodate v register:
Različica urejevalnika Windows Registry Editor 5.00 [hkey_current_user \ Software \ Razredi \ clsid \ 86ca1aaaaaaaa-4e8b-a509-50c905bae2a2 \ inprocserver32] @= ""
Druga možnost je uporaba ukazne vrstice, ki se izvaja v imenu skrbnika in ukaz:
Reg.Exe Dodaj "HKCU \ Software \ CLASS \ CLSID \ 86CA1AAA1AA0A-4E8B-A509-50C905BAE2A2 \ inprocserver32" /f
Če želite v prihodnosti vrniti običajni kontekstni meni Windows 11, samo izbrišite razdelek Register 86CA1AAA0-34AA-4E8B-A509-50C905BAE2A2 V poglavju
Hkey_current_user \ Software \ class \ clsid
Pozor: Pri uporabi opisanih metod je mogoče ponastaviti ozadje namizja in spremembo razdalje med namiznimi ikonami, preprost ponovni zagon računalnika običajno reši težavo.
Brezplačen Windows 11 Klasični kontekstni meni
Druga preprosta priložnost za hitro vrnitev standardnega kontekstnega menija v sistemu Windows 11 je brezplačen pripomoček Windows 11 Classic kontekst:
- Prenesite pripomoček na uradni spletni strani razvijalca (gumb za nalaganje je na dnu strani), razpakirajte arhiv in zaženite program.
- Ko se sproži filter SmartScreen, kliknite "Preberi več" in nato - "izvedite v vsakem primeru".
- V programu kliknite "Omogoči Win11 Classic Style Menu".
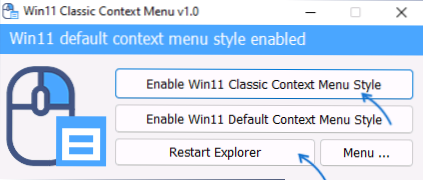
- Ko okno postane zeleno (klasični kontekst vključujoč).
Kot rezultat, bo Windows 11 kontekstualni meni dobil klasičen videz. V prihodnosti lahko izvorno različico zaslona vrnete z istim programom in gumbom "Omogoči privzeti slog kontekstnega menija Win11".

