Kako odstraniti gonilnik tiskalnika
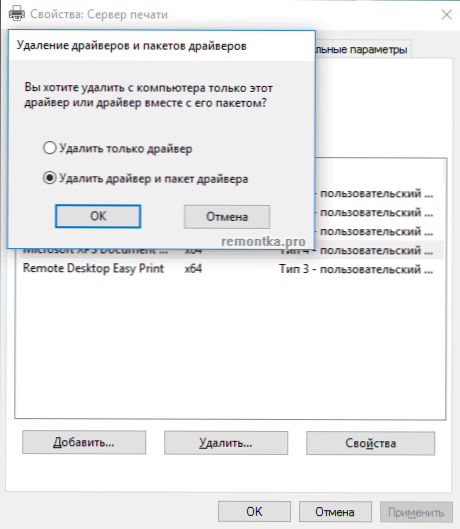
- 3764
- 383
- Reginald Farrell
V teh navodilih - korak za korakom, kako odstraniti gonilnik tiskalnika v sistemu Windows 10, Windows 7 ali 8 iz računalnika. Enako opisani koraki so primerni za HP, Canon, Epson in druge, vključno z omrežnimi tiskalniki.
Zakaj je morda treba odstraniti gonilnik tiskalnika: najprej v primeru kakršnih koli težav z njegovim delom, kot je opisano v članku star. Seveda so možne druge možnosti - na primer ste se odločili, da ne boste uporabljali trenutnega tiskalnika ali MFP.
Preprost način za odstranitev gonilnika tiskalnika v oknih
Za začetek najpreprostejši način, ki običajno deluje in je primeren za vse nedavne različice Windows. Postopek bo naslednji.
- Zaženite ukazno vrstico v imenu administratorja (v sistemu Windows 8 in Windows 10 To je mogoče izvesti prek desnega menija za zagon)
- Vnesite ukaz Printtui /s /t2 In kliknite Enter
- V pogovornem oknu, ki se odpre, izberite tiskalnik, katerega gonilnike je treba izbrisati, nato kliknite gumb "Delete" in izberite možnost "Izbriši gonilnik in paket gonilnika", kliknite V redu.
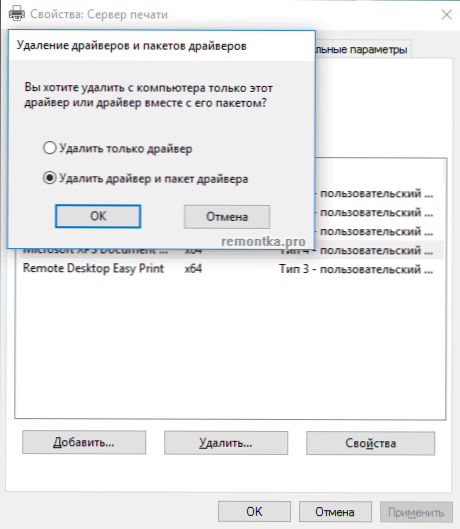
Na koncu postopka odstranitve gonilnik tiskalnika ne sme ostati v računalniku, lahko namestite novega, če je bila vaša naloga sestavljena. Vendar ta metoda ne deluje vedno brez nekaterih predhodnih dejanj.
Če odstranite gonilnik tiskalnika, ste zagledali kakršna koli sporočila o napakah, opisana zgoraj, potem poskusite priti na naslednji način (tudi v ukazni vrstici v imenu skrbnika)
- Vnesite ukaz Net Stop Spaoler
- Pojdi do C: \ Windows \ System32 \ Spool \ tiskalniki In če je tam nekaj, očistite vsebino te mape (vendar mape ne odstranite sami).
- Če imate tiskalnik HP, očistite tudi mapo C: \ Windows \ System32 \ Spool \ gonilniki \ W32X86
- Vnesite ukaz Net START SPOOLER
- Ponovite korake 2-3 od začetka navodil (Printui in odstranitev gonilnika tiskalnika).
To bi moralo delovati in gonilniki tiskalnikov se odstranijo iz Windows. Morda bo potrebno tudi za ponovni zagon računalnika.
Še ena metoda za odstranitev gonilnika tiskalnika
Naslednja metoda je tisto, kar v svojih navodilih opisujejo proizvajalci tiskalnikov in MFP, vključno s HP in Canonom. Metoda je ustrezna, deluje za tiskalnike, ki jih povezuje USB, in je sestavljena iz naslednjih preprostih korakov.
- Odklopite tiskalnik iz USB.
- Pojdite na nadzorno ploščo - programi in komponente.
- Poiščite vse programe, povezane s tiskalnikom ali MFP (po imenu proizvajalca v imenu), jih izbrišite (izberite program, kliknite / spremenite na vrhu ali iste s pomočjo desnega klika).
- Ko ste izbrisali vse programe, pojdite na nadzorno ploščo - naprave in tiskalnike.
- Če je vaš tiskalnik prikazan tam, kliknite z desnim gumbom miške in izberite "Izbriši napravo" in sledite navodilom. Opomba: Če imate MFP, lahko v napravah in tiskalnikih naenkrat prikažete več naprav z eno blagovno znamko in modelom, jih odstranite vse.

Po zaključku odstranitve tiskalnika iz sistema Windows znova zaženite računalnik. Pripravljeni, gonilniki tiskalnikov (tisto, kar je bilo nameščeno skupaj s programi proizvajalca) ne bo v sistemu (hkrati pa bodo ostali tisti univerzalni vozniki, ki so del Windows).
- « Pisanje videoposnetka z namizja v programski opremi Open Broadcaster (OBS)
- Kako izbrisati Windows 10 in vrniti Windows 8.1 ali 7 po posodabljanju »

