Pisanje videoposnetka z namizja v programski opremi Open Broadcaster (OBS)

- 988
- 244
- Omar Watsica
Večkrat sem napisal o različnih programih za snemanje videov z zvokom z namizja in iz iger v sistemu Windows, vključno s plačanimi in močnimi programi kot bandicam in brezplačne preproste in učinkovite rešitve, kot je Nvidia Shadowplay. V tem pregledu bomo govorili o drugem takšnem programu - OBS ali Open Broadcaster Software, s katero lahko relativno enostavno snemate video z zvokom iz različnih virov v računalniku, pa tudi opravljanje namizja v živo in iger v priljubljenih storitvah, na primer YouTube ali Twitch.
Kljub dejstvu, da je program brezplačen (to je odprtokodna koda), ponuja res obsežne priložnosti za snemanje video in zvoka in zvoka, je produktiven in, pomemben za našega uporabnika, ima vmesnik v ruščini.
Pozornost: Priporočam navodila o novi različici programa - snemanje videoposnetkov z zaslona v studiu OBS. V spodnjem primeru bo prikazana uporaba OBS za snemanje videoposnetkov z namizja (t.e. Ustvarjanje posnetkov zaslona), vendar lahko pripomoček uporabite tudi za snemanje videoposnetka, upam, da bo po branju pregleda jasno, kako to storiti. Opažam tudi, da je OBS trenutno predstavljen v dveh različicah - OBS Classic za Windows 7, 8 in Windows 10 in Studio OBS, ki poleg sistema Windows podpira tudi OS X in Linux. Prva možnost bo upoštevana (druga je trenutno v zgodnjih fazah razvoja in je lahko nestabilna).
Uporaba OBS za snemanje videoposnetkov z namizja in iger

Po zagonu programske opreme Open Broadcaster boste videli le prazen zaslon s predlogom za začetek oddaje, začnite snemanje ali zagon pred opravljenim pregledom. Obenem, če nekaj naredite od zgoraj, se bo predvajal ali snemal le prazen zaslon (vendar privzeto z zvokom - tako iz mikrofona kot iz računalnika).
Če želite posneti videoposnetek iz katerega koli vira, vključno z Windows Desktop, morate ta vir dodati s klikom z desnim gumbom miške na ustreznem seznamu na dnu okna programa.

Ko kot vir dodate "namizje", lahko konfigurirate zajem miške, izberite enega od monitorjev, če jih je več. Če izberete "igro", bo mogoče izbrati določen tekaški program (ne nujno igro), katerega okno bo posneto.

Po tem samo kliknite "Start Recording" - V tem primeru bo video z namizja posnet z zvokom v mapi "Video" v računalniku v formatu .Flv. Prav tako lahko zaženete pred ogled in se prepričajte, da zajem videoposnetka deluje v redu.

Če morate podrobneje konfigurirati parametre, pojdite na nastavitve. Tu lahko spremenite naslednje glavne možnosti (nekatere od njih morda niso na voljo, kar je odvisno, tudi od opreme, ki se uporablja v računalniku, zlasti na video karticah):
- Kodiranje - uglaševanje kodekov za video in zvok.
- Oddaja - nastavitev neposredne oddaje video in zvoka na različne spletne storitve. Če morate v računalnik pisati samo video, lahko nastavite način "Local Record". Tudi po tem lahko spremenite mapo za ohranjanje videov in spremenite obliko iz FLV v MP4, ki je prav tako podprt.
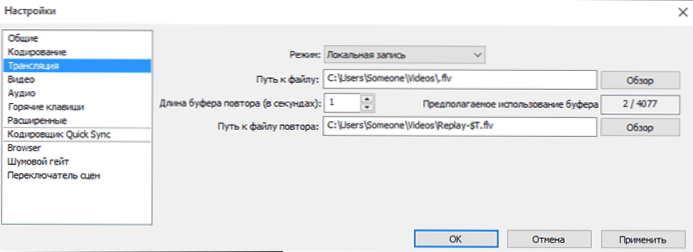
- Video in zvok - Nastavitev ustreznih parametrov. Zlasti privzeti video dopušča, uporabljena video kartica, FPS pri snemanju, viri za snemanje zvoka.
- Vroče tipke - nastavitev vročih tipk za zagon in zaustavitev snemanja in oddaj, vklop in odklop zvočnega snemanja itd.
Dodatne funkcije programa
Če želite, lahko poleg neposrednega snemanja zaslona dodate sliko spletne kamere na vrhu videoposnetka, posnetega tako, da preprosto dodate na seznam virov "zajem narejeno za namizje.
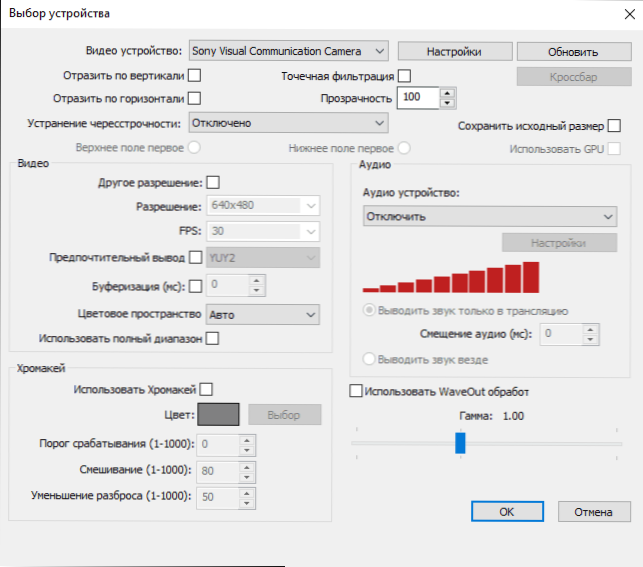
Nastavitev katerega koli od virov lahko odprete tudi s klikom na njega na seznamu. Nekatere dodatne nastavitve, na primer sprememba lokacije, so na voljo v meniju z desnim klikom po viru.
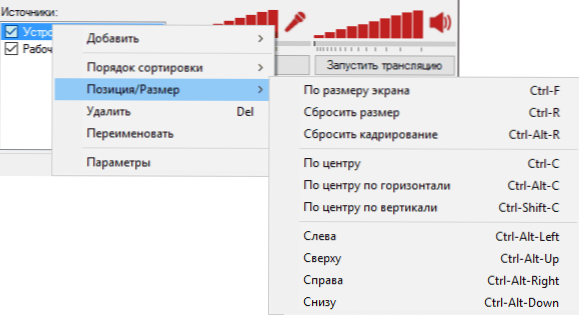
Podobno lahko na vrhu videoposnetka dodate vodni žig ali logotip s pomočjo "slike" kot vira.
To ni celoten seznam, kaj lahko storite z odprto programsko opremo. Na primer, ustvarjanje več prizorov z različnimi viri (na primer z različnimi monitorji) in izvedbo prehodov med njimi med snemanjem ali oddajanjem, samodejno prekinitev snemanja iz mikrofona med "tišino" (šume Zapisovanje profilov in nekaj razširjenih parametrov kod.
Po mojem mnenju je to ena izmed odličnih možnosti za brezplačen program za pisanje videoposnetka z računalniškega zaslona, ki uspešno združuje široke priložnosti, zmogljivost in relativno enostavnost uporabe tudi za začetnika uporabnika.
Priporočam, da poskusite, če še niste našli rešitve za takšne težave, ki bi bile popolnoma primerne za celovitost parametrov. Prenesite OBS v obravnavani različici, pa tudi v novi - Obs Studio, ki ga lahko na uradnem spletnem mestu https: // Obsproject.Com/

