Kako odstraniti mapo WindowsApps v sistemu Windows 10
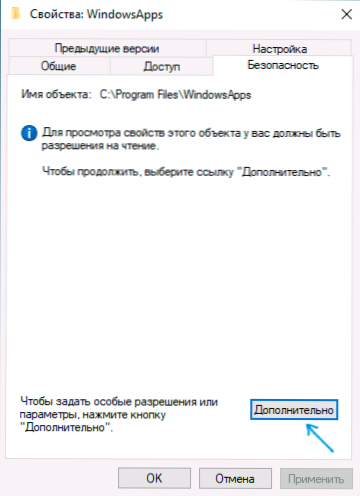
- 4368
- 499
- Mr. Frederick Smitham
Mapa WindowsApps je standardna mapa Windows 10, ki shranjuje aplikacije iz trgovine (aplikacija UWP). Privzeto je prisotna kot skrita mapa C: \ Program Files \ WindowsApps \, ko pa uporabljate funkcije namestitve ali prenosa aplikacij iz trgovine na drug disk, se podobna mapa prikaže tudi na korenu tega diska, uporabniki ponavadi ga želite izbrisati.
Preprosta odstranitev te mape je zaradi pomanjkanja dostopa do nje nemogoče. Če pa morate iz takšnih ali drugačnih razlogov izbrisati WindowsApps, še posebej, če o tej mapi govorimo na disku D ali drugo v sistemu, lahko to storite tako, da ustrezno konfigurirate pravice dostopa do tega - v tem - v navodila.
Odstranjevanje mape WindowsApps na D ali programskem disku
Ne glede na lokacijo, ki jo morate odstraniti mapo WindowsApps, bodo dejanja enaka. Upoštevajte, da pri brisanju mape izbrišete tudi aplikacije, nameščene v njej, in če za mapo v sistemu diska ni sistematično (na primer disk d), je razmeroma varen, ko odstranite Windowps iz programskih datotek Bodite težave (to storite samo ob lastnem strahu in tveganju) in del gnezdenih map ne bo izbrisan.
- Pritisnite mapo WindowsApps z desnim gumbom miške in odprite njegove lastnosti, nato pa pojdite na zavihek Varnost in kliknite gumb "Dodatno".
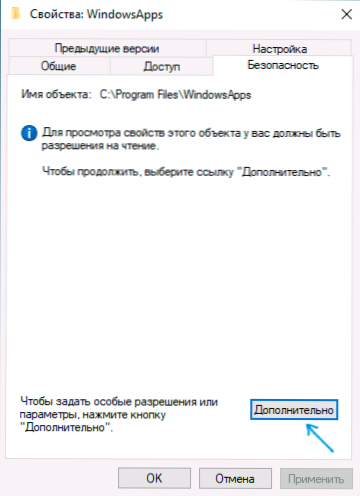
- Kliknite "Spremeni" pri "lastniku".
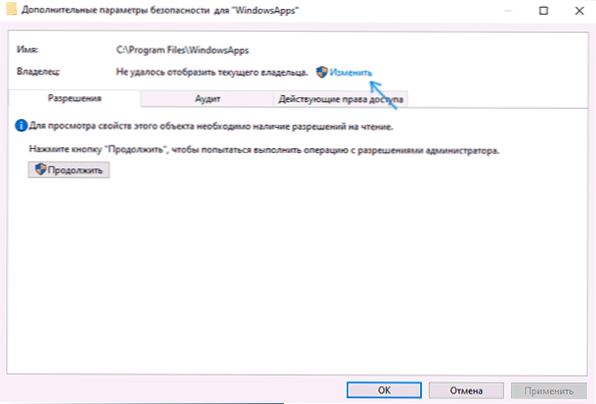
- V polje "Vnesite imena izbranih predmetov" vnesite ime svojega uporabnika in kliknite gumb "Preveri imena". Če je bilo ime pravilno uvedeno, bo ime računalnika dodano uporabnikovemu imenu, kot na posnetku zaslona. Za Microsoft račun lahko kot ime vnesete ustrezno e-pošto. Kliknite V redu.
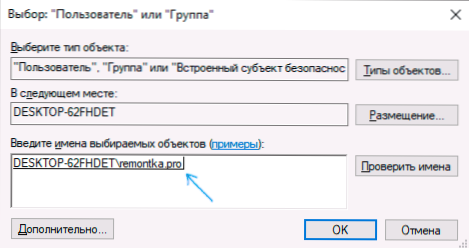
- Označite element "Zamenjajte lastnika oddelkov in predmetov" in kliknite "Uporabi". Počakajte na konec uporabe sprememb.
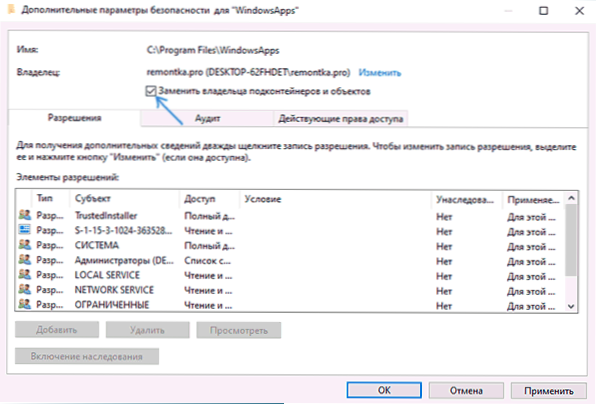
- Kliknite V redu. Vrnili se boste v okno lastnosti mape. V njem pritisnite gumb "Dodatno" na zavihku Varnost.
- Kliknite "Spremeni dovoljenja" in nato - gumb "Dodaj". V polju "subjekt" navedite svojega uporabnika in tako, kot ste to storili v 3. koraku, nato pa nastavite oznako "celoten dostop" in kliknite V redu ".
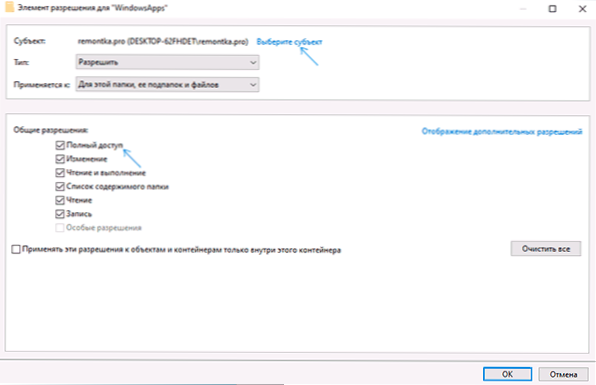
- Namestite oznako "Zamenjajte vse opombe o dovoljenju hčerinske družbe" in kliknite V redu ". Počakajte na dokončanje uporabe varnostnih parametrov. Upoštevajte, da če se spremenijo za sistemske aplikacije (če izbrišete WindowsApps na C), lahko pride do okvare, boste morali klikniti "Nadaljuj" (pravice do navedene gnezdene mape ne bodo spremenjene).
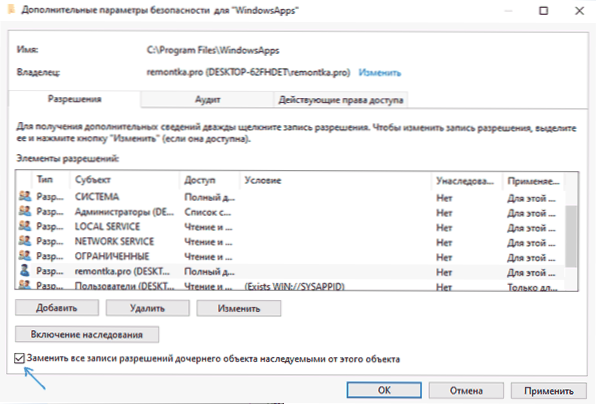
Po uporabi varnostnih parametrov izbrišite mapo WindowsApps na običajen način. Razmislite: Če v tem trenutku deluje katera od aplikacij v mapi WindowsApps, lahko dobite sporočilo, da odstranjevanje ni mogoče, saj so ta mapa ali datoteka odprta v drugem programu.
V tem primeru lahko začnete brisanje map znotraj WindowsApps, dokler ni jasno, katera od map ni izbrisana (in po njegovem imenu lahko namestite ustrezno aplikacijo).
Če po odstranitvi znova prenesete aplikacije iz trgovine Windows 10, mapa na disku.

