Kako namestiti trgovino Windows 10

- 2090
- 635
- Mr. Frederick Smitham
To kratko navodilo prikazuje, kako namestiti trgovino z aplikacijami Windows 10 po brisanju, če eksperimentirate z priročniki, na primer, kako izbrisati vgrajene aplikacije Windows 10, ste izbrisali trgovino teh aplikacij in zdaj se je izkazalo, da se še vedno izkaže mora biti za nekatere druge cilje.
Če morate znova namestiti trgovino z aplikacijami Windows 10 iz razloga, ker se takoj zapre, ko začnete - ne hitite, da bi se vključili v ponovno namestitev: to je ločen problem, katere rešitev je tudi v teh navodilih in je narejena v ločen odsek na koncu na koncu. Cm. Tudi: Kaj storiti, če aplikacije Windows 10 Store ne prenesejo in posodobljene.
Preprost način za ponovno namestitev trgovine Windows 10 po odstranitvi
Ta način namestitve trgovine je primeren, če ste jo že prej izbrisali s pomočjo ukazov PowerShell ali programov tretjega člana, ki uporabljajo iste mehanizme kot pri ročnem odstranjevanju, vendar hkrati niste spremenili pravic, stanja in niste odstranili tega mapa WindowsApps v računalniku.
V tem primeru lahko namestite trgovino Windows 10 s pomočjo Windows PowerShell. OPOMBA: Druga hitra način namestitve je v posodobljenih navodilih, kako namestiti Microsoft Store v Windows 11 in 10.
Če ga želite zagnati, začnite PowerShell v iskalnem polju v opravilni vrstici in ko jo najdete, kliknite nanj z desnim gumbom miške in izberite "Začetek v imenu skrbnika".

V odprtem oknu ukaza izvedite naslednji ukaz (če pri kopiranju ukaza prisega na napačno skladnjo, ročno vnesite citate, glejte. Na posnetku zaslona):
Get -Appxpackage * WindowsStore * -Allusers | Foreach add -appxPackage -DissablevelopmentMode -rigister "$ ($ _.InstallLocation) \ appxManifest.Xml "
Torej vnesite ta ukaz in kliknite Enter.

Če je ekipa narejena brez napak, poskusite poiskati trgovino prek iskalne plošče - če je nameščena trgovina z aplikacijami Windows, potem je bila namestitev uspešna.
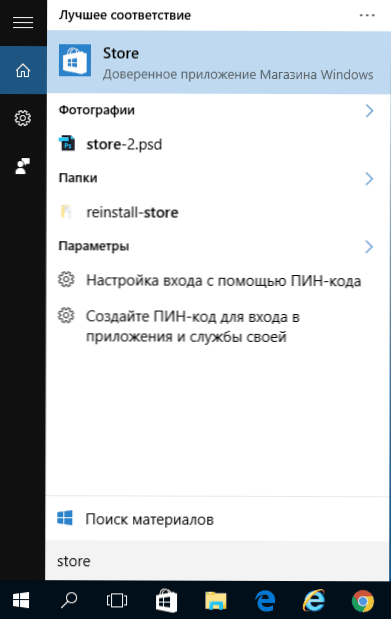
Če iz neznanega razloga določena ekipa ne deluje, poskusite naslednjo možnost, tudi z uporabo PowerShell.
Vnesite ukaz Get -AppxPackage -Allusers | Izberite ime, ime PackagefulName
Kot rezultat ukaza boste videli seznam razpoložljivih aplikacij Windows Store, med katerimi bi morali najti izdelek Microsoft.WindowsStore in kopirajte polno ime iz desnega stolpca (v nadaljevanju - polno ime)

Če želite znova namestiti trgovino Windows 10, vnesite ukaz:
Dodaj -appxPackage -DiSableDevelopmentMode -Rigister "C: \ Program Files \ WindowsApps \ COMPLECT_MAY \ APPXMANEFEST.Xml "
Po zaključku tega ukaza je treba trgovino znova namestiti (vendar se njegov gumb ne bo prikazal v opravilni vrstici, uporabite iskanje, da najdete "trgovino" ali "trgovino").

Če pa to ni uspelo in ste videli napako, kot sta "dostop" ali "dostop zavrnjen", morda bi morali postati lastnik in pridobiti dostop do mape C: \ programske datoteke \ WindowsApps (Mapa je skrita, cm. Kako pokazati skrite mape v sistemu Windows 10). Primer tega (ki je v tem primeru primeren) je prikazan v članku za dovoljenje od Trustedinstallerja.
Namestitev trgovine Windows 10 iz drugega računalnika ali iz virtualnega stroja
Če prva metoda na kakršen koli način "preklinja" zaradi pomanjkanja potrebnih datotek, jih lahko poskusite odnesti iz drugega računalnika z Windows 10 ali z namestitvijo OS v virtualni stroj, jih kopirajte od tam. Če se vam ta možnost zdi težka, priporočam, da se premaknete na naslednjo.
Torej, za začetek postanite lastnik in si zagotovite pravice s snemanjem mape WindowsApps v računalniku, kjer se pojavljajo težave s trgovino Windows.
Iz drugega računalnika ali z virtualnega stroja kopirate naslednji niz map v mapo WindowsApps (morda bodo imena nekoliko drugačna, še posebej, če se po pisanju teh navodil pojavijo nekatere velike posodobitve Windows 10):
- Microsoft.WindowsStore29.13.0_x64_8wekyb3d8bbwe
- WindowsStore_2016.29.13.0_neutral_8wekyb3d8bbwe
- Mreža.Domačin.Izvajanje.1.1_1.1.23406.0_x64_8wekyb3d8bbwe
- Mreža.Domačin.Izvajanje.1.1_11.23406.0_x86_8wekyb3d8bbwe
- Vclibs.140.00_14.0.23816.0_x64_8wekyb3d8bbwe
- Vclibs.140.00_14.0.23816.0_x86_8wekyb3d8bbwe
Zadnji korak bo predstavitev PowerShell v imenu administratorja in uporaba ekipe:
Foreach ($ mapa v get -childim) add -appxpackage -disablevelopmentMode -register "C: \ programske datoteke \ WindowsApps \ $ mapa \ appxmanifest.Xml "
Preverite tako, da ugotovite, ali se je v računalniku pojavila trgovina Windows 10. Če ne, potem lahko po tem ukazu poskusite uporabiti tudi drugo možnost iz prve metode za namestitev.
Kaj storiti, če se trgovina Windows 10 takoj pri zagonu takoj zapre
Najprej morate biti za naslednje korake lastnik mape WindowsApps, če je tako, če želite popraviti začetek sistema Windows 10, vključno s trgovino, sledite naslednjim:
- Kliknite mapo WindowsApps z desnim gumbom miške, izberite Zavihek Lastnosti in »Varnost«, kliknite gumb »Dodatno«.
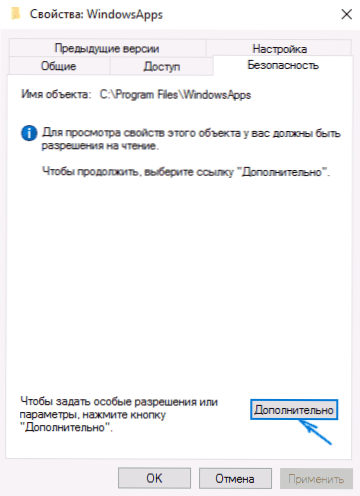
- V naslednjem oknu kliknite gumb "Sprememba dovoljenj" (če obstaja) in nato - "Dodaj".
- Na vrhu naslednjega okna kliknite "Izberite zadevo", nato (v naslednjem oknu) - "Dodatno" in kliknite gumb "Iskanje".
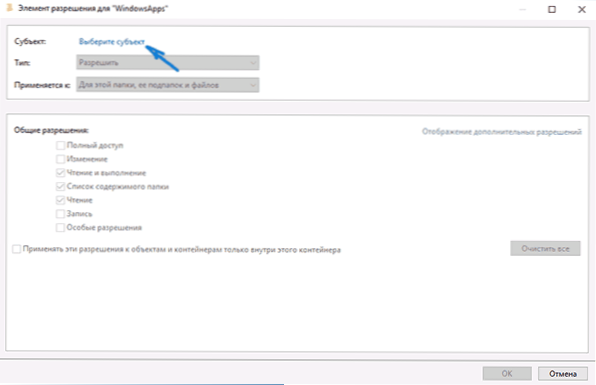
- V spodnjih rezultatih iskanja poiščite element "Vse aplikacijske pakete, za angleščino. Različice) in kliknite V redu, potem še enkrat v redu.
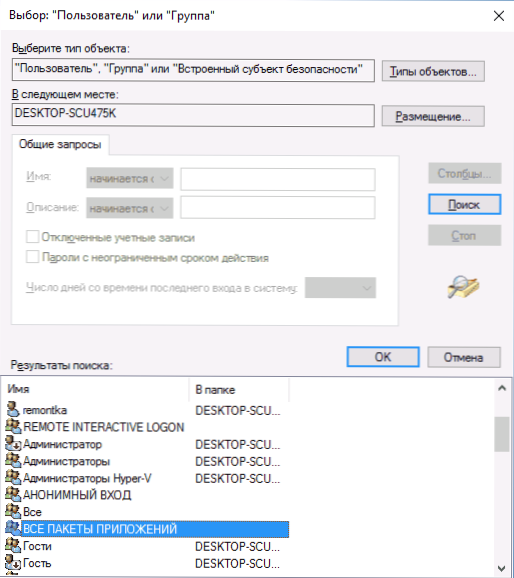
- Prepričajte se, da so za to zadevo dovoljenja za branje in izvajanje, ogled in branje (za mapo, podrejene datoteke).
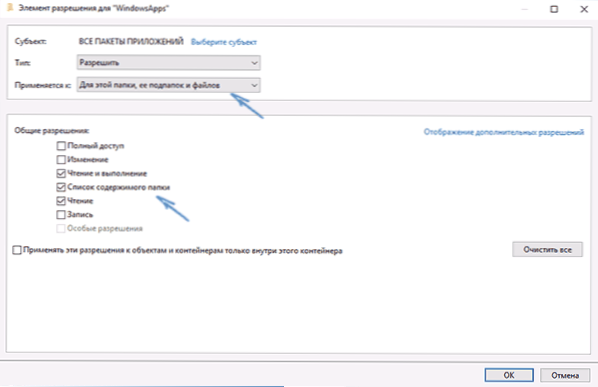
- Uporabite vse narejene nastavitve.
Zdaj bi se morala trgovina Windows 10 in druge aplikacije odpreti brez samodejnega zaprtja.
Drug način za namestitev trgovine Windows 10 za težave z njo
Obstaja še en preprost način (če ne govorite o čisti namestitvi OS) znova namestite vse standardne aplikacije trgovine Windows 10, vključno s samo trgovino: samo prenesite sliko ISO Windows 10 v svojo izdajo in odvajajte vstavite ga v sistem in zaženite nastavitveno datoteko.Exe od njega.
Po tem v oknu namestitve izberite "Posodobitev" in v naslednjih korakih izberite "Shrani programe in podatke". Pravzaprav je to ponovna namestitev trenutnega sistema Windows 10, medtem ko shranite vaše podatke, kar vam omogoča odpravljanje težav s sistemskimi datotekami in aplikacijami.
- « Kako izbrisati Windows 10 in vrniti Windows 8.1 ali 7 po posodabljanju
- Opis deskriptorja naprave (koda 43) v sistemu Windows 10 in 8 »

