Kako povečati velikost diska C zaradi drugega logičnega razdelka?

- 1335
- 88
- Pablo Johnson
Zadovoljstvo
- Ko morate povečati del sistemskega diska?
- Povišamo disk C Oddelek C brez izgube informacij
Danes želim napisati podrobna navodila s slikami o tem kako povečati velikost diska c Ko sem si vzel malo prostora z drugega logičnega diska. Včasih me zastavijo takšno vprašanje in mislil sem, da je to pomembno, zato bom zdaj vse objavil na blogu in dal bom samo povezave, tako da sem len. 🙂

Na ta način lahko povečate razdelek katerega koli oddelka, ne samo C, Toda na primer d ali e. Pravkar sem pisal o oddelku C v naslovu, ker je v večini primerov sistemski, to je, da ima operacijski sistem, najverjetneje Windows 7.
Torej, ko je operacijski sistem prvič nameščen, trdi disk razbijejo na odseke, praviloma pa se po sistemu loči zelo malo pomnilnika, na prvi pogled se zdi, da je na primer 30 GB dovolj, oni jih je dovolj recite, zakaj je Windows 7 več? Vendar to ne drži, med uporabo računalnika namestimo različne programe in igre in so nameščeni na standardnih tinkture na disku C.Še vedno hranim filme, fotografije ali glasbo na namizju ali v mapi moji dokumenti, te mape so shranjene tudi na sistemskem disku C. In čez nekaj časa se začnejo šale, lokalne Disk je rdeč, in sistem začne motiti opozorila o pomanjkanju spomina, pravijo lokalno Disk C je napolnjen.
Ko morate povečati del sistemskega diska?
In tu se gibanje začne, začnemo brisati programe in očistiti namizje, pomaga, vendar ne dolgo, čez nekaj časa se spet napolni disk C in vsiljivo opozorilo iz Windows se ponovno pojavi.
Zato je treba problem pomanjkanja prostora na disku na sistemskem disku rešiti na resnejši način. Najbolj resen način je, da trdi disk v celoti oblikujete in ga ponovno razdelite na razdeljeno, že vzamemo več pomnilnika v razdelku o sistemu.
Toda skoraj vedno to ni izhod, saj bodo izgubljene vse informacije s trdega diska in boste morali znova namestiti Windows.
Vendar obstaja izhod, zdaj bomo razmislili o tem, kako povečati velikost diska C (ali drug odsek), ki vzamemo malo spomina, na primer diska ali diska. Hkrati bodo vse datoteke ostale na svojih mestih in seveda ne bomo izgubili ničesar, če vse naredimo v skladu z navodili.
Povišamo disk C Oddelek C brez izgube informacij
Načeloma v tem postopku ni nič zapletenega, prikazal bom primer na programu Acronis Disk Director Direct Suite 10, to je verjetno zastarela različica, samo da jo imam zelo dolgo na instalacijskem disku, in je zelo priročno, da delam z njim. Da, in ne morem vstati, da obnovim. 🙂
Kaj potrebujemo?
Moramo prenesti program, Acronis Disk Director Suite 10 Prednostno to različico, pravkar sem fotografiral v skladu s to različico (ker se lahko nove menijske točke razlikujejo) in ta program napišete na disk, lahko tudi CD, ni velik.
Prenesemo program, tukaj za primer, hudourni http: // Torrent-windows.Net/Programy/Sistema/2393-Cronis-Disk-Director-Server-1002169-RRUS-BOOT-SISO-SKACHAT-TORRENT.html, če to ni primerno za vas, lahko na zahtevo poiščete več "Prenesite Acronis Disk Director Suite 10".
Nato moramo posneti preneseno .ISO Image Acronis Disk Direktor Suite 10 na CD -ju. O tem, kako to storiti, sem napisal tukaj.
Ko je disk pripravljen, vstavite disk v pogon računalnika in znova zaženite računalnik, če prenos s pogona ni minil, nato pa ponovno zaženemo računalnik, pojdimo na BIOS in prilagodimo nalaganje računalnika s pogona. Po tem opazujemo prenos programa Suite Suite iz Drive. Zdelo se mi je tako, ker imam Windows XP, Disk Director Suite 10 na enem disku in še nekaj programov.
Izberem "Disk Director Suite 10" in počakam, da se začne.

Če se prikaže okno z izbiro različice, potem izberite "Polna različica".
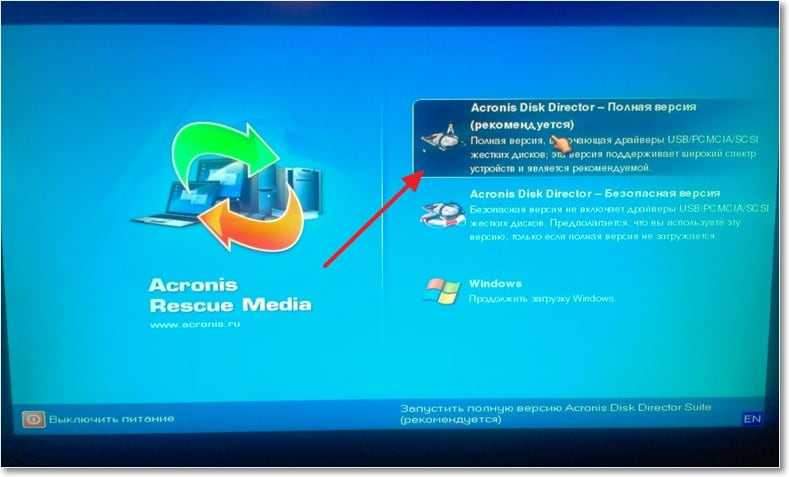
Ko se prikaže delovno okno programa, boste videli okno z vprašanjem, izberite »Ročni način« in kliknite »V redu«.
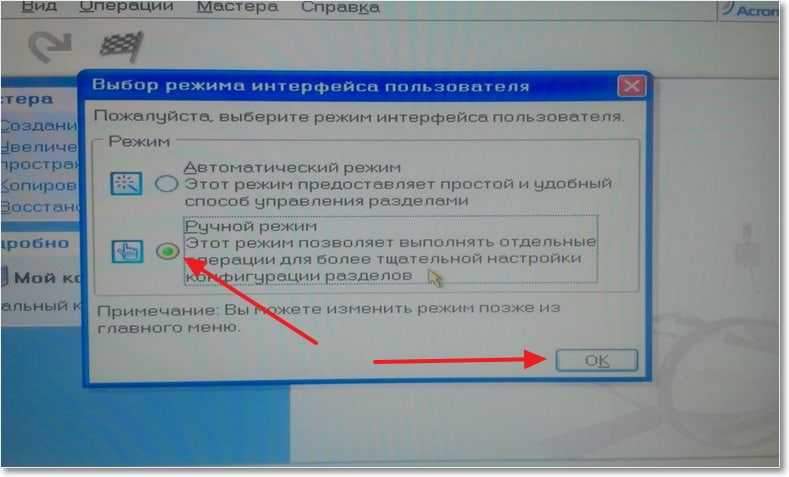
Nato kliknemo točko "Povišanje brezplačnega razdelka".
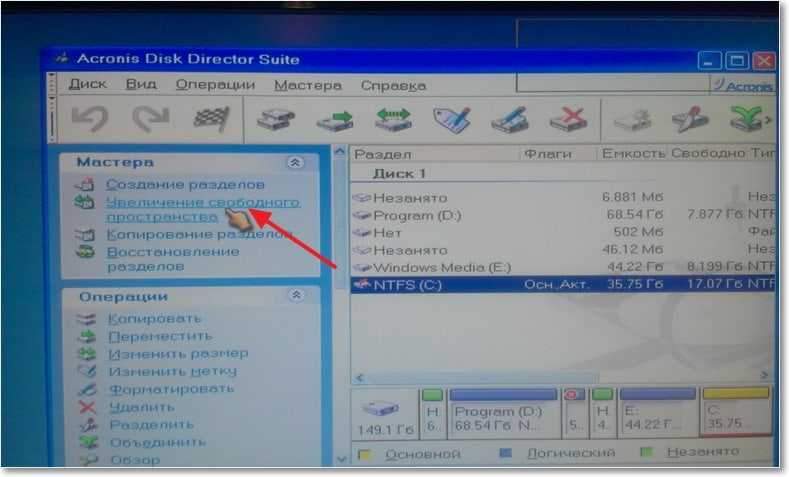
Izbira diskovnega odseka, v katerem se želimo povečati. Kot vidite, sem izbral disk c. Kliknite "Naprej".
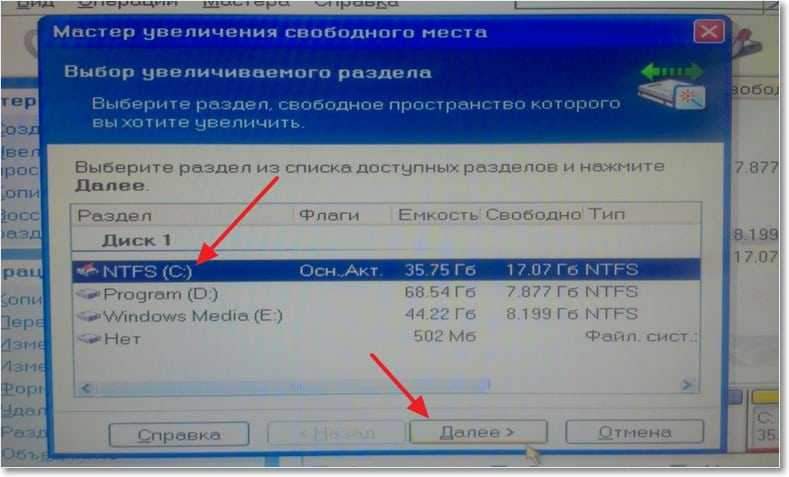
Zdaj nas program vabi, da izberemo enega ali več odstranjenih, iz katerega bo pomnilnik (prosti prostor) vzet in dodan v našem primeru na disk C. Izberite in kliknite "Naprej".
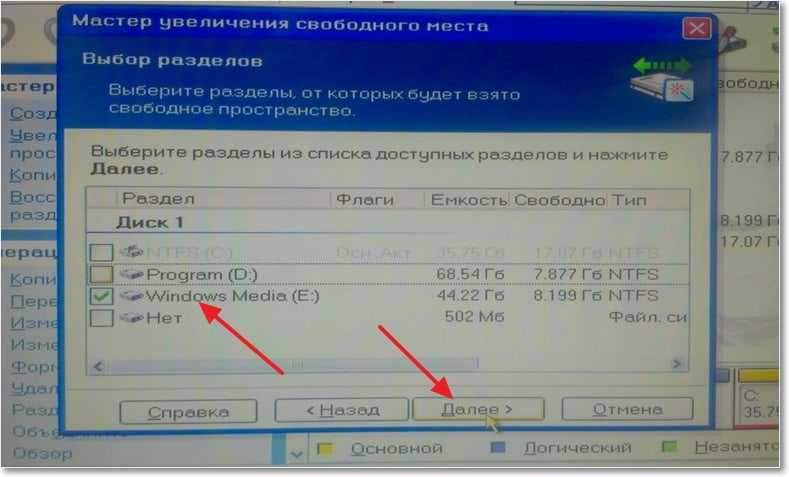
V novem oknu Slap ali z vnosom vrednosti, ki jo potrebujemo, nastavite velikost velikosti, ki jo povečamo, in kliknite »Naprej«.
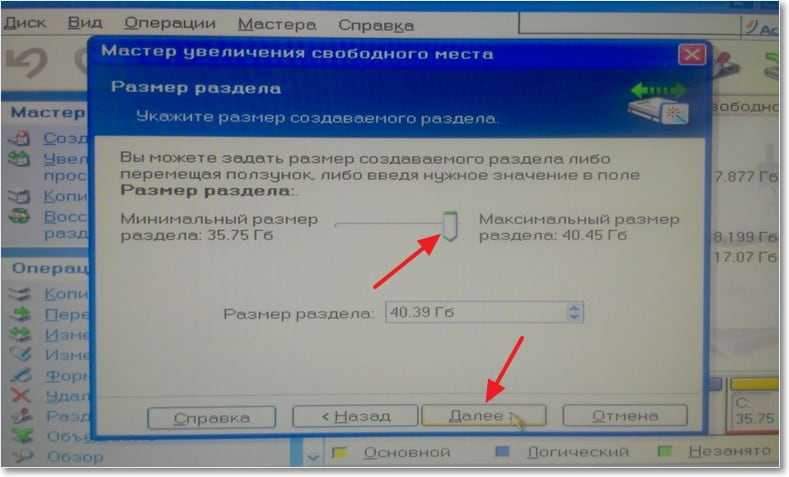
Program nas vabi, da si ogledamo strukturo trdega diska, pogledamo in kliknemo "dokončno".
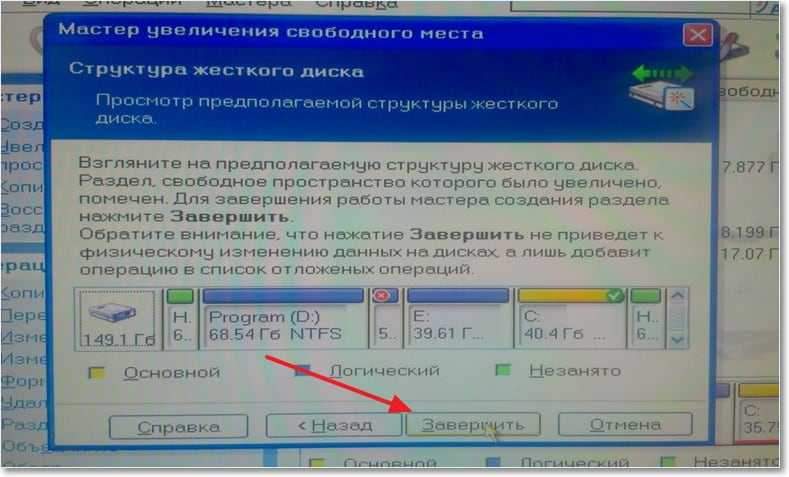
Vse, naša naloga je dodana v čakalno vrsto. Zdaj moramo zagnati nalogo, saj to kliknemo na zavihek »Operacija« in izberite »Izvajajte«.
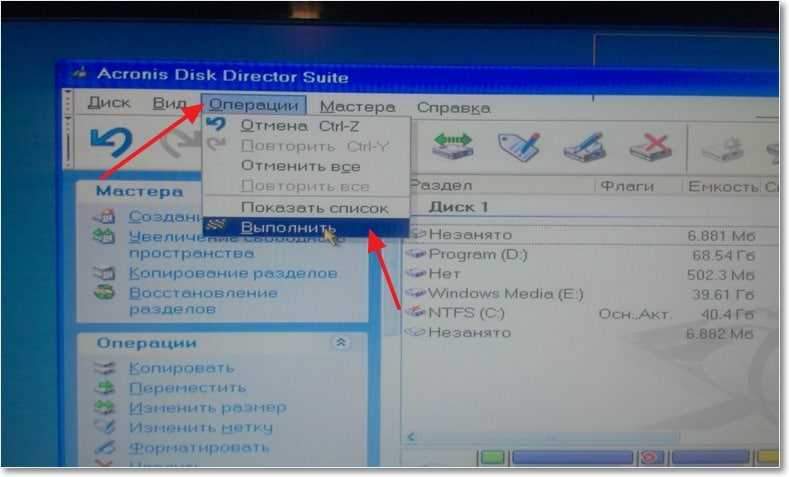
Po njegovem zaključku se bo prikazal stanje naloge, samo zaprite okno programa in računalnik bo preobremenil.

