Kako izračunati obresti za Microsoft Excel

- 3154
- 970
- Mrs. Patrick Kris
Formula za izračun odstotka nam je znana s šolske klopi. V resničnem življenju je ta veščina nujna redko, in če je za preproste primere dovolj pisalo in papir. Uporaba tabelarnega procesorja, ki je del Microsoft Officea, veliko olajša nalogo. Toda izračun zanimanja za Excel zahteva posebne spretnosti, o katerih bomo govorili danes.

Izračun zanimanja za Excel
V najpreprostejših primerih je spletni kalkulator dovolj za izračun obresti. Glavni pogoj je, da ima gumb %. Strokovnjaki lahko delujejo in slepo, za navadnega uporabnika pa bo tak izračun potreben le pozornost.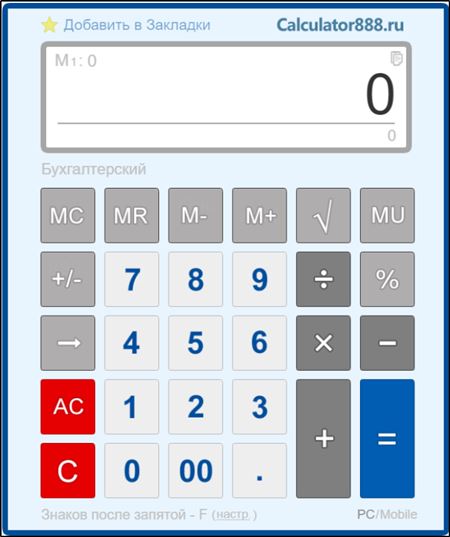
Odstotek je opredeljen kot poseben od delitve dela številke s številnim številom, pomnoženo s 100. V šoli vsi poznajo preprosto shemo za izračun odstotka z nabiranjem deleža. Recimo, da moramo izračunati 10% številke 40. Delež bo naslednji:
40 - 100%
X - 10%.
Potem x = (40 * 10)/100
Osnovna formula za izračun odstotka za Excel ne zahteva delitve do 100, saj se to dejanje samodejno izvaja. Glavni pogoj je naloga celice ali skupine celic, ki jih zanima oblikovanje.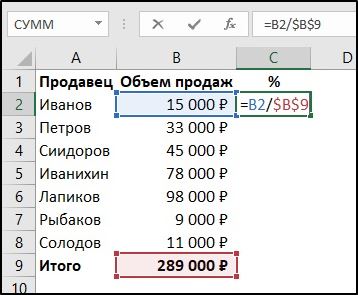
Zdaj pa razmislimo o najpreprostejšem primeru, kako izračunati obresti v procesorju Excel Tabs. Recimo, število plačanih rezervnih delov je vneseno v stolpec in v stolpec C - dostavljeno v skladišče. V stolpcu D moramo izračunati kolikšen odstotek naročila za vsak rezervni del. Razmislite, kako narediti formulo za izračun v odstotkih:
- Kazalec postavite na celico D2 in zapišite formulo = C2/B2 zanj;
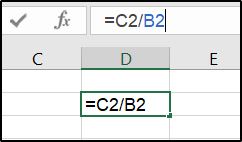
- S pomočjo samodejnega napolnjenega označevalca formulo prenesemo v vse vrstice, na katere je treba formulo razširiti;
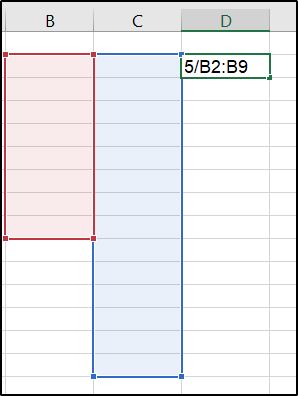
- Namestite "odstotno obliko" za stolpec s klikom na gumb s sliko odstotka.
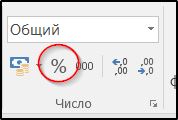
Pri izračunu stolpca D bodo vrednosti obresti zabeležene, že pomnožene s 100 in zaokrožene na cela števila. Po želji lahko po decimalumu postavimo želeno število znakov, če je potrebna visoka natančnost.
Načine za preštevanje odstotka številke v Excelu
Uporaba odstotne oblike števil je najlažji, vendar ni edini način za izračun obresti v programu. Trdimo lahko, da gre za prilagojeno različico dobro znane formule, ki ne potrebuje delitve v 100 in rezultat privzeto zaokroži cela števila.
Toda nihče nam ne prepoveduje, da uporabimo navadno formulo pri izračunu odstotka v Excelu (del, razdeljen na celoto in ga pomnoži 100). Če morate izračunati 7% številk, ki so na voljo v stolpcu B, lahko določite formulo = (B1*100)/7. Rezultat bo podoben zgornji metodi. Seveda bo možnost = (b1/7)*100 tudi popolnoma resnična.

In če morate izračunati številko v skladu z znanim odstotkom, uporabimo spremenjeno formulo = (b1*7)/100.
Kako izračunati odstotek zneska v Excelu
Predstavljajte si to situacijo: v bazi podatkov, navedeni v Excelu, obstajajo vnosi na prodajalce, ki označujejo količino prodaje (ne glede na absolutne ali denarne kazalnike), pa tudi skupni znesek za vso prodajo in prodajalce in prodajalce. Prispevek vsakega od prodajalcev moramo izračunati k skupnemu prometu.
Kako to uresničiti:
- Dodajte še en stolpec za izračun odstotka, ta predstavitev tega bo C;
- Formulo = B2/$ v 19 $ vstavimo v celico C2 (če je rezultat zabeležen v 19. celici);
- Formulo distribuiramo vsem celicam in jo raztegnemo navzdol.
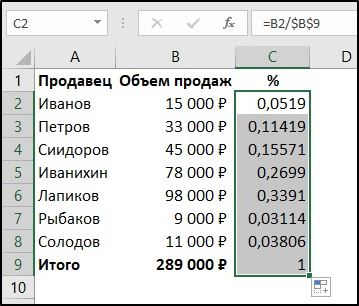
Tu so potrebne nekatere razlage. Znak dolarja je potreben za popravljanje stolpca v deveto celico. V tem primeru, ko bo formulo razširil navzdol, za razširitev na vse prodajalce, bo program samodejno nadomestil vrednost celice B za izračun odstotka prodaje na vsaki vrstici. Brez ikon $, ko se formulo raztegne navzdol, se bo celica B9 premaknila v isto smer. Z drugimi besedami, tako da pri kopiranju formule ostaja povezava do celice nespremenjena, je treba navesti znak dolarja pred njo.
Rezultat bo v obliki decimalnih ulomkov, če ga želite prenesti kot odstotek, morate klikniti ikono "%", ki bo obliko celice prevedla v odstotek (pomnožitev številke s 100).
Dajmo bolj zapleten primer. Naj tabela vključujejo prodajalce in blago, ki ga prodajajo, ter njihovo prodajo. Izračunamo, kateri delež v skupni prodaji je določen izdelek, na primer kumare.
Dodajte stolpec E, spremenite njegovo obliko v odstotek, vstavite formulo v E2, ki jo predvideva Sumif (Sumif). Kot argument, ki označuje, kateri izdelek je treba povzeti, je mogoče navesti bodisi njegovo specifično vrednost (v našem primeru "kumare", bodisi označiti ločeno celico, v kateri je ta vrednost vnesena).

Naša formula bo naslednja: = Summies ($ A $ 2: $ A 19; "Kumare"; $ B $ 2: $ B $ 19)/B19.
Končni rezultat bo izračunan v celici E2.
Če morate izračunati delež prodaje za več blaga (paradižnik in kumare), bo formula nekoliko bolj zapletena:
= (SUMIF ($ A $ 2: $ A 19; "Kumare"; $ B $ 2: $ B $ 19)+ SUMIF ($ A $ 2: $ A 19; "Tomatoes"; $ B $ 2: $ b $ 19))/b19)/b19.
To pomeni, da je načelo sestavljanja takšnih formul jasno.
Kako dodati odstotek TP Excelu
Klasičen primer takšnih operacij je izračun marže, določene kot odstotek. Razmislite o posebnem primeru - Obstajajo seznami blaga s cenami, izračunati moramo stroške, ki upoštevajo DDV (18%). To pomeni, da bi morala končna formula imeti obliko = + .
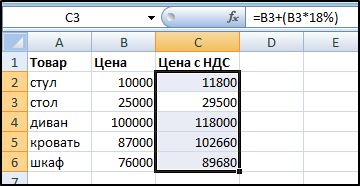
Če so imena blaga nameščena v stolpcu A, cene v stolpcu B, potem končna formula, kako izračunati maržo (ne v odstotkih, v kazalcih cen) *18%). Ne pozabite postaviti nosilcev v skladu s postopkom za izračun aritmetičnih operacij.
Kako odvzeti odstotek številke v MS Excel
Naloge, ki zahtevajo odštevanje od števila njegovega odstotka, so manj pogoste, vendar je načelo izvajanja enako kot v prejšnjem primeru. Recimo, imamo ceno blaga z DDV in želimo vedeti njegove prvotne stroške.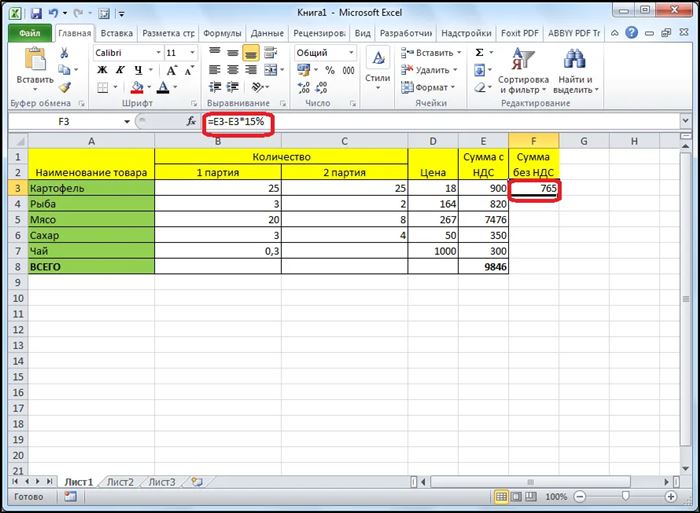
Če želite odšteti odstotek od med, preprosto nadomestimo plus minus in posledično v celici C2 bomo imeli formulo = b2- (b2*18%).
Kako izračunati razliko, izraženo kot odstotek v Excelu
Še ena dokaj pogosta praktična naloga. Navedemo določen primer. V trgovino 10.05 Prinesla serijo blaga po eni ceni, 30.Izvedena je bila prevrednotenje 05, stroški so se povečali in želeli smo izračunati, kakšen odstotek. Za vsak izdelek bo drugačen.
Formula izračuna je preprosta: / * 100%.
Začetni podatki se nahajajo v stolpcih B in C, v stolpcu D moramo izračunati razliko med cenami, izraženo kot odstotek.
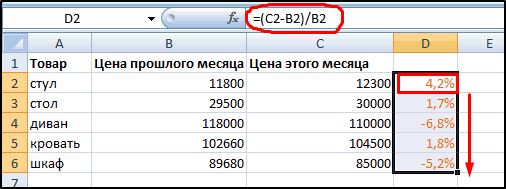
Prva stvar, ki jo naredimo, je primerna za oblikovanje celice D2 "Odstotek. Nato v to celico vstavite formulo = (c2-b2)/b2.
Drugi primer. Po mesecu obstaja dinamika prodaje. Izračunati moramo, kako se je spremenila obseg prodaje v odstotku prejšnjega meseca. Če se meseci nahajajo v stolpcu A, količine prodaje v stolpcu B, bo naša formula naslednja: = (B3 -B2)/B2. Kot vedno, raztegnemo formulo navzdol in dobimo potreben rezultat.
In zdaj je v isti tabeli treba izračunati dinamiko prodaje kot odstotek januarskih zvezkov. V tem primeru je treba januarsko celico popraviti z znakom dolarja, nato pa bo nastala formula, ki izračuna razliko v odstotkih med dvema kazalnikoma prodaje, naslednja: = (3 $ 2 $)/$ 2)/$ 2.
Množenje v odstotkih v Excelu
Nazaj na naš zgled z DDV. Obstaja tabela z vrednostmi cen, odstotek DDV je znan in pridobiti moramo stolpec z vrednostjo marže.
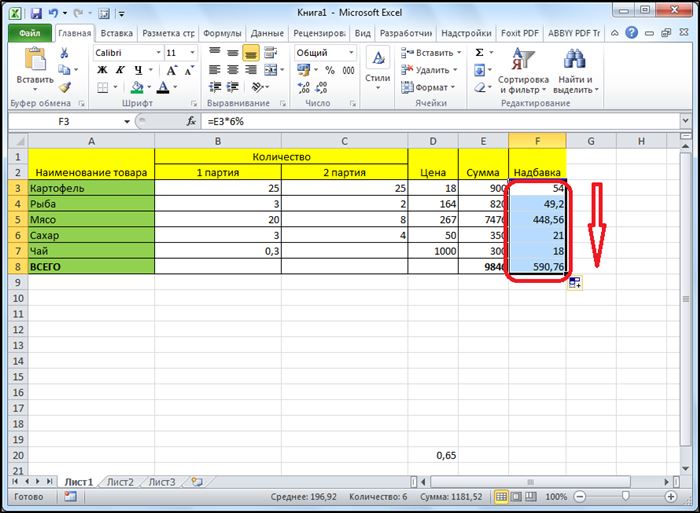
Formula za izračun je preprosta: vzamemo stroške, pomnožimo z 18 in delimo na 100. Razmislite, kako pomnožiti cene za odstotek DDV v Excelu:
Če je cena navedena v stolpcu B, bo imela naša formula obrazec: = b2*18%.
Ni treba deliti na 100, saj neposredno navedemo program, da delamo z zanimanjem, Excel to razume in upošteva.
Če v enem stolpcu obstajajo številke, v drugem - interesu (drugačni), formulo spremenimo v naslednje: = B2*A2.
Kot vidite, imajo transakcije z zanimanjem za tablistični procesor svoje posebnosti. Prvič, to je potreba, da navedete obliko "interesne" celice, tako da program razume, s čim se ukvarja. V formuli lahko označite znak "%", nato pa bo Excel ugotovil, da je treba rezultat razdeliti na 100. V vseh drugih pogledih veljajo enaka pravila kot za vse druge operacije in formule.
In kot vedno puščamo komentarje, delimo izkušnje, označujemo netočnosti.
- « Načini za povečanje obsega notranjega pomnilnika na Androidu
- PDF metode pretvorbe v besedi in besedi v PDF »

