Kopiranje fotografij in filmov na MacBook

- 737
- 201
- Van Zulauf
Pomnilnik katere koli mobilne naprave je večkrat slabši od računalnika in prenosnika. Ko sem s pomočjo iPhone posnel veliko fotografij in videoposnetkov, ugotovite, da za nove datoteke ni več krajev. Operacijski sistem bo na to začel vnaprej opozoriti: na zaslonu bo sporočilo, ko bo kamera zagnana, da v pomnilniku skoraj ni mesta. To je signal, da je čas za prenos podatkov za trajno shranjevanje.

Pomnilnik na iPhone se je končal? Prenesite fotografije in videoposnetke na mak!
Apple je razvil možnost priročne komunikacije svojih naprav. Metanje fotografij in filmov na MacBook z iPhone in iPad je lahko na naslednje načine:
- prek aplikacije za fotografiranje z uporabo USB povezave;
- z uporabo funkcije Airdrop;
- Uporaba storitve iCloud.
Uporaba povezave USB
Če želite osvoboditi pomnilnik iPhone in prenos fotografij in filmov v MacBook s kablom USB in aplikacijo za fotografije, sledite naslednjim:
- Priključite iPhone z macbook kablom USB.
- Odprite na fotografiji aplikacije Mac Mac. Najverjetneje se bo pri povezovanju iPhone zagnal samodejno. V nasprotnem primeru ga boste našli v mapi "Applications". Če imate staro različico programske opreme, se bo aplikacija imenovala iphoto.
- Pojdite na zavihek Uvoz.
- Izberite možnost dejanja: uvozite več in samo novo ali samo omenjeno. Za drugo možnost je treba zabeležiti želene slike, nato pa kliknite »Uvozi izbrano«.
- Kliknite "Delete po uvozu", če želite, da vsi kopirani podatki zapustijo telefon.
- Privzeto so vse datoteke shranjene v programu v programu na MacBook. Če želite spremeniti ta parameter, potem v oknu programa foto:
- Pojdite na nastavitve, nato zavihek "Osnovni";
- Odstranite polje iz elementa "Kopiraj predmete v medijsko besedilo".
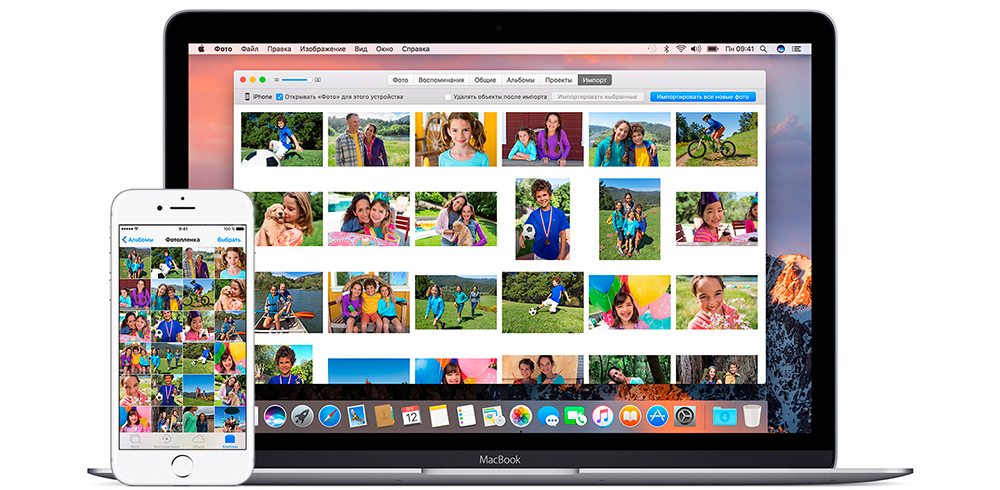
Kot rezultat tega boste kopirali ali prenesli gradivo iz telefona v MacBook
Hkrati ne pozabite, da zdaj uvoženi mediji ne bodo na voljo v oblaku in jih ne boste mogli zamenjati z drugimi napravami.
Na enak način lahko fotografije in filme vržete ne samo iz naprave Apple, ampak tudi iz kamere. Za prenos slik iz kamere in optičnega bralnika lahko uporabite tudi program "Capture of Images".
Airdrop Funkcija
AirDrop Funkcija takoj izmenjuje podatke med napravami Apple. Z njim lahko prenesete ne samo fotografije in filme, ampak tudi veliko drugih vsebin iPhone, na primer stike. Najprej morate konfigurirati MacBook:
- Pojdite na linijo "prehod" v meniju Finder, izberite Airdrop.
- Kliknite "Vklopite Wi-Fi in Bluetooth".
- Vaš računalnik bo viden samo na napravah s seznama "stiki". Če želite sprejeti podatke od vseh, nato na dnu okna vstavite potrditveno polje za moje odkrivanje.
Zdaj je MacBook pripravljen sprejeti in poslati medije. Če želite naložiti fotografije in filme, sledite naslednjim:
- Izberite slike ali video na iPhone.
- Kliknite "Skupna raba".
- Izberite svoj MacBook na seznamu uporabnikov Airdrop.
- Na zaslonu MacBook boste videli predlog "Sprejmi" ali "zavrnitev". Kliknite prvi.
- Če imata iPhone in MacBook isti Apple ID, se bo menjalnik zgodil samodejno, brez zahteve za dovoljenje.
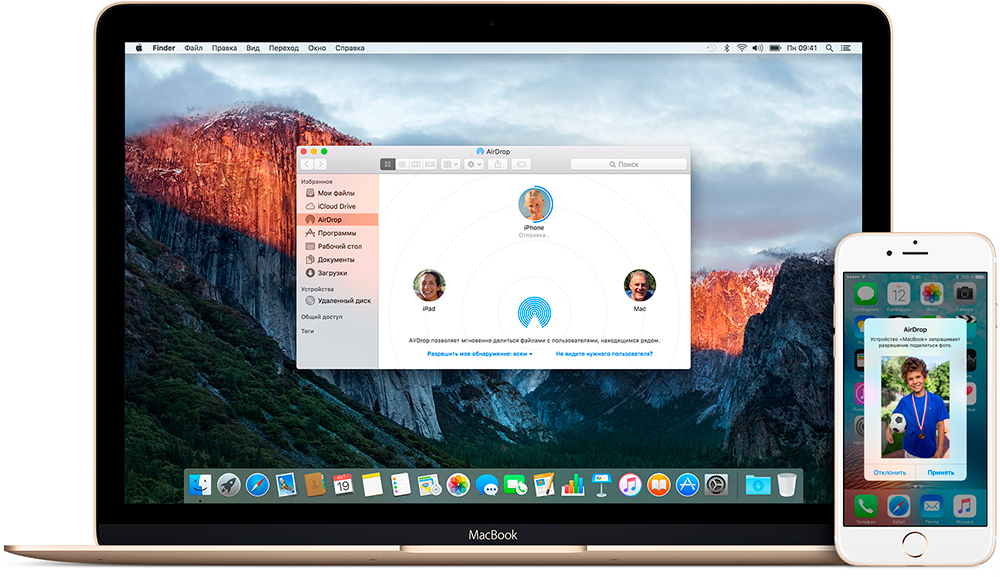
Z Airdropom lahko fotografije pošljete iz iPhone v MacBook in nazaj
S to funkcijo lahko pošljete ne samo medijske datoteke, ampak celo programe in spletna mesta. Spodaj so modeli Macbookov, ki podpirajo Airdrop:
- MacBook konec leta 2008. (razen belega modela) in novejše;
- MacBook Air konec leta 2010. in novejši;
- MacBook Pro konec leta 2008. (razen 17-palčnega modela) in novejše.
Kopiranje v oblak
ICloud Media Weapons vam omogoča shranjevanje fotografij in filmov v oblaku in do njih dostopa do vseh naprav Apple. Samodejno shrani nove datoteke iPhone in vse spremembe se odražajo v MacBooku ali katerem koli drugem povezanem pripomočku ali računalniku. To pomeni, da vam ni treba nenehno kopirati medijev na MacBook, nato pa sprostite prostor v pomnilniku telefona. Vse bo shranjeno v oblaku in se samodejno sinhronizira. Edina pomanjkljivost te metode je, da je prostornina prostega prostora omejena na 5 GB.
Izmenjava medijskih datotek je prilagojena na naslednji način:
- Posodobite programsko opremo na telefonu in računalniku Mac.
- Pojdite na MacBook na nastavitve sistema, izberite iCloud, vnesite svoj Apple ID in označite fotografijo.
- V bližini fotografije kliknite "Parametri" in vstavite čeke v vse tri točke.
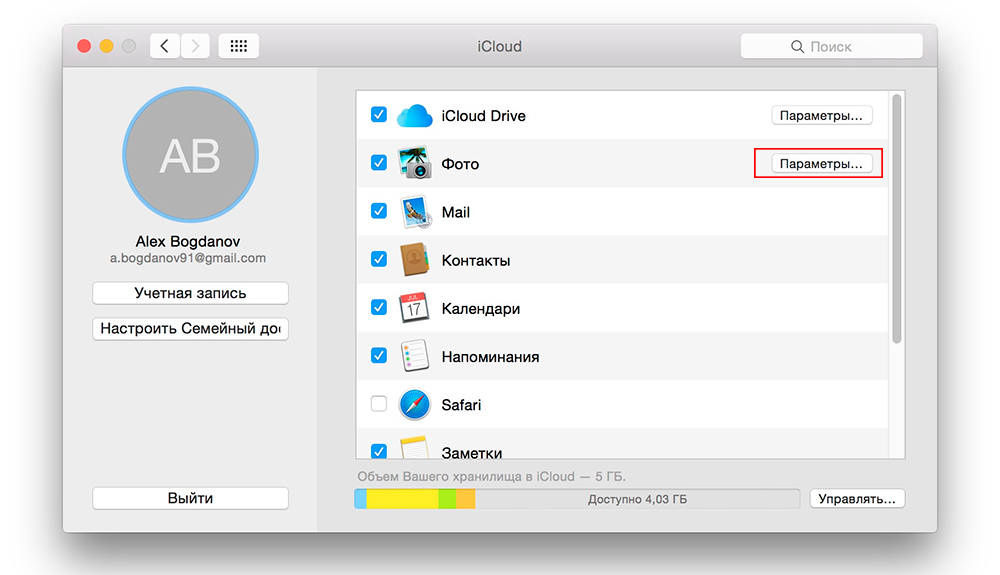
V naslednjem oknu izberite vse 3 možnosti
- Na iPhone pojdite na "Nastavitve", nato na razdelek iCloud in vnesite ID Apple.
- Vhod v oblak na vseh napravah je treba narediti z istim Apple ID -jem.
Zdaj bodo vse nove fotografije in filmi na iPhone na voljo z MacBook prek iCloud Media. Ne pozabite pa, da bo brisanje datoteke iz naprave privedlo do odstranitve iz drugega in iz medijev.
Odstranjevanje medijev
Fotografije in filme lahko z Macbookom izbrišete s fotografijo. Če so vklopljeni mediji iCloud, bodo od tam in iz vseh povezanih naprav odstranjeni tudi. Če je oblak izklopljen, se datoteke izbrišejo samo iz MacBooka. Obstaja več možnosti:
- Odstranite iz albuma (ne iz medijev) - izberite slike in kliknite Delete.
- Odstranite iz pametnega albuma (na primer iz "izbranega") - označite slike in kliknite Ukaz+Delete.
- Izbriši iz trenutka (in postavljena v "nedavno odstranjeni") - izberite in kliknite Delete.
- Izbriši iz trenutka ali albuma (kraj v "nedavni daljinski odgovor") - izberite in kliknite ukaz+izbriši.
- Izbriši z naknadno odstranitvijo iz "nedavno odstranjenega" - izberite datoteke, kliknite ukaz+izbriši, nato odprite nedavno oddaljeni album, izberite, kaj želite v celoti izbrisati, kliknite "Delete" in OK.

Odstranjevanje se izvede s pomočjo storitve in ključa za brisanje
Čas lahko nastavite sami, koliko oddaljenih fotografij bo shranjenih v računalniku. V oblaku so na voljo za okrevanje v 30 dneh. Vse datoteke iz medijev lahko vržete tudi na zunanjo napravo (samo povlečete iz programa fotografij) in jih nato popolnoma očistite.
Če želite MacBook uporabiti kot stalno shranjevanje, nanj vrzite datoteke in ga nato izbrišite iz iPhone, potem ne uporabljajte oblaka. Airdrop je primeren za prenos več datotek, s pomočjo USB pa se ponavadi vržejo veliki količini fotografij in videoposnetkov, da ne posadite baterije z dolgo uporabo Wi-Fi in Bluetooth.
- « Kako dokončati postopek v dispečerju Windows Naloge, če se ne konča
- Namestitev in konfiguracija tiskalnika na MacBook »

