Namestitev in konfiguracija tiskalnika na MacBook

- 1247
- 180
- Reginald Farrell
Dejstvo, da veliko sodobnih naprav spremljajo operacijski sistemi, nekdo verjetno ne bo prepričan. Tudi majhen otrok ima te podatke. Vendar med uporabniki obstaja takšna kategorija, ki je v absolutnem zaupanju, da so računalniki, prenosni računalniki in drugi sodobni pripomočki opremljeni le s takšnim operacijskim sistemom, kot je Windows. To je tako napačna predstava, ki vodi v dejstvo, da se po pridobitvi MacBooka pojavi stupor. Oseba ne razume, kaj je nameščena nova naprava, kako deluje. Poleg tega mu je težko krmariti po namestitvi tiskalnika brez diska na takem OS.

Tiskalnik lahko enostavno povežete in konfigurirate na MacBook.
Pohitimo, da vam zagotovimo, da je vaša panika neutemeljena. Vse ni tako težko, kot jih lahko v glavah brez primere uporabnikov črpajo za nevihtno fantazijo. Ponujamo se, da se seznanite s priporočili, kako je tiskalnik povezan z MacBook.
Metode za povezovanje naprav
Postopek povezovanja perifernih naprav z Macbookom ne spremljajo težave, čeprav lahko "merijo" tiste, ki so že dolgo aktivni uporabnik sodobnih pripomočkov z operacijskim sistemom Windows. Vmesnik teh OSS je popolnoma drugačen, zato se je pomembno naučiti, kako krmariti v novih parametrih menija. Da bi olajšali tak postopek "prilagoditve" novemu operacijskemu sistemu.
Uporaba USB
Če imate možnost povezati tiskalnik z napravo s kablom USB, upoštevajte, da ste kul, saj to močno olajša delovanje vseh dejanj.
Torej, priključite kabel USB na svoj MacBook in nato s tiskalnikom. Zdaj na pristanišču, ki se nahaja na dnu zaslona, poiščite parameter "Nastavitve sistema", prehod na ta meni. V oknu, ki se odpre, boste našli pomemben parameter "tiskalniki in skenerji" za nas. Seveda nam ni treba najti le tega parametra, ampak tudi vnesti.
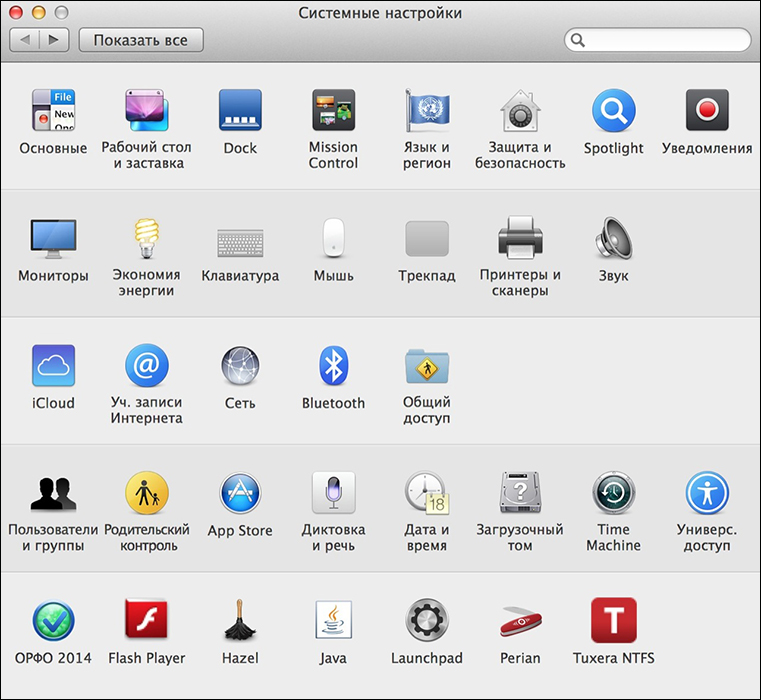
V novem oknu bodo prikazane tiste periferne naprave, ki ste jih že prej povezali z MacBook. Seveda, če najprej poskusite konfigurirati dostop do tiskalnika, v tem oknu ne boste našli ničesar. V skladu s tem se odločite za povezavo določenega tiskalnika z MacBook, kliknite gumb s sliko Plus.
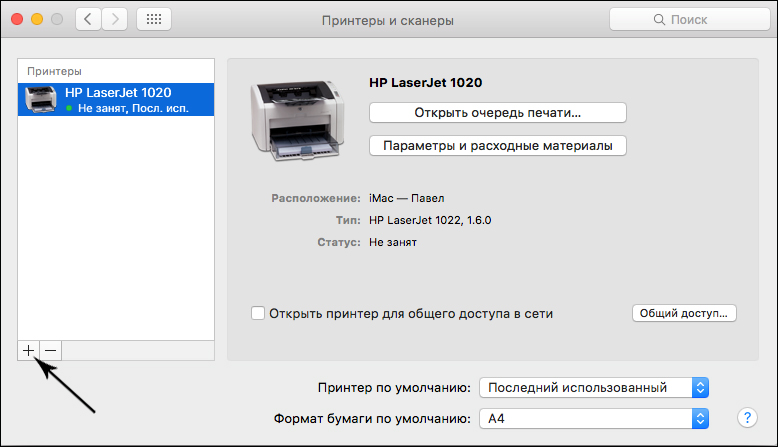
Odpre se okno, v katerem boste na voljo, da navedete, katero določeno napravo želite povezati. Če želite zagotoviti pravilno delovanje tiskalnika, boste morali naložiti in takoj namestiti ustrezno programsko opremo. Naj vam prosim, da vam ni treba skrbeti, upoštevati morate le vsa priporočila, ki se bodo pojavila na zaslonu.
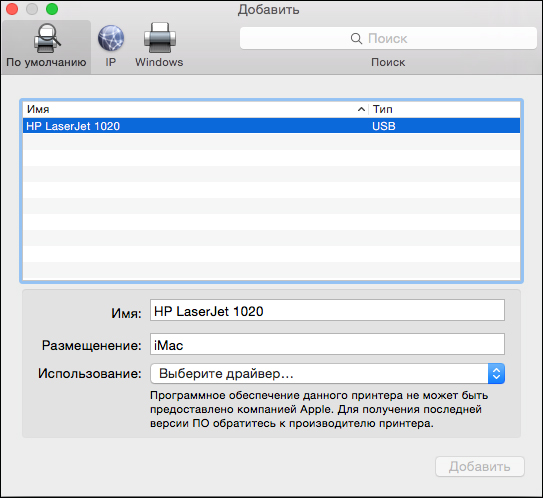
Zlasti vas bo sistem prosil, da se povežete z internetom, če ste to prej pozabili. Po priključitvi z omrežjem bo sistem samodejno našel vse potrebne gonilnike, vse jih bo namestil sam. Po zaključku tega postopka bo tiskalnik popolnoma pripravljen za tiskanje.
Povezava obrito napravo
Če imate tiskalnik, ki je povezan neposredno z računalnikom, ne priporočamo, da vsakič iz računalnika izvlečete kabel USB, vstavite v MacBook, da sledite poti, ki smo jo opisali zgoraj. Lahko narediš nekoliko drugače. Sprva spremenite nastavitve vaše tiskarske naprave, povezane z računalnikom, tako da je na voljo v omrežju.
Po tem se ponovno odpravite v "nastavitve sistema", sledite postavki "tiskalnik in skenerji", zdaj pa bodite pozorni, da so v zgornjem delu štirje zavihki. V tem trenutku morate iti na četrti zavihek "Windows".
Počakajte malo časa, da lahko vaša naprava skenira omrežje. Po tem se bodo v oknu pojavile informacije glede:
- Imena cenovno ugodne delovne skupine;
- Poimenovan po računalniku;
- Na voljo omrežni tiskalnik.
Zdaj moramo poskrbeti za PO za tiskalnik. V spodnjem delu poiščite parameter "Use", kliknite ga, da odprete uvodni seznam.
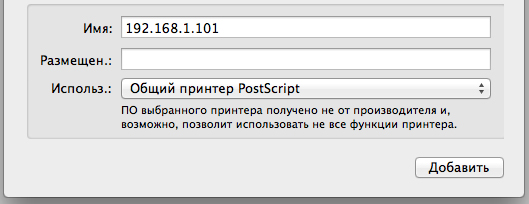
Zdaj ne dovolite nobenega naglice, saj bo predlaganih več možnosti, med katerimi bomo morali izbrati samo enega, da bomo pravilno izbrali, moramo razumeti njihove značilnosti in namen. Priporočljivo je, da izberete parameter "Splošni postscript tiskalnik" samo v najbolj izjemnih primerih, ko nimate druge možnosti.
Nasvet. Če je vaša naprava shranjena s programsko opremo, ki jo vnaprej prenesete iz uradnih virov, za tiskalnik, uporabite "drugi" parameter.Razvijalci močno priporočajo, da izberete parameter »Izberite programsko opremo« v primerih, ko so gonilniki že bili nameščeni na Mac OS. Takšen parameter lahko izberete tudi kot "Splošni tiskalnik PCL", ki ga je zasnovalo posebej podjetje Hewlett-Packard.
Po izbiri želenega parametra boste morali klikniti gumb "Dodaj". Zdaj lahko poskusite narediti testni izpis dokumenta. Upoštevajte, da vas bo vaš sistem prosil, da v račun vnesete ime računalnika in geslo. Če želite izključiti stalne takšne zahteve, po uvedbi zahtevanih informacij v potrditveno polje v bližini parametra vstavite potrditveno polje "Ne pozabite ..."
Povezava omrežne naprave
Lahko priključite tiskalnik, s katerim je dodeljen IP naslov v vašem omrežju. Za to bodo začetna dejanja enaka, opisana zgoraj. Šele ko pritisnete ikono Plus, se bodo v oknu pojavili štirje jezički, tokrat boste morali iti na tretjo na zavihku "IP". Zdaj morate vnesti IP naslov želenega tiskalnika. Če ga ne poznate, ni pomembno, samo pojdite v nastavitve same naprave in izberite parameter »Nastavite omrežne nastavitve«.
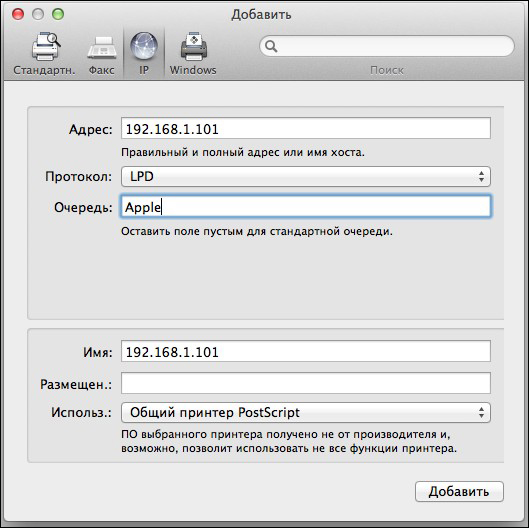
Naslednja polja, ki se predlagajo za izpolnitev, so "protokol", "čakalna vrsta". Kljub temu, da vam je sistem ponudil, da jih izpolnite, lahko to zahtevo prezrete in pustite te vrstice prazne.
V spodnjem delu boste morali znova izbrati desno. Načelo izbire ostaja nespremenjeno. Po tem spremembah kliknite gumb "Nadaljuj". Čez nekaj minut se prepričate, da je bila tiskarska naprava dodana v MacBook, lahko natisnete iz tega trenutka.
Torej bi se lahko prepričali, da pri povezovanju tiskalnika z Macbookom ni nič zapletenega, da lahko uspešno izvedete tesnilo, ne da bi se omejili, ne da bi se omejili.

