MAC naslov v sistemu Windows 11 Kako iskati ali spremeniti v računalniku ali prenosnem računalniku?

- 1747
- 428
- Pablo Johnson
MAC naslov v sistemu Windows 11: Kako videti ali spremeniti v računalniku ali prenosnem računalniku?
Razmislite o več načinih, na katere lahko v sistemu Windows 11 ugotovite MAC naslov, in ga po potrebi spremenite. Pokazal bom, kako gledati MAC naslov omrežne kartice (Ethernet Adapter) ali Wi-Fi prenosnik ali računalnik. Ta naslov je lahko uporaben v različnih situacijah. Na primer, ko morate IP naslov vezati na napravo, blok ali omejitev hitrosti za napravo v nastavitvah usmerjevalnika, obvestite naslov MAC na ponudnika interneta, ko nastavite internetno povezavo, če je ponudnik zavezujoč.
MAC naslov, to je edinstven identifikator omrežne naprave. V našem primeru je to omrežna kartica ali adapter Wi-Fi. Ta naslov je potreben za prepoznavanje naprave v omrežju. Ko na primer računalnik povežemo z usmerjevalnikom, našo napravo določi po MAC naslovu. Tako kot internetni ponudnik določa računalnik ali usmerjevalnik v svojem omrežju. Izpolnite lahko tudi druga imena, kot so fizični naslov, omrežni naslov ali strojna oprema.
Kako izvedeti naslov MAC v sistemu Windows 11?
V sistemu Windows 11 lahko v razdelku vidite naslov MAC v lastnostih Wi-Fi ali Ethernet povezav Omrežje in internet. Tam je naveden kot Fizični naslov (MAC). To je najlažji način. Ta naslov lahko najdete tudi prek ukazne vrstice, v informacijah o sistemu ali v nastavitvah omrežnega adapterja. MAC naslov v sistemu Windows 11 lahko spremenite v dispečerju naprave, v lastnostih omrežnega adapterja na zavihku Poleg tega.
1 Metoda: V parametrih za adapter Wi-Fi ali Ethernet
- Odprto Opcije. Kliknite kombinacijo tipk Win+x (ali kliknite z desnim gumbom miške v meniju Start) in izberite parametre.

- Pojdite na razdelek Omrežje in internet. Če morate videti MAC naslov omrežne kartice (Adapter Ethernet), kliknite na Ethernet. In če adapter Wi-Fi, kliknite element Wifi.
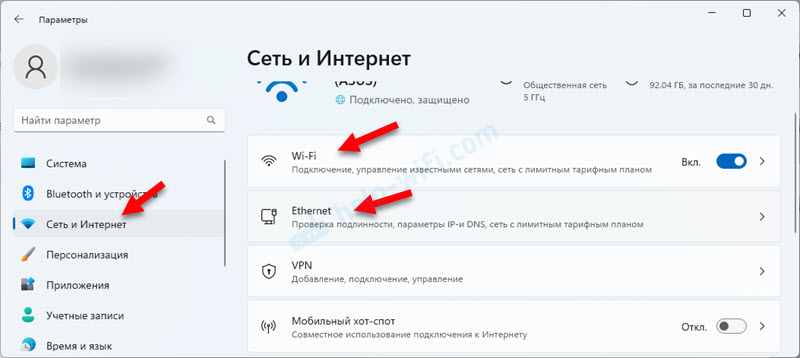
- Če želite vedeti MAC naslov adapterja, bo prikazan takoj in bo naveden v vrstici Fizični naslov (MAC).
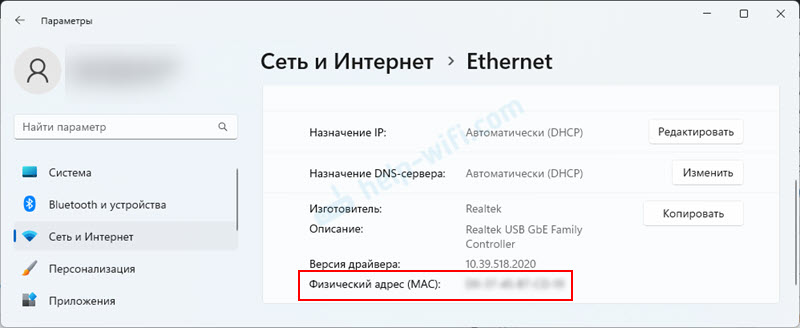
- Če ste izbrali Wi-Fi, morate v tem razdelku klikniti zavihek Lastnosti opreme. Je nasprotno Fizični naslov (MAC) Naslov brezžičnega adapterja Wi-Fi v sistemu Windows 11 bo naveden. Tam si lahko ogledate tudi naslov IP.
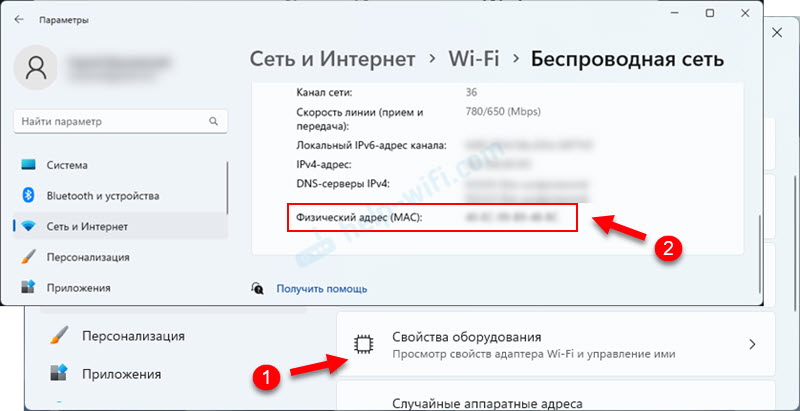
- Po potrebi lahko označite naslov MAC in ga kopirate.
2 Metoda: Na fizični naslov (MAC) pogledamo skozi ukazno vrstico
Namesto ukazne vrstice lahko uporabite Windows PowerShell (Terminal).
- Odpreti morate ukazno vrstico ali terminal. Za zagon terminala je na primer priročno uporabiti meni, ki se odpre po pritisku na desni gumb miške v meniju Start. Ali kombinacija tipk Win+x.

- Vstavi ta ukaz:
GetMac /v /fo seznam kliknite Enter. Prikazana bo Ethernet povezava, brezžično omrežje (Wi-Fi) in celo Bluetooth. Nasproti črte Fizični naslov MAC naslov te povezave bo naveden.
- V ukazni vrstici lahko uporabite tudi ukaz ipconfig /vse. Rezultati bodo pokazali fizični naslov.
- Če morate naslov MAC videti ne samo fizičnega, ampak tudi adapterjev navideznega omrežja, potem v sistemu Windows PowerShell (deluje samo tukaj), sledite temu ukazu:
Get-WMiObject Win32_NetworkWadaPterConfiguration | Izberite Opis, Macaddress Rezultat izgleda nekako takole: Lahko izpostavite želeni naslov in ga kopirate s pritiskom Ctrl+c.
Lahko izpostavite želeni naslov in ga kopirate s pritiskom Ctrl+c.
Kako spremeniti naslov MAC v sistemu Windows 11?
Kar zadeva spreminjanje MAC naslova, je ta funkcija skoraj vedno na voljo za adapterje Ethernet (LAN). Ni redko, da to pomaga rešiti težavo s povezovanjem z internetom prek kabla. Z wi-fi so adapterji težji. Na primer, nimam možnosti spremeniti fizičnega naslova adapterja Wi-Fi (vsaj v nastavitvah Windows 11). Toda v komentarjih za nekatere članke, ki so jih napisali, in celo priložene posnetke zaslona z nastavitvami omrežnega naslova za adapter Wi-Fi.
In v sistemu Windows 11 za povezave Wi-Fi (za vsa omrežja ali za eno posebno) je mogoče omogočiti funkcijo Naključni naslovi strojne opreme. Ko je vklopljen, sam sistem spremeni naslov MAC. To pomeni, da se prenosnik ves čas povezuje z omrežji z različnim fizičnim naslovom, kar močno zaplete njegovo sledenje.
Najlažji način za spremembo MAC naslova računalnika, na katerem je nameščen Windows 11 - uporabite upravitelja naprav. Spremenili bomo naslov Adapter Ethernet (omrežna kartica). Če pa ga morate spremeniti za adapter Wi-Fi, potem lahko v nepremičninah vidite, če imate takšno priložnost tam (opominjam, da vas nimam).
- Odprite upravitelja naprav. Kliknite z desnim gumbom miške v meniju Start in izberite Upravitelj naprav.
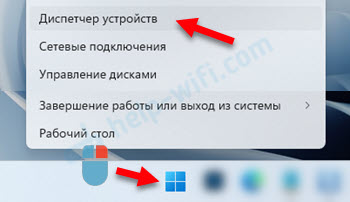
- Pojdi na zavihek Omrežni adapterji. Če želite spremeniti MAC naslov omrežne kartice, kliknite ta adapter z desnim gumbom (običajno ime ima Ethernet, PCI, družinski krmilnik, LAN) in izberite Lastnosti. In če se morate spremeniti za Wi-Fi (preverite, ali obstaja takšna priložnost), potem odprite lastnosti brezžičnega adapterja.

- Odprite zavihek Poleg tega, Poiščite nepremičnino Fizični naslov, ali Omrežni naslov In kliknite nanj. Ko nastavite vrednost Odsoten, potem to pomeni, da se uporablja naslov, ki ga je namestil proizvajalec. Če ga želite spremeniti, ročno nastavite vrednost iz 12 latinskih črk in številk.
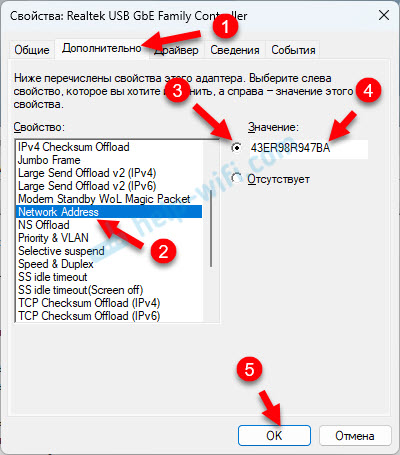 Klik v redu Za shranjevanje nastavitev. Nov MAC naslov bo prikazan v parametrih, lahko preverite. Če želite odstraniti nastavljeno vrednost, samo izberite, da je element odsoten in shranite nastavitve.
Klik v redu Za shranjevanje nastavitev. Nov MAC naslov bo prikazan v parametrih, lahko preverite. Če želite odstraniti nastavljeno vrednost, samo izberite, da je element odsoten in shranite nastavitve.
Obstajata vsaj še dva načina, kako namestiti svoj MAC naslov za omrežni adapter: prek registra in uporabe programa, na primer, SMAC MAC ISPERMENT. S programom je jasno, da ga je treba namestiti, zagnati, izbrati in spremeniti Mac. Tam je vse preprosto. Toda s pomočjo registra je bolj zapleten in zmeden, te metode ne bom upošteval. Prek dispečerja naprav je veliko lažje.
Če ne bi mogli izvedeti ali spremeniti naslova MAC ali nimate prave lastnosti v upravitelju naprav, napišite o tem v komentarjih. Če kaj drugega, bom pokazal, kako to storiti prek registra ali vam povem drugo rešitev.
- « Dostopna točka na Androidu je izklopljena. Sam telefon preneha distribuirati internet prek Wi-Fi
- Mikrofon ne deluje v sistemu Windows 11 prek slušalk Bluetooth »

