Mikrofon ne deluje v sistemu Windows 11 prek slušalk Bluetooth

- 3416
- 242
- Clarence Cole
Mikrofon ne deluje v sistemu Windows 11 prek slušalk Bluetooth
Priključene slušalke Bluetooth z prenosnikom ali računalnikom z operacijskim sistemom Windows 11, vendar mikrofon ne deluje? V tem članku bom pokazal več rešitev, ki vam bodo omogočile popravljanje mikrofona na brezžičnih slušalkah. Ker moram pogosto povezati različne brezžične slušalke s prenosnikom, sem osebno naletel na to težavo. Poleg tega imam izkušnje z reševanjem težav z mikrofonom v prejšnji različici sistema Windows.
Po uspešni povezavi slušalk Bluetooth do Windows 11 se najpogosteje soočajo z dvema težavama:
- Windows 11 ne vidi povezanih slušalk kot naprave za odstranjevanje zvoka in v skladu s tem se zvok skozi brezžične slušalke ne predvaja, kljub temu, da so povezani.
- Windows 11 ne deluje z mikrofonom v slušalkah Bluetooth. Zvok slušalk je prikaz, vendar mikrofon ne vidi in ne deluje. Ni na seznamu zvočnih vhodnih naprav. Programi tudi mikrofona na slušalkah ne morejo uporabljati za klice ali snemanje zvoka.
Ker imajo zdaj skoraj vse slušalke Bluetooth vgrajen mikrofon in jih mnogi povezujejo z prenosnimi računalniki in računalniki, da ta mikrofon uporabljajo v pogovorih prek glasnikov (Discord, Viber, Skype, Whatsapp, Telegram, Snapchat in T. D.), za igro ali samo za snemanje zvoka, potem soočanje s podobnimi težavami v sistemu Windows 11 ni zelo prijetno.
V tem primeru sploh ni pomembno, kakšne slušalke imate. Rešitve so primerne tako za slušalke TWS (ko so desne in leve slušalke ločeno), kot tudi za navadne. Tudi če imate stolpec Bluetooth z mikrofonom in ne deluje, lahko uporabite tudi rešitve iz tega članka.
Preverite, ali je Windows 11 mikrofon na slušalkah
Vse je zelo preprosto. Ko v Windows 11 povežemo nekaj slušalk Bluetooth, sistem takoj določi, kako jih lahko uporablja. Te informacije so prikazane v bližini imena slušalk v parametrih. Preverite, kaj je napisano z vami. Če želite to narediti, odprite parametre (v meniju Start lahko pritisnete desni gumb) in pojdite na razdelek Bluetooth in naprave - Naprave. Obstajajo tri možnosti:
- Mikrofon in zvok povezan (Povezan glas, glasba). To pomeni, da Windows 11 definira slušalke kot napravo za izhod in vhod zvoka. Mikrofon bi moral delovati.

- Zvok je povezan (Povezana glasba). To kaže, da Windows 11 ne vidi mikrofona na slušalkah in jih definira le kot napravo za izhod zvoka.

- Mikrofon je povezan (Povezan glas). Slušalke se lahko uporabljajo samo za vstop zvoka. Deluje samo mikrofon. Ne bo delovalo za prikaz zvoka na takih slušalk.
"Priključen mikrofon in zvok", vendar mikrofon ne deluje
Ko bi moral napis "mikrofon in zvok" (povezan glas, glasba) delovati v bližini slušalk, bi moral mikrofon delovati. Toda na žalost to ni vedno tako.
Nastavitve vhodne naprave
Morda slušalke preprosto niso izbrane kot naprava za vnos zvoka (naprava za pogovor ali snemanje). Preverite in popravite, da ni težko.
- Prepričajte se, da so slušalke povezane z računalnikom.
- Odprto Opcije. Običajno jih odprem v meniju, ki ga lahko pokličete s klikom na desni gumb miške, da se zažene.
- Pojdite na razdelek Sistem - Zvok. V poglavju Uvod Slušalke Bluetooth je treba izbrati.
 Tam bo prikazano njihovo ime. In naprava za vnos zvoka bo poklicana Slušalke. Preverite tudi, da glasnost ni zasukana.
Tam bo prikazano njihovo ime. In naprava za vnos zvoka bo poklicana Slušalke. Preverite tudi, da glasnost ni zasukana.
Nastavitev dostopa do mikrofona v sistemu Windows 11
- V parametrih pojdite na razdelek Zasebnost in zaščita - Mikrofon.
- Preverite, ali je treba vklopiti Dostop do mikrofona, Omogočajo aplikacijam dostop do mikrofona In Omogočite klasične aplikacije dostop do mikrofona (ta element na dnu strani).

- Na isti strani poiščite aplikacijo, v kateri vaš mikrofon ne deluje, in se prepričajte, da je zanjo omogočen tudi dostop do mikrofona.
Nastavitve v sami aplikaciji
V aplikacijah, zlasti v trenutnih glasnikih ali igrah, lahko obstajajo ločene nastavitve mikrofona. Na primer v istem neskladju ali telegramu. Običajno obstaja privzeta vhodna naprava (ki je izbrana v nastavitvah Windows 11). Vendar kljub temu ne bo odveč, če preverite te parametre.
Prikazal bom na primer telegrama. V nastavitvah v razdelku Nastavitve klicev Lahko preverite in spremenite snemalno napravo (mikrofon).

Ko je vse pravilno konfigurirano, je mikrofon določen v nastavitvah, vendar vas ne slišijo, ko kličejo, v igrah, pri snemanju glasu itd. D., Potem priporočam, da slušalke priključite z drugo napravo (po možnosti s telefonom), da se prepričate, da je mikrofon na slušalkah delavec.
V bližini slušalk "Sound" in Windows 11 ne vidi mikrofona (naprava za pogovor ali snemanje)
Če v parametrih blizu slušalk napis Zvok je povezan (Povezana glasba), prva stvar, ki jo samo odstranite slušalke in jih ponovno povežete. Če to ne bo delovalo, uporabite odločitve, o katerih bom govoril spodaj.
Preverjanje storitve
- Odprto Opcije. Če želite to narediti, kliknite zaženite z desnim gumbom miške ali kliknite kombinacijo tipk Win + x.
- Pojdite na razdelek Bluetooth in naprave - Naprave - Dodatni parametri naprav in tiskalnikov.
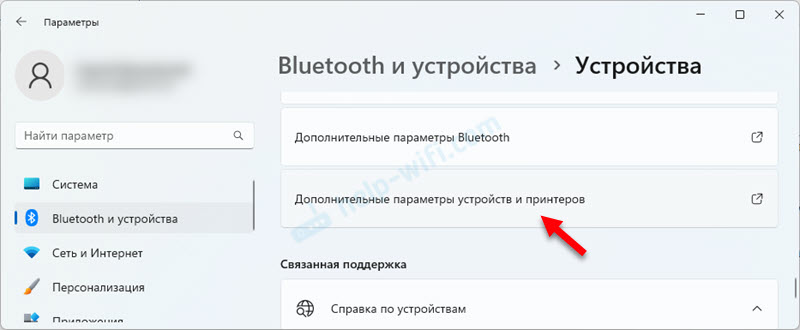
- Odpre se okno, v katerem morate na slušalke pritisniti desni gumb in izbrati Lastnosti.
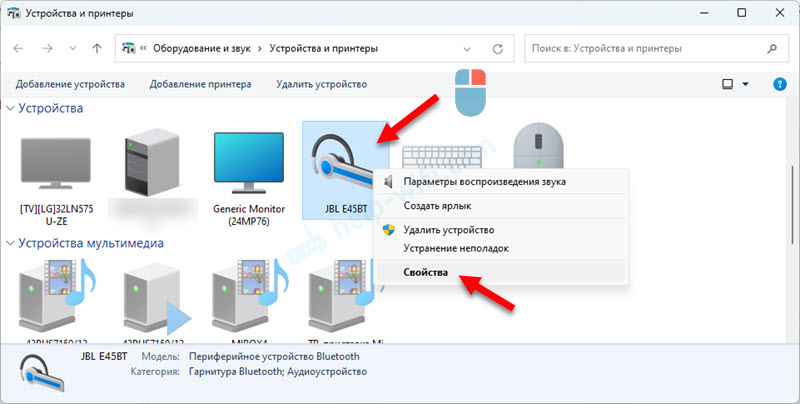
- Pojdi na zavihek Storitve. Namestite čeke v bližini vseh storitev in kliknite gumb Prijava. Storitev je odgovorna za delo mikrofona prek Bluetooth v sistemu Windows 11 Brezžična telefonska komunikacija. In storitev je odgovorna za zaključek zvoka Zvočni sprejemnik.
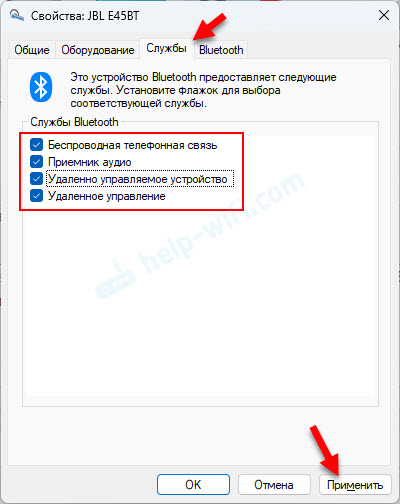
- Če ste odprli lastnosti in so vse storitve že vklopljene, vendar mikrofon ne deluje, nato poskusite izklopiti vse storitve (odstranite preverjanje oznak in nanesite), nato znova zaženite prenosnik, znova odprite slušalke Bluetooth in znova zaženite in znova zaženite Omogoči vse storitve. Pogosto pomaga izklopiti/vklopiti storitve.
Posodabljanje voznikov
Če so v računalniku nameščeni zastareli gonilniki na adapterju Bluetooth, potem lahko to povzroči različne težave pri povezovanju in upravljanju brezžičnih slušalk. Vključno s težavami z mikrofonom.
Potrebno je prenesti nove gonilnike s spletnega mesta prenosnika ali proizvajalca adapterja in jih namestiti. Gonilnik mora biti za Windows 11. Kako to storiti, sem podrobno pokazal v članku Bluetooth Driver za Windows 11: Kako prenesti, namestiti, posodobiti, odpraviti težave.
Po ponovni namestitvi/posodabljanju gonilnika odstranite slušalke in jih ponovno povežite po ponovnem zagonu računalnika.
- « MAC naslov v sistemu Windows 11 Kako iskati ali spremeniti v računalniku ali prenosnem računalniku?
- Windows 11 ne prikazuje zvoka prek HDMI na televizor ali monitor »

