Windows 11 ne prikazuje zvoka prek HDMI na televizor ali monitor

- 4860
- 1475
- Ms. Marc Senger
Windows 11 ne prikazuje zvoka prek HDMI na televizor ali monitor
V tem članku bomo razmislili o rešitvah problema, ko na televizorju ni zvoka ali monitorja, potem ko bomo povezali prenosnik ali računalnik v sistemu Windows 11. Preprosto povedano, ko Windows 11 ne prikaže zvoka na napravah, ki so povezane s kablom HDMI. V tem primeru ni pomembno, katera naprava ne želi prikazati zvoka. Najpogosteje pa so to televizorji, saj ni veliko monitorjev z vgrajenimi zvočniki.
Spletno mesto že ima podoben članek: Zakaj na televizorju ni zvoka prek HDMI, ko priključite prenosni računalnik (PC) v Windows 7 in Windows 10. Zbrala je veliko ogledov. V komentarjih so zapustili več kot število zahvale in delili delovne rešitve. Mislil sem, da ga posodobim in dodam informacije v sistemu Windows 11, vendar sem se odločil, da napišem ločen članek. Torej bo lažje in ne tako zmedeno.
Težava je preprosta in razumljiva. Po priključitvi televizorja z prenosnikom z operacijskim sistemom Windows 11 je slika, vendar ni zvoka. Namesto televizorja lahko obstaja monitor in namesto prenosnika - stacionarnega računalnika. Ne spremeni ničesar, odločitve bodo skoraj enake. Potrebujemo zvok, ki ga je treba reproducirati iz zvočnikov televizorja ali prek zvočniškega sistema, povezanega z njim. In še naprej se igra prek zvočnikov prenosnika ali računalnika, kljub dejstvu, da je slika prikazana na televizorju.
Nastavitve zvočnega izhoda prek HDMI v sistemu Windows 11
Zdaj bom pokazal, kako preveriti nastavitve zvoka in izbrati televizor, ki je povezan s kablom HDMI kot napravo za izhod zvoka. Pomembno: Prepričajte se, da je televizor ali monitor resnično povezan in prikaže sliko iz računalnika. V ločenem članku sem že pokazal, kako povezati televizor z prenosnikom ali računalnikom Windows 11, vključno s HDMI.
Preprost način za preklop zvočnega izhoda na televizor
Kliknite ikono zvoka v sistemskem pladnju. Nato kliknite ikono izbire zvočnega izhoda. Moral bi biti vaš televizor. Običajno je v bližini modela nekaj napisano kot "Audio Intel za prikaze", "Digital Audio", "AMD HDMI Output". Izberite in zvok naj se takoj predvaja prek televizorja. Če ste izbrali televizor, vendar ni zvoka, potem preverite raven glasnosti na samem televizorju in stopnjo glasnosti v sistemu Windows 11.
V programu Windows 11 Parametri
Lahko odprete Opcije (s klikom na začetek ali kombinacijo tipk Win+X na meniju) in pojdite na razdelek Sistem - Zvok. Na meniju Izberite mesto za predvajanje zvoka Izberite svoj televizor, ki je povezan s kablom HDMI (če ga ni, glejte druge rešitve spodaj). V istem oknu preverite raven glasnosti.

V starem oknu z nastavitvami zvoka
Doslej Windows 11 še ni odstranil starega okna z nastavitvami zvoka, vendar je bilo zelo dobro skrito.
- V parametrih v razdelku Sistem - Zvok Izberite element Dodatne nastavitve zvoka.

- Na zavihku Reprodukcija Prikazati je treba naš televizor ali monitor. Bodite pozorni na status (napis se imenuje). Če je "pripravljena" in ni zelenega preverjanja, kliknite z desnim gumbom miške in izberite Uporaba privzeto.
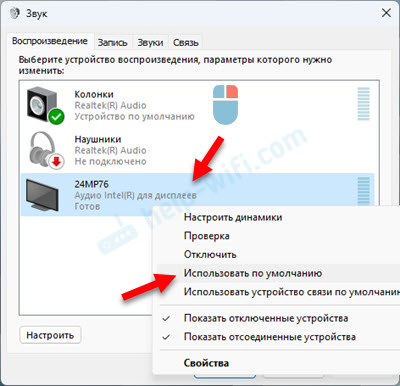 Če je televizor napisan "onemogočen", "ni povezan" ali "povezava je prekinjena", nato kliknite tudi z desnim gumbom miške in izberite Vklopiti ali Za priključitev.
Če je televizor napisan "onemogočen", "ni povezan" ali "povezava je prekinjena", nato kliknite tudi z desnim gumbom miške in izberite Vklopiti ali Za priključitev. - Če Windows 11 televizor ne vidi kot napravo za prikaz zvoka in zvok ni prikazan v oknu, nato kliknite na prazno območje z desnim gumbom in namestite preverjanje v bližini dveh točk, kot na spodnjem zaslonu zaslona.
 Morda se bo televizija prikazala in ga je mogoče izbrati kot napravo za zvok ali vklop/vklop.
Morda se bo televizija prikazala in ga je mogoče izbrati kot napravo za zvok ali vklop/vklop.
Na televizorju HDMI iz sistema Windows 11: prenosne rešitve in računalnika ni zvoka
Če iz nekega razloga ne bi mogli namestiti televizorja kot napravo za predvajanje zvoka, najprej uporabite te preproste rešitve:
- Kabel priključite z drugim vhodom HDMI na televiziji. Običajno na televizorjih več vrat HDMI. Morda bo tudi treba izbrati novo vrata kot vir signala. Oglejte si, kako je pristanišče podpisano na televizorju. Ne priključite kabla na vrata HDMI (DVI), zvok ni prikazan skozi njega, samo slika. Če imate računalnik in je na video kartici tudi več izhodov HDMI, nato priključite kabel z drugim vhodom v računalniku.
- Izklopite televizor in izvlecite vtič iz vtičnice. Pustite ga 15 minut. Izklopite prenosnik ali računalnik. Povežite jih s kablom HDMI, nato vklopite televizor in računalnik.
- Če imate prenosni računalnik, potem poskusite pritrgati gumb za vklop in ga držite, dokler se ne izklopi. Nato vklopite prenosnik. Morda po tem bo zvok prikazan na televizorju.
- Namestite vse posodobitve Windows 11.
- Obstajali so primeri, ko je pomagala Bluetooth na prenosniku (kar je seveda čudno).
- Druga čudna, vendar delovna rešitev je sprememba načina nalaganja v BIOS -u na UEFI (deluje v prejšnjih različicah Windows, o operacijskem sistemu Windows 11 ni podatkov).
Naslednje odločitve, ki jih bomo podrobneje upoštevali, sem osebno preizkusil v praksi ali obiskovalci tega spletnega mesta.
Ponovna namestitev zvočne kartice
- TV mora biti povezan z operacijskim sistemom Windows 11 (prenosnik ali računalnik).
- Odprite upravitelja naprav. Lahko pritisnete kombinacijo tipk Win+x in ga izberite v nastajajočem meniju. Ali to stori tako:
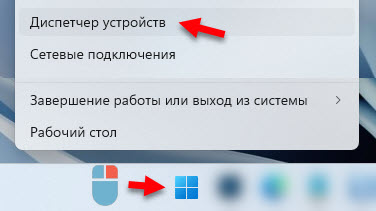
- Morate odstraniti zvočno kartico. Odprite zavihek Zvok, igranje in video naprave, Pritisnite z desnim gumbom miške na zvočni kartici in izberite Izbrišite napravo. Imam "Audio Intel (R) za prikaz". Prav tako lahko poskusite odstraniti "Realtek Audio". Na voljo so lahko tudi naprave "AMD zvočna naprava z visoko ločljivostjo" ali "NVIDIA HIGH AUDICIJA". Odvisno je od nameščenega zvoka ali video kartice.

- Potrdite odstranitev naprave.
- Ponovno naloži računalnik. Namesto da bi se znova zagnali, lahko pritisnete gumb, da posodobite konfiguracijo opreme v istem dispečerju naprave, vendar je bolje ponovno naložiti.
Še vedno lahko odprete zavihek Audiokacije in zvočni izhodi in tam izbrišite televizor (če je prikazan tam). Priporočam tudi, da bodite pozorni na ikono v bližini televizorja. Če je tam puščica, potem je najverjetneje ta naprava preprosto onemogočena. Kliknite nanj z desnim gumbom miške in izberite Vklopite napravo.
In na zavihku sistemske naprave poiščite in preverite napravo Intel (R) Smart Sound - Audio Controller (OED) ali Audio (Microsoft) Krmilnik z visoko ločljivostjo (Microsoft).

Oglejte si, ali je v bližini krmilnika ali ikona v obliki puščice rumeni klicaji. Če obstaja, ga poskusite vklopiti ali poglejte, kakšna napaka je prikazana tam, tako da odprete njegove lastnosti. Prav tako ga lahko poskusite odstraniti ali znova namestiti voznika. Ali preprosto Izklopite in vklopite Ta krmilnik.
Posodobite ali ponovno namestite voznike
Vse komentarje na članek sem prebral z rešitvami iste težave v prejšnjih različicah sistema Windows (povezava na začetku članka) in veliko sporočil je Točno je bila posodobitev ali ponovna namestitev gonilnika video kartice in/ali zvočna kartica.
Posodabljanje voznikov prek dispečerja naprav ne bo dalo rezultata. Namestitveno datoteko je treba prenesti s spletnega mesta proizvajalca in jo začeti namestiti.
Kaj je treba storiti:
- Če imate prenosnik, pojdite na spletno mesto proizvajalca prenosnikov. Če je računalnik, pojdite na spletno mesto Motherboard (gonilnik običajno lahko prenesete za zvok) in/ali na spletno mesto proizvajalca video kartic. Poiščite stran z nalaganjem prenosnika, matične plošče ali video kartice. Model lahko poiščete prek iskanja spletnega mesta (na spletnem mestu proizvajalca), v meniju (običajno v tem razdelku za podporo) ali prek Googla.
- Prenesite gonilnik za video in/ali zvok. Potrebno je, da gre za Windows 11. Podprti operacijski sistemi so vedno navedeni v opisu voznika.
- TV priključite na prenosnik prek kabla HDMI. V času namestitve gonilnika mora biti televizor povezan!
- Zaženite vozniško namestitev. To je ponavadi datoteka s razširitvijo .Exe. Je sam ali je v arhivu.
- Sledite navodilom za namestitev. Nič ni težko, večkrat pritisnite gumb.
Običajno v postopku namestitve gonilnika računalnik začne predvajati zvok prek televizorja. Če imate narobe, znova zaženite računalnik. Ta metoda je mnogim pomagala. Težko mi je dati posebna navodila, saj imajo vsi različne proizvajalce opreme. Spletna mesta, vozniki, programi bodo različni.
Kakšne druge možnosti obstajajo:
- Če ima vaš prenosnik ali proizvajalec matične plošče program, katerega naloga je poiskati zastarele gonilnike in jih posodobiti, potem ga lahko uporabite. Takšen program uporabljam na svojem prenosniku Dell, imenuje se Dell Update. V ASUS -u, to je aplikacija Myasus, HP - HP -jev podporni asistent, Lenovo - Lenovo System Update.
Lahko ga prenesete s spletnega mesta proizvajalca naprav. Ti programi znajo tudi posodobiti BIOS. - Videla sem veliko sporočil, ki so pomagala pri posodabljanju voznikov s programi, kot je Driverpack Solution. Tudi kot možnost, vendar takšni programi res ne maram. Po njihovi uporabi ni redko, da se pojavijo druge težave.
- Če ponovna namestitev gonilnika ni pomagala, lahko v upravitelju naprave opravite povratni način ali zamenjavo gonilnika.
- Posodobite BIOS prenosnika ali matične plošče. To je lahko tudi razlog, da na televizorju ni zvoka pri povezovanju računalnika z Windows 11. Posodobitev BIOS je mogoče prenesti in gonilnike na isti strani.
Ukrep za odstranjevanje nobenih zvokov z zvokom
Kliknite z desnim gumbom miške na ikoni zvoka in izberite Izločitev.

Odpre se okno, v katerem se morate strinjati, da začnete samodejno diagnostiko.

Ostaja le čakati na rezultate diagnoze. Če je težava najdena, jo mora sistem samodejno popraviti ali vam ponuditi možnosti rešitve ali dodatno diagnostiko.
- « Mikrofon ne deluje v sistemu Windows 11 prek slušalk Bluetooth
- Zvok v brezžičnih slušalkah ali stolpec na prenosnem računalniku ali računalniku z Windows 11/10 ni urejen »

