Medijski strežnik (DLNA) na usmerjevalniku Wi-Fi ASUS in TP-Link

- 1468
- 204
- Pablo Johnson
Medijski strežnik (DLNA) na usmerjevalniku Wi-Fi ASUS in TP-Link
Če imate usmerjevalnik ASUS ali TP-Link z USB vhodom, potem najverjetneje? Ima priložnost zagnati medijski strežnik in zagotoviti dostop do video, fotografije in glasbe za televizor, ki podpira DLNA. Strežnik DLNA lahko zaženete ne samo na usmerjevalnikih TP-Link in ASUS, ampak v tem članku bom prikazal na primeru naprav teh proizvajalcev.
Poglejmo, kako najprej deluje. Imamo usmerjevalnik z USB vrat, možnost zagona medijskega strežnika (če obstaja USB, to pomeni, da najverjetneje obstaja podpora za DLNA Media Server). S tem usmerjevalnikom imamo televizor, v mojem primeru je Philips TV na Android TV. Spet lahko obstaja kateri koli televizor: Samsung, LG, Sony itd. D.
Pogon (bliskovni pogon ali zunanji trdi disk) povežemo z usmerjevalnikom, na katerem so filmi, glasba, fotografija. Nato v nastavitvah usmerjevalnika zaženemo medijski strežnik. Na televizorju si lahko ogledamo tiste datoteke, ki so na pogonu, povezane z usmerjevalnikom. Hkrati, če je televizija povezana prek Wi-Fi-a, potem vse to brez žic, po zraku. Še vedno lahko dostopamo do tega pogona iz računalnika, ki je tudi povezan z usmerjevalnikom, na njem pa lahko kopiramo nove filme ali jih prenesemo z interneta neposredno na pogon.
In če želite v računalniku zagnati strežnik DLNA in gledati datoteke na televizorju, potem potrebujete ta navodila:
- Kako gledati filme iz računalnika na LG TV (Wi-Fi ali Network)? Nastavitev dlne prek Smart Share
- Nastavitev strežnika DLNA za Philips TV. Na televiziji gledamo filme iz računalnika
Priročna shema, strinja se. Zdaj bomo podrobno upoštevali postopek nastavitev na obeh usmerjevalnikih. Najprej bom pokazal, kako zagnati medijski strežnik na usmerjevalniku, nato pa pojdimo s televizorja in dobimo dostop do pogona iz računalnika, da dodate nove datoteke, in ne izklopite bliskovnega pogona iz usmerjevalnika.
Nastavitev medijskega strežnika na usmerjevalniku Wi-Fi ASUS
Najprej povežite pogon z USB vrat usmerjevalnika, do katerega želite dostopati do televizorja.
Nato gremo v nastavitve našega usmerjevalnika ASUS, pravkar se odpre v naslov brskalnika 192.168.1.1. Navedite uporabniško ime in geslo (privzeto je to: Admin in Admin). Če kaj, obstaja podrobno navodilo, si ga lahko ogledate tukaj.
Na nadzorni plošči se odpravimo v razdelek "Aplikacija USB" in izberemo "Datoteka/medijski strežnik".

Na zavihku Media-Server, na nasprotnem, omogočite DLNA Media Server, ga damo, da preklopi na položaj Naprej. S tem vklopi strežnik dlna. Tudi po želji lahko spremenite ime strežnika in izberete, obrijete celoten disk ali samo določene mape (privzeto vse). Toda te funkcije verjetno ne bodo koristne. Kliknite gumb »Uporabi«.
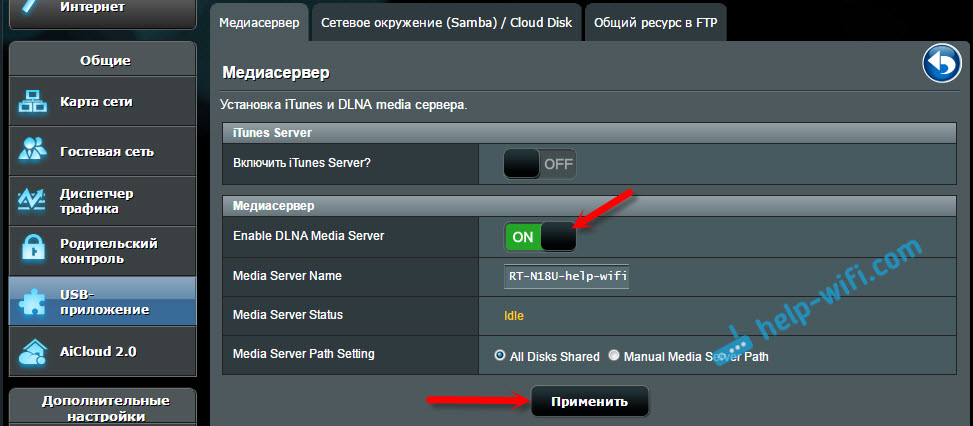
Še vedno obstaja priložnost za zagon iTunes Server. Kot razumem, je to za Apple TV.
Celoten strežnik se zažene in televizor bi ga moral že videti. Toda še vedno potrebujemo dostop do pogona iz računalnika ali celo s pametnega telefona (Android). Zato pojdite v istem oknu na zavihek "Samba) / oblak in nasprotno," Dovoli celotni dostop do vira "Nastavite stikalo na vklopljeno stikalo. Shranite nastavitve.
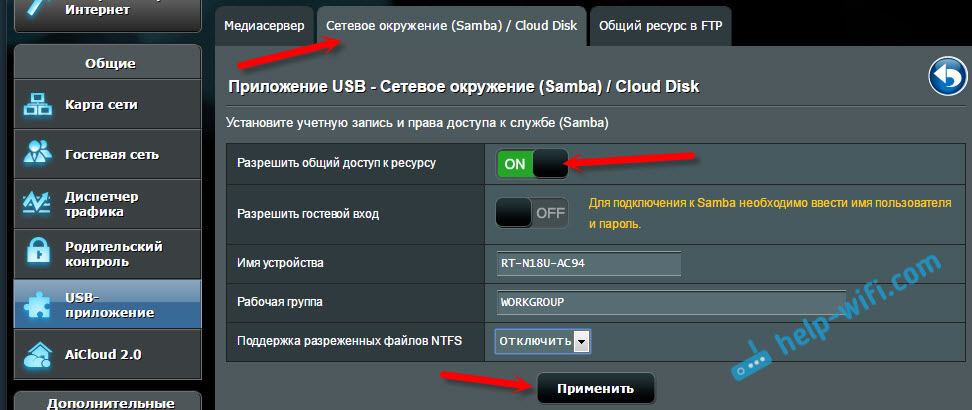
Zdaj, na računalniku, na zavihku Dirigent na omrežju, bo pogon, ki je povezan z usmerjevalnikom ASUS. O tem bom podrobneje napisal spodaj. Lahko že vklopite televizor, tam zaženete DLNA, Smart Share, Media in T. D., in si oglejte filme, fotografije ali poslušajte glasbo, ki je na vožnji.
Če kakršna koli vprašanja ostanejo nerazumljive.
Medijski strežnik (DLNA) za TV na usmerjevalniku TP-Link
Na enak način najprej povežemo svoj bliskovni pogon z usmerjevalnikom ali zunanjim HDD. Gremo na nastavitve usmerjevalnika TP-Link. Naslov za vnos nastavitev in tovarniško ime uporabnika in gesla glejte nalepko z dna usmerjevalnika. In če ne morete iti na nastavitve, potem je podrobno navodilo posebej za TP-Link.
V nastavitvah pojdite na zavihek "Nastavitve USB" (nastavitve USB) - "Media Server" (Media Server). Na tej strani moramo zagnati sam strežnik, lahko spremenite njegovo ime, kliknite gumb "Scan Now" (posodobitev), tako da usmerjevalnik najde vse datoteke na pogonu in po potrebi nastavite samodejno skeniranje vsakih nekaj ur nastavite samodejno skeniranje.
Če želite shraniti nastavitve, kliknite gumb "Shrani" (Shrani).
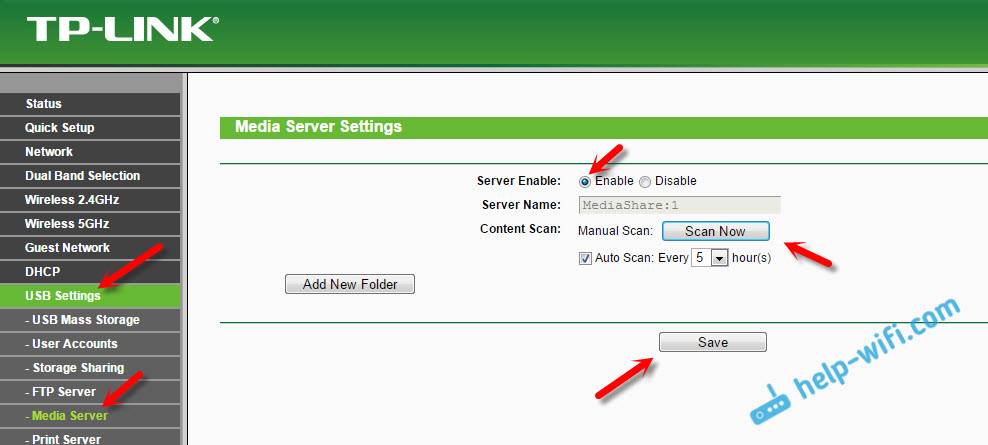
Vse, strežnik se zažene. Preverimo, ali je skupni dostop do pogona vključen tako, da ga lahko vidijo računalniki in pametni telefoni. Če želite to narediti, pojdite na zavihek za shranjevanje (skupni dostop). Zagnati ga je treba (v omogočenem statusu).
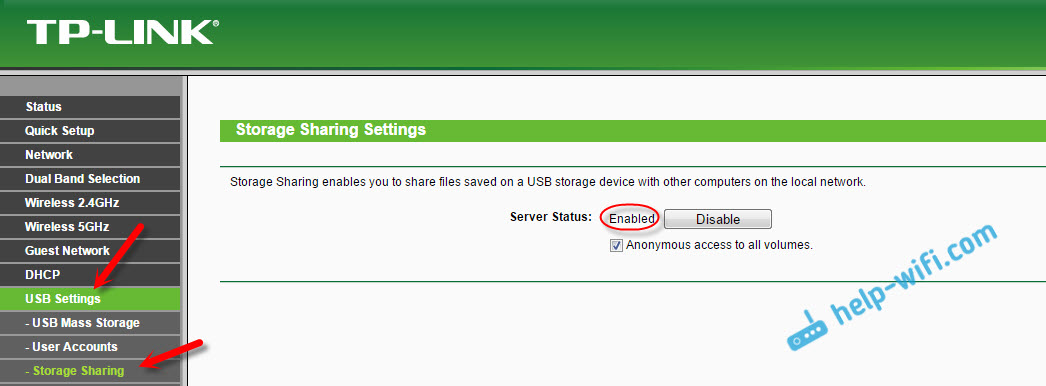
Če imate usmerjevalnik TP-Link z novo (modro) nadzorno ploščo
V novi različici spletnega vmesnika iz TP-Link morate odpreti razdelek "Osnovne nastavitve", nato pa "Nastavite USB"-"Skupni dostop", navesti "omrežni/medijski strežnik" in kliknite "Shrani" gumb. Zagnan bo celoten dostop in strežnik DLNA. Določite lahko tudi mape, ki jih je treba pretresti na televizorju. Toda to je že po volji.
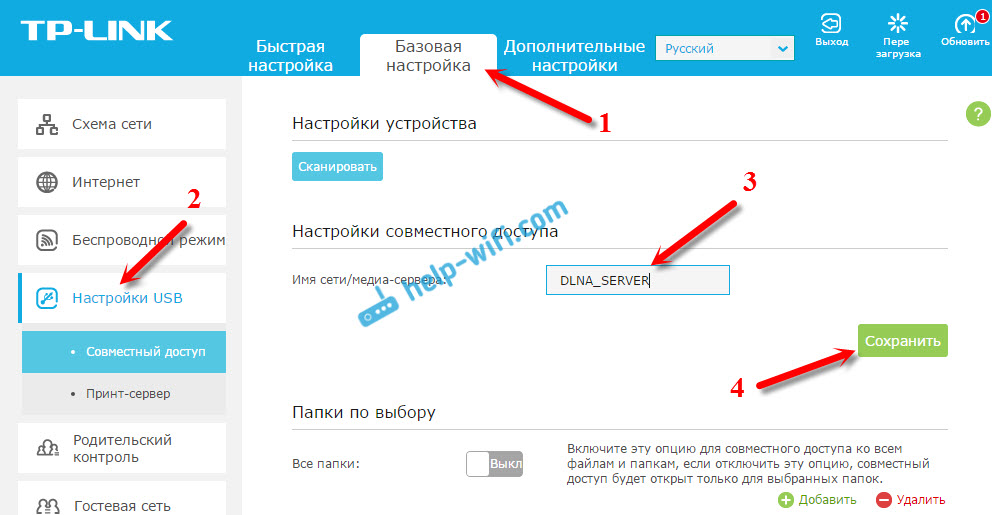
Tako samo.
Gledanje datotek na televizorju s strežnika DLNA (na usmerjevalniku)
Vse je odvisno od vašega televizorja tukaj. Najverjetneje morate v meniju Smart TV začeti določen program. V LG -ju je na primer to pameten delež. Na Philipsu (Android TV) imam to program medijev ali gumb virov in element "omrežje". V meniju televizorja ni težko najti.
Tam bi morali videti strežnik DLNA z imenom, ki ga nastavimo v postopku nastavitev. Ali pa bo ime standardno.
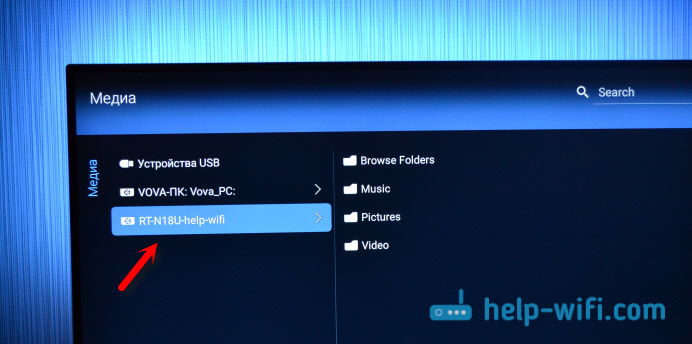
Ogledate si lahko mape, ki so na pogonu, ali pa se odpravite na eno od treh map: glasba, slike, video, ki zbira vse datoteke določene oblike, ki so bile najdene na USB Drive.
Splošen dostop do računalniškega pogona
Če želite na svoj medijski strežnik dodati nove datoteke, potem lahko od računalnika (prek Wi-Fi) pojdite na pogon, da ga ne odklopite. Pod pogojem, da je vaš računalnik povezan z istim usmerjevalnikom. V postopku nastavitev smo odprli celoten dostop v nastavitvah usmerjevalnika.
V primeru usmerjevalnika ASUS, na zavihku omrežja, sem takoj imel omrežno napravo, ki se je odprla, ki smo dobili dostop do bliskovnega pogona. Morda boste morali določiti uporabniško ime in geslo. To so isti podatki, ki jih navedete pri vnosu nastavitev usmerjevalnika.
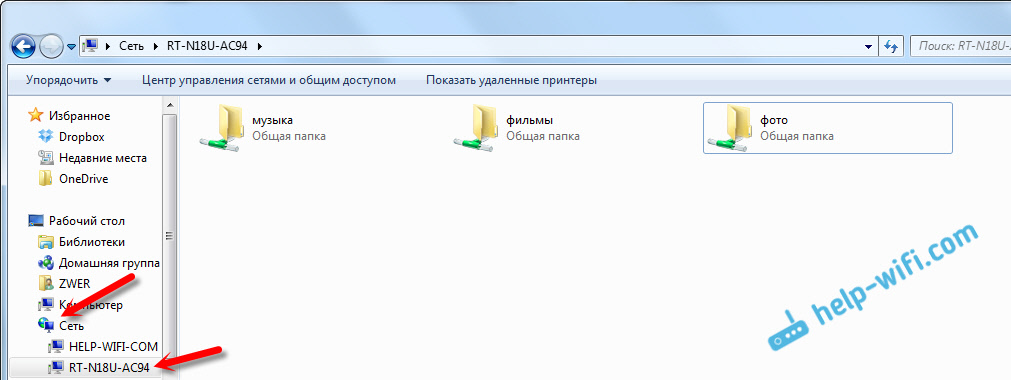
In vklop celotnega dostopa na usmerjevalniku TP-Link iz nekega razloga moja naprava. Lahko pa dostopate na naslovu \\ 192.168.0.1 (morda \\ 192.168.1.1). Samo predstavite v dirigentu.
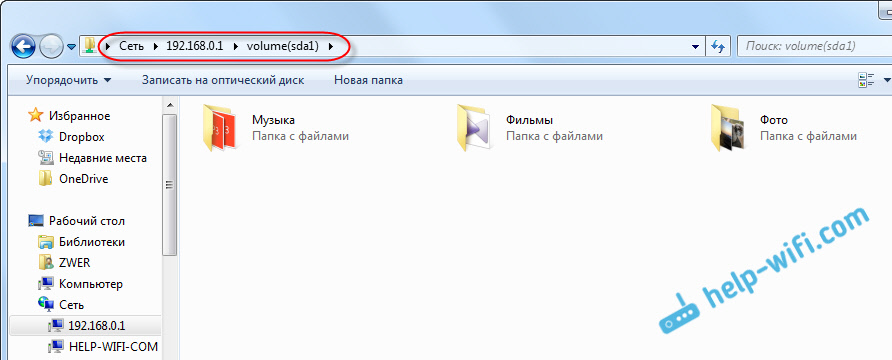
Obstaja še en način. Nastavite na usmerjevalniku strežnika FTP in krmilne datoteke prek njega. Če je za vas bolj priročno, si oglejte posamezna navodila:
- Nastavitev strežnika FTP na usmerjevalniku TP-Link
- Nastavitev FTP strežnika na usmerjevalniku ASUS. Dostop do bliskovitega pogona skozi usmerjevalnik
Zdaj imamo dostop do datotek, ki so na pogonu USB, kar je posledično povezano s samim usmerjevalnikom. Poleg tega je dostop do računalnika ali telefona in s televizorja z uporabo tehnologije DLNA.
In na usmerjevalniku uporabljate vrata USB? Delite nasvete v komentarjih in seveda postavljajte vprašanja. Najboljše želje!
- « Modemski način za iPhone in iPad. Kako distribuirati internet iz iPhone prek Wi-Fi, USB in Bluetooth
- Namestitev in testiranje Wi-Fi Antennas TP-Link TL-ANT2408CL. Okrepimo signal Wi-Fi »

