Modemski način za iPhone in iPad. Kako distribuirati internet iz iPhone prek Wi-Fi, USB in Bluetooth
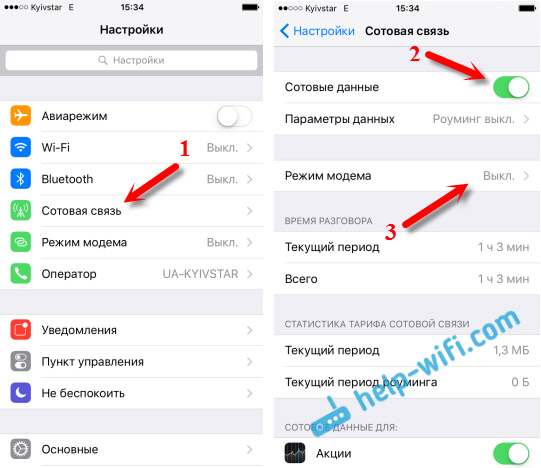
- 3600
- 644
- Johnny Berge
Modemski način za iPhone in iPad. Kako distribuirati internet iz iPhone prek Wi-Fi, USB in Bluetooth
Ni redko, da obstaja situacija, ko morate internet distribuirati iz svojega iPhonea ali iPada. In obstaja takšna priložnost. Ta način modema se imenuje, omogoča distribucijo interneta prek Wi-Fi, USB kabla in Bluetooth. Z zagonom modemskega načina se naš iPhone ali iPad spremeni v dostopno točko, opravlja funkcije usmerjevalnika Wi-Fi.
To deluje na naslednji način: vklopite mobilno omrežje na iPhone (če je potrebno, izberite 3G ali LTE), nato vklopite način modema in telefon začne oddajati omrežje Wi-Fi, na katero je mogoče povezati druge naprave in Po internetu bodo prejeli iPhone. Prav tako lahko razdelite povezavo prek Bluetooth (ne zelo priljubljen način) ali s kablom (priročno za stacionarne računalnike, na katerih ni sprejemnika Wi-Fi).
Vse je konfigurirano zelo preprosto. Preveril sem vse tri načine in zdaj vam bom podrobno pokazal, kako začeti distribucijo interneta iz iPhone. Vse sem preveril na iPhone 6. Toda ta metoda je primerna za vse iPhone modele: 5, 5s, 6s itd. D. Na enak način bo način modema deloval na iPadu, če imate različico 4G, in vstavljena je kartica SIM.
Upoštevajte, da so naprave, ki se bodo povezale z omrežjem, ki ste ga ustvarili, bo uporabljal mobilni internet. Če nimate neomejene tarife, se lahko promet zelo hitro konča. Ali pa bo odstranjena dodatna pristojbina, odvisno od vašega tarifnega načrta.
No, ko iPhone distribuira internet vsem, seveda zelo hitro sedi baterija. Zato ga je bolje postaviti na polnjenje.
Najbolj priljubljen način je seveda ustvarjanje dostopne točke Wi-Fi. Ko lahko distribuirate internet in povežete različne naprave prek omrežja Wi-Fi. Drugi telefoni, tablete, prenosni računalniki itd. D. Zato bomo to metodo obravnavali na prvem mestu.
Kako dati internet prek Wi-Fi z iPhone 6
Gremo na nastavitve in gremo na zavihek Mobilne komunikacije (če imate mobilni internet, lahko takoj izberete način modema). Če je potrebno, vklopimo "podatki o celicah", izberite 3G, LTE in kliknete element "Modem Mode".
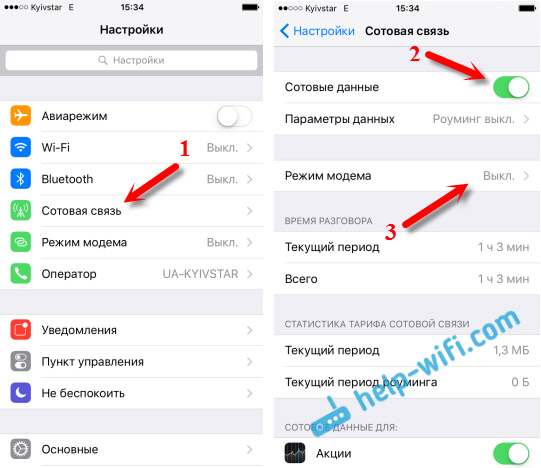
Potem je vse zelo preprosto. Aktiviramo način modema. Če je vaš Wi-Fi izklopljen, bo telefon ponudil, da ga vklopi. Se lahko strinjate, odvisno od tega, kako želite dati internet. Vse, naš iPhone ali isti iPad daje internet prek omrežja Wi-Fi in na kablu. Sploh ne vem, ali kdo potrebuje to funkcijo, vendar je Bluetooth lahko povezan tudi z internetom prek iPhone.
V oknu z nastavitvami načina modema bo geslo navedeno. Privzeto je nekoliko zapleteno. Kompleksno geslo, to je dobro, vendar skoraj ne potrebujete tako zapletenega gesla na dostopni točki, ki je predstavljena na iPhoneu. Zato lahko s klikom nanj geslo spremenite. To je že po volji.
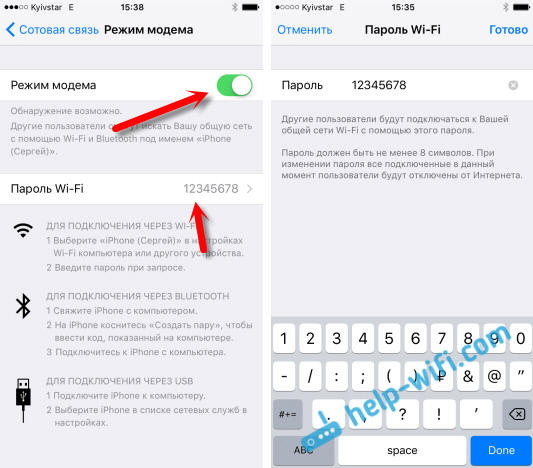
Vse, kar potrebujemo, se bo povezal z omrežjem Wi-Fi, ki ga iPhone distribuira in uporablja internet. Lahko priključite prenosnike, pametne telefone, tablice (Android) in drugo opremo. Na primer, v Windows 10 sem povezal prenosnik.

Samo vnesite geslo, ki je nastavljeno v nastavitvah modema na iPhoneu, in vse je pripravljeno.
iPhone (iPad) v modemu za USB kabel
Naslednji način, ki ga lahko uporabite. Metoda je kot nalašč za povezovanje računalnikov z internetom, ki nimajo možnosti povezati z Wi-Fi.
Kot razumem, je treba iTunes namestiti v računalnik. Poskusil sem v enem računalniku z Windows 10, kjer ni nameščenih iTunes, računalnik pa ni mogel videti mojega iPhone 6 in ga uporabiti za povezavo z internetom. In v sistemu Windows 7, kjer je iTunes, ko je vklopljen način modema, se je pojavila druga omrežna povezava, skozi katero je računalnik dobil dostop do interneta.
iTunes nisem začel. Samo na iPhoneu vklopi prenos podatkov in način modema (kot je prikazano zgoraj) in telefon priključil na prenosnik.
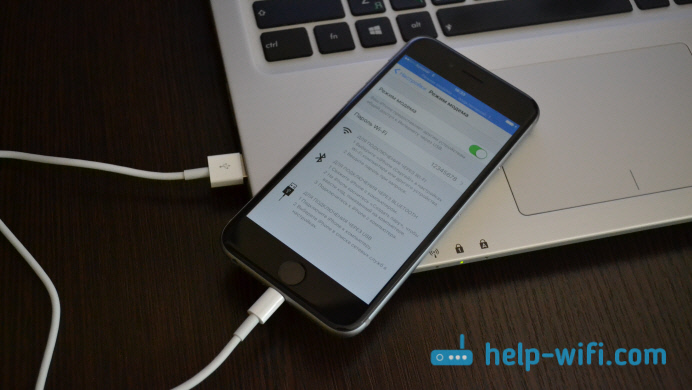
Internet se je takoj pojavil v računalniku.
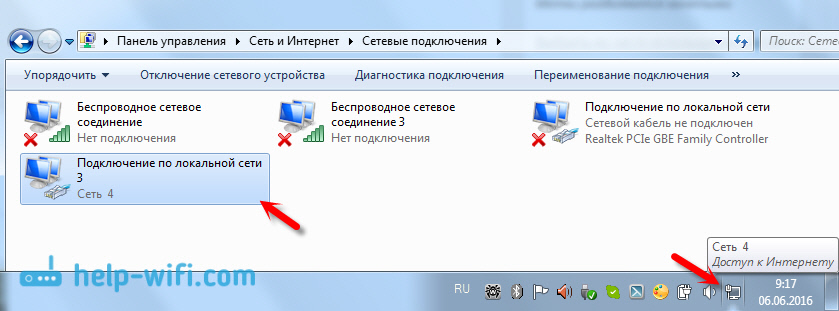
Vse deluje zelo kul in stabilno. Mimogrede, v trenutku, ko iPhone distribuira internet prek kabla, lahko še vedno povežete naprave prek Wi-Fi nanj. Število povezanih naprav bo prikazano na vrhu.
Internet distribuiramo iz iPhonea prek Bluetooth
Kot sem že napisal zgoraj, komaj kdo bo uporabil to metodo, vendar se je odločil, da bo o njej pisal. Trik je v tem, da lahko z vklopom Bluetooth na iPhone in aktiviranjem modema lahko internetne naprave povežemo prek Bluetooth. Preveril sem na prenosnem računalniku z nameščenim sistemom Windows 10. Edini pogoj je, da bi moral vaš računalnik imeti modul Bluetooth, na njem pa morajo biti nameščeni gonilniki (praviloma jih Windows 10 nastavi sam). Če kaj drugega, si lahko ogledate članek: Kako omogočiti in konfigurirati Bluetooth na prenosnem računalniku z Windows 10.
Po zagonu modemskega načina pojdite v računalnik. Pojdite na nadzorno ploščo, zavihek "naprava" - "Bluetooth". Naš iPhone naj se prikaže na seznamu razpoložljivih ali iPad. Izberite ga in kliknite gumb "kravata".
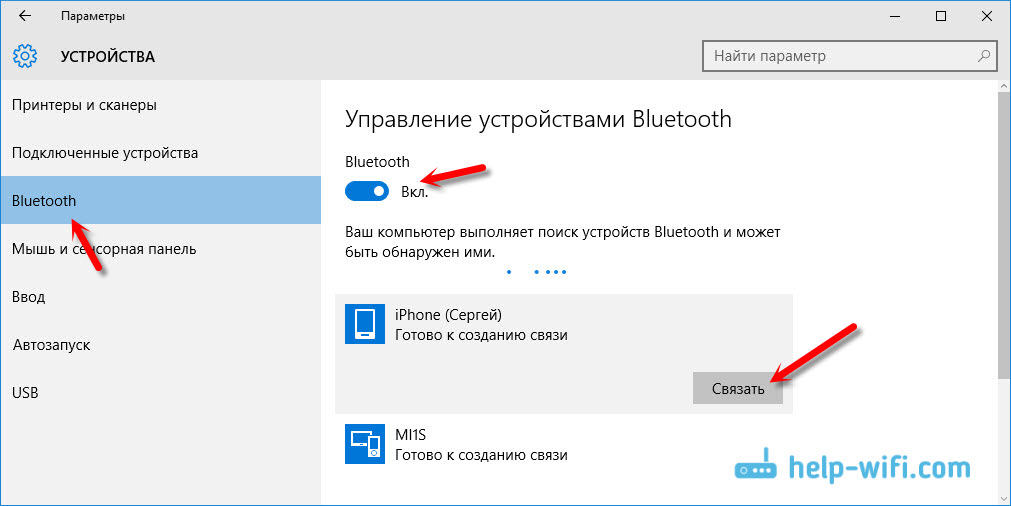
Zahteva za ustvarjanje para se bo prikazala na iPhone, kliknite "Ustvari par", v sistemu Windows 10 pa potrdite naključje kode.
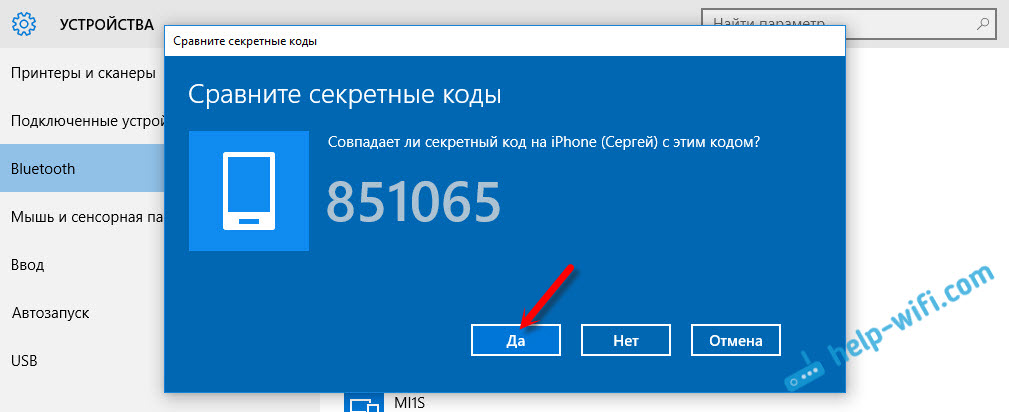
Komunikacija bo vzpostavljena. Nato morate kot povezavo z internetom uporabiti povezavo Bluetooth. Če želite to narediti, kliknite ikono Bluetooth, na plošči za obvestila in izberite "Prikaži naprave Bluetooth.

Nato izberite naš iPhone, izberite "Poveži se" - "Access Point".
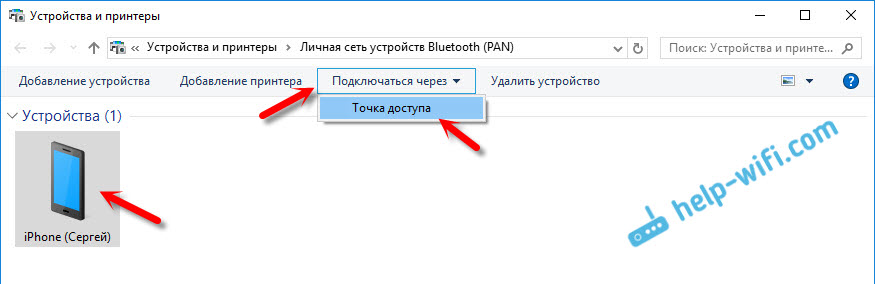
Glede na idejo bi moral internet po teh dejanjih že delovati na računalniku. Toda iz nekega razloga se moja spletna mesta niso odprla. To težavo sem se odločil z zamenjavo naslovov DNS. Pojdite na "omrežne povezave", pritisnite desni gumb na adapterju "Bluetooth Network Connection" in izberite "Lastnosti". Nato izberite element "IP različica 4 (TCP/IPv4)" in kliknite gumb "Lastnosti".
Napišite statični DNS:
8.8.8.8
8.8.4.4
Kot na spodnjem posnetku zaslona.
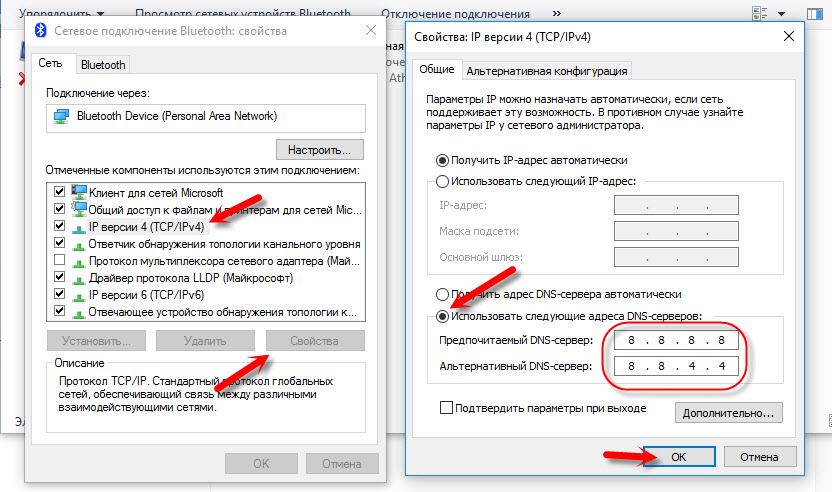
Po teh dejanjih si je internet na prenosniku zaslužil. IPhone je začel igrati vlogo modema Bluetooth.
Če iPhone nima predmeta "Modem Mode"
Ni redko, da je težava, ko iPhone ali iPad v nastavitvah ne razdeli "modemskega načina". Potem se postavi vprašanje, kako distribuirati internet. V komentarjih je Maxim spodbudil delovno rešitev. Odločil sem se, da ga dodam v članek.
Pojdite na »Nastavitve« - »Močilna komunikacija« - »Parametri podatkov” - »Omrežje celičnih baz podatkov« in v razdelku »Modem Mode«, V polje APN vnesite besedo "Internet". Toda pod pogojem, da tam nimate kaj navesti. Na splošno se mi zdi, da je to narobe. Navediti mora biti, odvisno od vašega operaterja. Lahko jih razjasnite v podporo operaterju. Kot na mojem posnetku zaslona na desni:
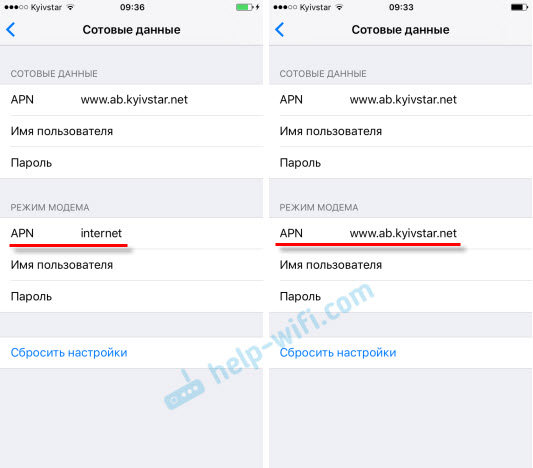
Po tem bi se v nastavitvah iPhone prikazal "modemski način".
Če obstajajo vprašanja, jih pustite v komentarjih. Definitivno bom odgovoril!
- « Rottes z ADSL2+ modem TP-Link Archer D20 se je pojavil v prodaji
- Medijski strežnik (DLNA) na usmerjevalniku Wi-Fi ASUS in TP-Link »

