Metode za poudarjanje besedila v Microsoft Wordu

- 2351
- 713
- Clinton Boehm
Poudarjanje besedila je morda najbolj priljubljeno orodje od vseh in osnova dela v urejevalniku Microsoft Word. Mnogi verjamejo, da ni nič lažjega, kot da bi del dokumenta izpostavili, do neke mere imajo prav, vendar je treba opozoriti, da boste, ko boste ugotovili, tudi s tako preprostim orodjem, hitro rešili nekaj težav s sodelovanjem dokumenti.

Z poudarjenimi fragmenti besedilne vsebine lahko izvajate različne dejanja in operacije. Na primer:
- Vsebino popolnoma izbrišite;
- Kopirajte v medpomnilnik za prenos na drug kraj (dokument);
- Spremenite pisavo, velikost, registriranje itd.;
- Uporabi oblikovanje;
- Uporabite določeno barvo izpusta in t. D.
Sposobnost uporabe tega orodja vam bo pomagala znatno povečati učinkovitost dela v besedi. V tem članku bomo podrobno upoštevali, kako izpostaviti celotno besedilo v besedi in spregovoriti o tem, kako to pravilno storiti. Ugotovimo. Pojdi!
Orodja za upravljanje
Velika večina skupin za delo z besedilno vsebino je mogoče izvesti z orodno vrstico za to. Na primer, odpremo zavihek »Domov« in v njem najdemo pododstavek „poudarek“. Prikaže se padajoči seznam, v katerem obstaja ukaz "Označite vse". Jasno je, da se uporablja, ko ga je treba upoštevati celoten dokument.
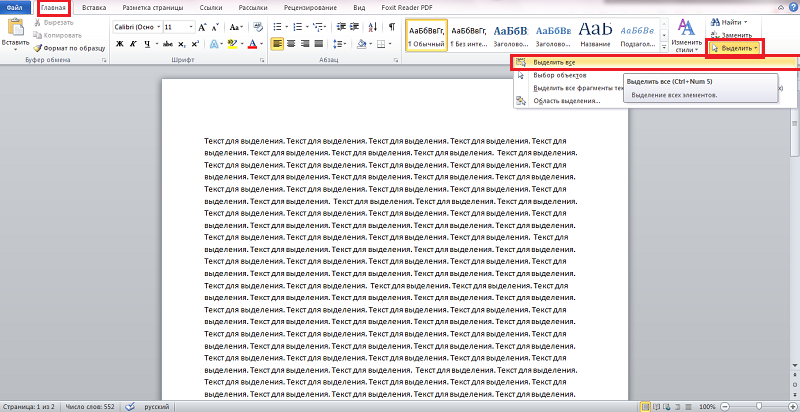
Na istem mestu na zavihku "Domov" obstajajo druge ikone, ki označujejo ustrezna orodja. Besedilo lahko kopirate v medpomnilnik izmenjave podatkov (analog kombinacije Ctrl C). Iz dokumenta lahko tudi izrežete ali odstranite celoten fragment (po analogiji s kombinacijo ctrl x) - na orodni vrstici je ikona "Škarje".
Kombinacija tipk
Če morate dodeliti celoten dokument, potem namesto, da uporabite kazalec miške in čakate, da dosežete konec dokumenta, samo v orodni vrstici, v razdelku »Uredi«, kliknite gumb »Izberi«. Na seznamu, ki se prikaže, izberite "Vse". To lahko storite še lažje s kombinacijo tipk Ctrl+A.
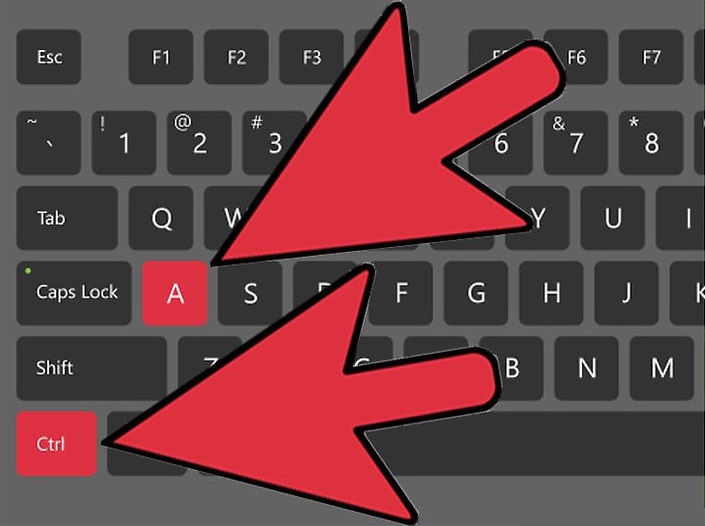
Če želite izbrati le določen del vsebine, morate ozdraviti in držati tipko Shift in hkrati eno od tipkovnic s pravo smerjo (na primer, premaknite navzgor, navzdol ali na strani).
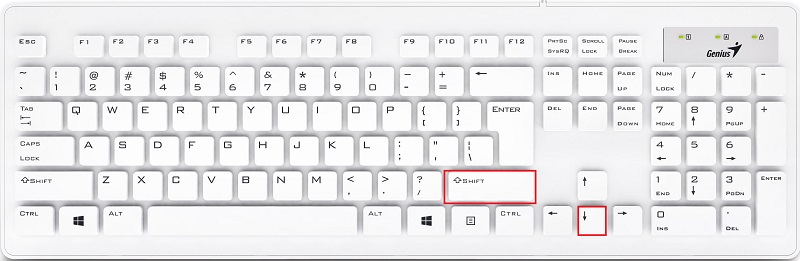
S pomočjo miške
Obstaja tudi rahel način za označevanje celotne črte. Ponovno ga lahko naredite še hitreje in lažje kot pri pristopu, kar je bolj priljubljeno med uporabniki. Kazalec vstavite v levo polje strani, tako da je prikazan drugače, in enkrat kliknite z levim gumbom miške. Pripravljen! En klik in naloga je zaključena. To metodo lahko takoj zajamete več vrstic zapored. Če želite to narediti.
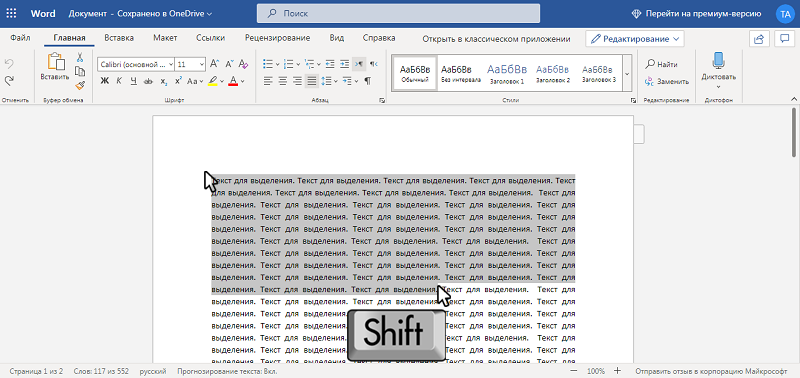
Zdaj razmislite o bolj zapletenih nalogah. Na primer, označite besedilni blok. Nastavite izhodišče s klikom nanj. Nato kliknite Shift in podobno nastavite končno točko označenega območja. Pripravljen. Je narejeno. Za takojšnjo izolacijo ene besede morate miška dvakrat klikniti.
Vse zgoraj navedeno je mogoče storiti tudi brez pomoči miške. Več o tem v članku.
Poudarjanje posameznih elementov na strani
Če želite označiti linijo, namestite kazalec na začetku (s strelcem na tipkovnici) kliknite gumb Shift in pritisnite tipko END. Enako je mogoče ponoviti v drugi smeri, v tem primeru, namesto na koncu, morate klikniti domov.
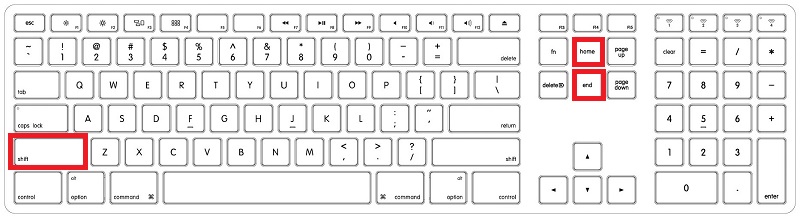
Za poudarjanje odstavka se uporablja kombinacija tipk Shift+Ctrl in puščice. Drži premik+Ctrl, pritisnite puščico navzgor ali navzdol, odvisno od tega, kje stane kazalec. Uporablja se ista kombinacija, če je treba upoštevati besedo. Samo namesto strelca navzgor/navzdol, uporabite levo/desno.
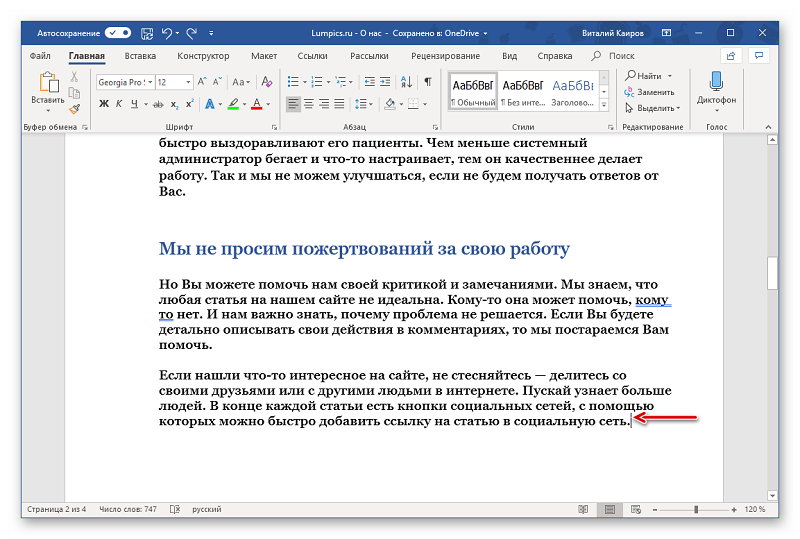

Izolacija strani
V postopku dela z besedilnimi dokumenti bo morda treba uporabiti kakršna koli dejanja v zvezi s celotno stranjo. Kasneje ga je mogoče urejati, kopirati ali izbrisati. To lahko storite na klasičen način: narisati od samega vrha strani do zadnjega simbola pod levim gumbom.
Če pa je treba naenkrat praznovati več strani iz dokumenta, potem je na samem začetku prvega nameščen kazalec. Po tem pritisnete tipko Shift in kazalec se premakne do konca dodeljenih zadnjih strani.
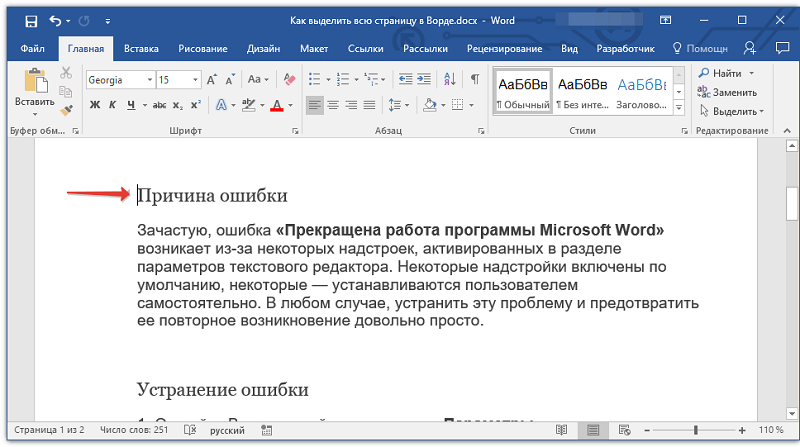
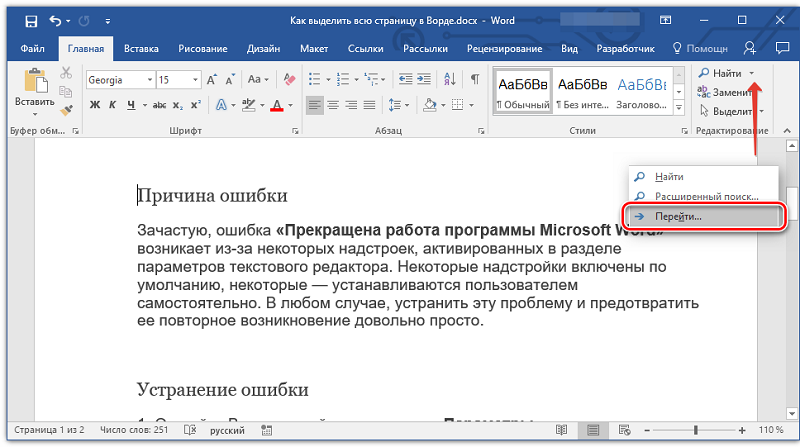
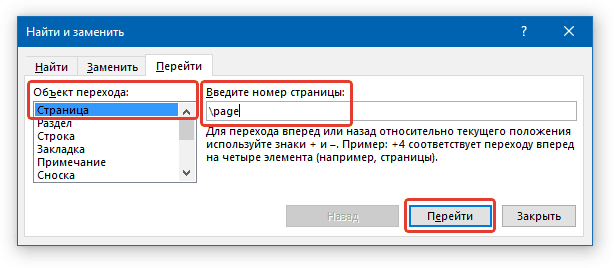
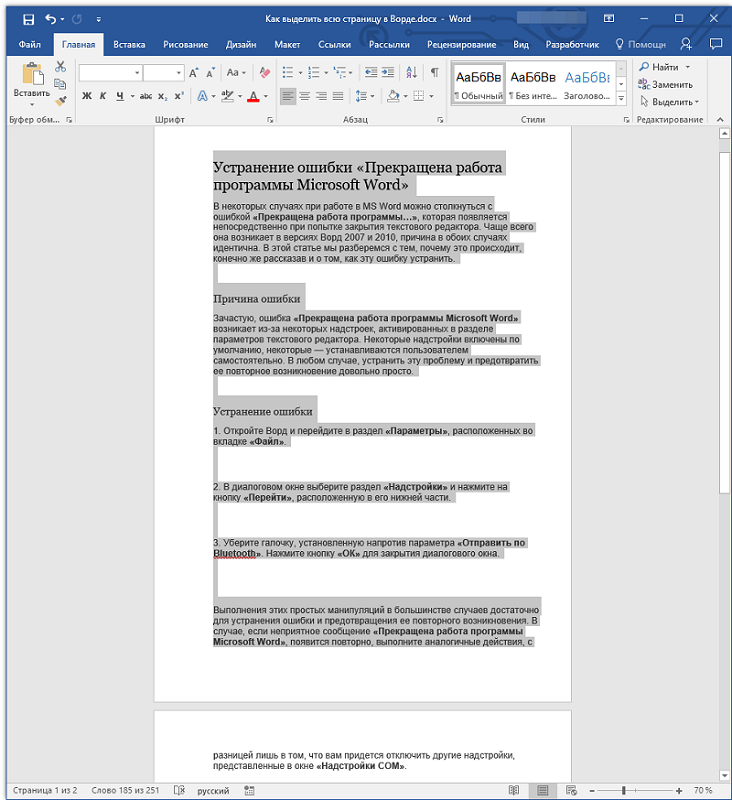
Zdaj veste vse, kar potrebujete za čim hitreje in učinkovito izbrati besedilo v Microsoft Word. Kot lahko vidite, v tem ni nič zapletenega in lahko preverite učinkovitost obravnavanih metod v praksi s prihrankom veliko časa. Zapišite v komentarje, če vam je ta članek pomagal, in postavite vsa zanimiva vprašanja za obravnavano temo.
- « Pravilno popravljanje napak ventilatorja CPU pri nalaganju
- Ustvarjanje seznama spusta v Googlovi tabeli »

