Ustvarjanje seznama spusta v Googlovi tabeli

- 1546
- 258
- Ralph Price IV
Če morate opraviti delo, povezano z polnjenjem tabele v Googlu, boste koristno, da se seznanite z vsemi priložnostmi, ki so jih razvijalci predstavili uporabnikom. Obstaja zadostno število tabelarnih funkcij, ki lahko znatno olajšajo delovanje kakršnih koli nalog in prispevajo k povečanju učinkovitosti.

Googlovi uporabniki lahko neverjetno navdušijo s svojim neverjetnim potencialom padajočega seznama, ki se aktivno uporablja, ko morate pogosto uporabljati iste vrednosti. Posebej je koristno uporabiti tak seznam pri ustvarjanju google tabele, kadar je pomembno preprečiti napake, ki jih uporabniki pogosto izvajajo pri uvajanju istih podatkov. To je zelo pomembno, ko se je pozneje uvedba formul osredotočila na posebne besede ali pomene. Tudi eno napačno posneto pismo lahko izzove neprijetne incidente, prikaže napačno poročilo in tudi zaradi njega ne bo mogel pravilno delati formule, ki ste jo predstavili.
Če nimate podatkov, kako ustvariti padajoči seznam v Googlovih tabelah, vam bomo pomagali ugotoviti.
Osnove ustvarjanja seznama
Če se odločite, da se boste naučili ustvariti seznam z uporabo podatkov, ki ga ne morete vnesti, ampak ga izbrati samo, morate sprva narediti tabelo sami.
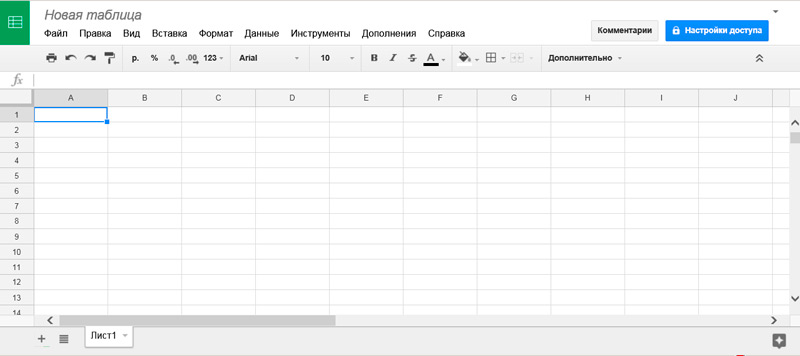
Odločite se, katere rezultate želite pozneje prejeti, po potrebi dodajte dodatne stolpce. Šele po tem, ko ustvarite tabelarni obrazec, lahko nadaljujete z neposrednimi praktičnimi ukrepi, namenjenimi oblikovanju seznama spuščanja. Seveda je pomembno tudi, da se odločite, katere vrednosti ste pripravljeni predstaviti. Pomembno si je zapomniti, da na seznamu ne morete vnesti nobene odsotne vrednosti, ne glede na aktivna prizadevanja. Manjkajočo vrednost lahko kadar koli dodate na padajoči seznam, če jo ustvarite vi ali če tabelarni obrazci ne spremlja geslo, s katerim ne veste. Šele po spremembi lahko dodate dodatne vrednosti, ki ste jih dodali v celice.
Algoritem ustvarjanja
Poiščite prosti prostor na listu, kjer se nahaja tabela, ki ste jo ustvarili, ali na povsem drugem listu. Vsako besedo vnesite v ločeno celico tabele, pri čemer ima naslednjo besedo pod prejšnjo.
Po tem se vrnite v tabelarni obrazec, izberite stolpec, v katerem je treba vnesti podatke, ki so sestavljeni iz tistih besed, ki ste jih pravkar predpisali. Označite celico tako. Nato predlagamo, da v glavnem horizontalnem meniju najdete parameter "podatki", nanj pa vstavite kazalec miške. Po odprtju dodatne podmenije izberite vrstico "Preverjanje podatkov".
Zdaj se bo odprlo okno, v katerem lahko svoje "želje" ali bolje rečeno nastavite določene naloge pred google tabelo.
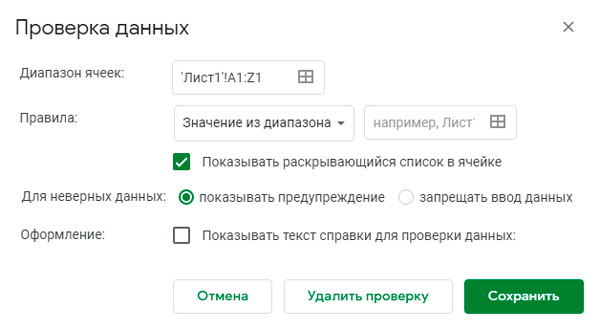
V tem oknu se boste soočili s takšnimi parametri, kot je:
- obseg celic;
- pravila;
- dejanja za napačne podatke;
- dekor.
Učinkovitost vaše tabele bo odvisna od vrednosti v tem oknu posebnih nastavitev. Zlasti lahko v črti v bližini parametra "razpon folije" samodejno določi območje, ki ste ga že izpostavili. Če tega še niste storili, lahko določite naslov prve in zadnje celice, na katero želite distribuirati seznam spusti.
V bližini pravil parametra "boste našli dve celici. Prvi izpiše "vrednosti iz dosega", bolje je, da se ga ne dotaknete, ko je pomembno, da sestavimo tako poseben seznam, v celici pa v bližini, morate predpisati naslov, kjer ste dosegli oceno Besede, ki jih potrebujete za mizo. In tudi poleg teh celic boste videli predlog od razvijalcev. Če v potrditvenem polju pustite kontrolni znak poleg vrstice "Pokaži uvodni seznam v celici", določite celice, na katerih je bil razporejen seznam spustnega seznama, bo povsem preprost, saj boste v celici opazili vrsto sivega trikotnika. Pri izbiri celice bo seznam takoj razkrit, uporabnik bo moral izbrati samo ustrezno vrednost.
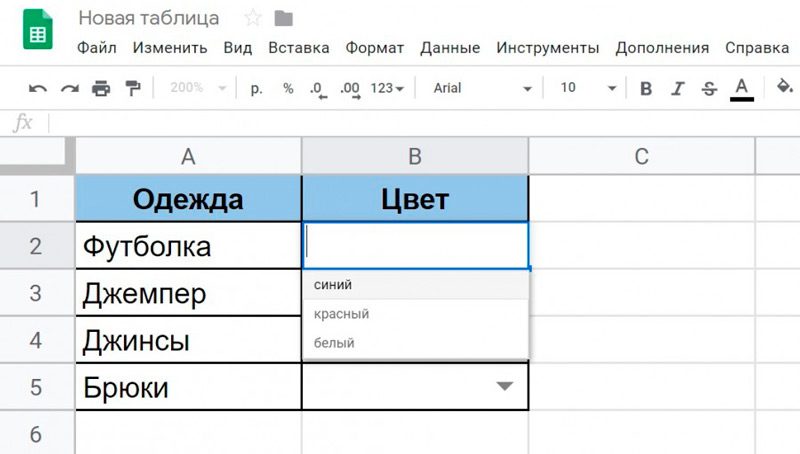
Spodaj v bližini parametra "za napačne podatke" so razvijalci nastavili dve možnosti:
- prepoved uvedbe vrednot, ki ne ustrezajo seznamu;
- dokazati opozorilo o uvedbi napačnih vrednot.
Zadnji predlog razvijalcev ostaja, ki se aktivira ob nastavitvi potrditvenega vrednosti v potrditvenem polju v bližini parametra "Design". Takoj za tem se bo pojavila vrstica spodaj, v kateri boste povabljeni, da vam predstavite opozorilno besedilno sporočilo, ki vas zanima. Ko vam uspe v celoti napolniti vse vrstice v odprtem oknu, ne pozabite klikniti gumba "Shrani". Predlagamo, da preverite rezultat lastnega dela, bodite pozorni na Google tabelo in se prepričajte, da lahko v nekatere celice vnesete samo besede, ki ste jih navedli v nekaterih celicah. Mimogrede, osredotočamo se na to, da lahko v takšnih celicah predpišete besede, ki ustrezajo strogemu seznamu, ki ste ga opredelili, in lahko preprosto kliknete ta pomen na seznamu odprtega seznama, ki vas v določenem trenutku zanima.
Torej, kot lahko preverite, lahko ustvarite seznam odpiranja v Googlovi tabeli, lahko celo uporabnik, ki še nikoli ni naletel na takšnih nalog. Samo seznaniti se morate z algoritmom in ravnati v skladu s priporočili, ki smo jih delili z vami.
Ustvarjanje z uporabo skripta
Ena od težav Google Tabel je, da še vedno ni potrebne funkcionalnosti za ustvarjanje povezanih seznamov spuščanja, kot je to v tabelah Excel Standard Office Tool. Možno je, da bo razvijalec v prihodnosti popravil ta nadzor.
Medtem morate napisati ustrezne skripte, nato pa jih pritrditi neposredno na ustvarjeno tabelo. Zaradi tega se bodo vse vsebine ustvarjenih celic obnašale pravilno.
Toda brez vsaj osnovnih spretnosti na področju programiranja bo pisanje scenarija neodvisno izjemno problematično.
Zato je najpreprostejša rešitev uporaba pripravljenih skriptov, ki jih je mogoče najti brez težav v ogromnem svetovnem spletu. In jih že prilagodijo lastnim potrebam, s čimer se spremeni.
Obstaja precej dobra in univerzalna možnost, ki jo lahko uporabi kateri koli uporabnik. S pomočjo skripta je mogoče oblikovati razkritski seznam brez težav z uporabo funkcionalnosti Google tabel.
Sam skript ima naslednji pogled:
Pomembno. Tu so med znaki // Pojasnjevalni podatki za začetnika so informacije.// Ime delovnega lista
var tsheet = 'rezultat'; // Zamenjajte v imenu lista, v katerem je treba opraviti preverjanje podatkov
// Obseg preverjanja:
Var rower = 100; // vrstica, na kateri se bo preverjanje končal
Var vCol = 2; // Številka stolpca (ne črke), ki je preverjena
// razpon s pogoji
Var ccols = 3; // Številka stolpca (ne črke), v katerem se seznam pogojev začne
Var clen = 10; // Koliko pogojev je upoštevano, največ
// ..
za (var i = 2; i<= rownum; i++)
// Nastavite potrditev podatkov
Var ss = preglednice.GetAcTivesPreadSheet ();
Var sh = ss.GetSheetByName (tsheet);
Var celic = sh.GetRange (i, vcol, 1, 1);
VAR Range = Sh.GetRange (i, ccols, 1, clen);
Var pravilo = preglednice.NewDataValidation ().RequistEValueinrange (razpon).Build ();
Celica.SetDataValidation (pravilo);
Pred uporabo skripta ga sploh ni treba odstraniti. Tudi če pustite vse razlage, predstava iz tega nikakor ne bo trpela.
Uporabnik mora samo spremeniti digitalne vrednosti v bližini razlag. To bo omogočilo ustvarjanje potrebnega vezanega padajočega seznama prek storitve Google Table.
Pripravljalna faza
Najprej morate pripraviti mizo. V tem ni nič zapletenega.
Navodila je predstavljena v tej obliki:
- Odprite nov dokument v storitvi Google Table;
- Ustvarite dodaten list s pritiskom na ikono + v spodnjem levem kotu okna;
- Preimenujte prvi list (list 1) v rezultat;
- Drugi list (list 2) je treba preimenovati podatke;
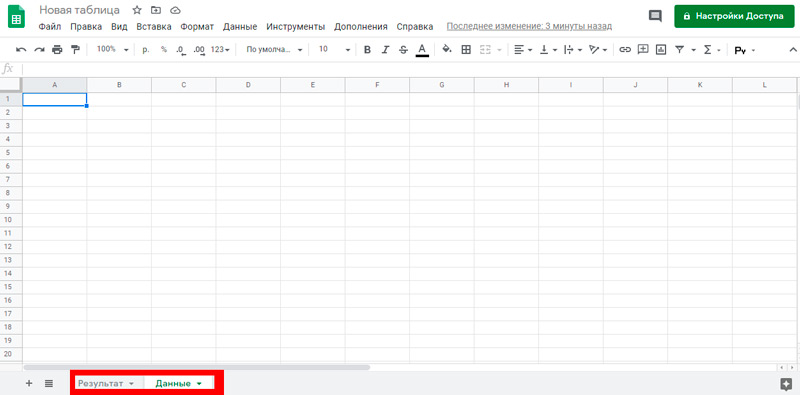
- Čeprav tukaj sami določite, katero ime morate uporabiti.
Na prvi stopnji morate delati z drugim listom in ga pripraviti.
Če želite narediti seznam, ki v Googlu izpade v celico, potrebujete:
- V celici s številko A1 označite želeno ime, značilnosti za prvo stopnjo seznama;
- Potrebne vrednosti so že predpisane z A2;
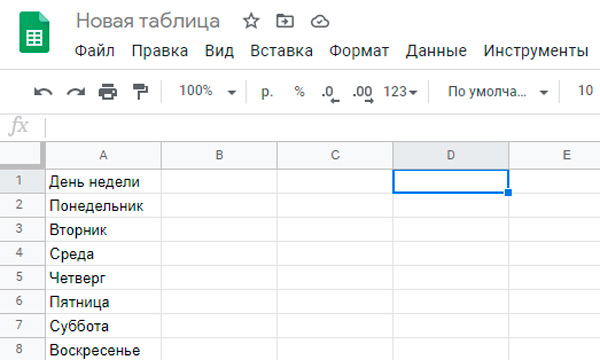
- Vsako vrednost morate ponoviti tolikokrat, kolikor se bo na koncu izkazala za drugo raven;
- Se pravi, na seznamu Drop -wn je eno ime in določeno število vrednosti;
- V celici, ki je označena kot D2, morate predpisati ime ali značilnost za prvo stopnjo oblikovanega seznama;
- Nadalje, od odstavka D2, se hkrati uvedejo zahtevane vrednosti.
Na drugi stopnji lahko nadaljujete do prvega lista, ki se pogojno imenuje rezultat.
Tu morate storiti naslednje:
- preklopite na list "rezultat";
- poudarite potreben obseg celic;
- Pritisnite namensko polje z desnim gumbom miške;
- Izberite element "Preverjanje podatkov";
- V odprtju okna preverjanja podatkov pustite prvo vrstico nespremenjeno;
- Kazalec postavite v črto v bližini vrednosti napisa iz območja;
- Zdaj se vrnite na drugi list "podatki";
- Označite vrednosti, navedene v stolpcu D, začenši od točke D2;
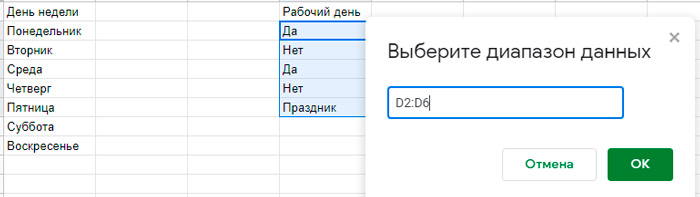
- Plus izberite pravo število praznih celic za D;
- Pritisnite gumb V redu in nato "Shrani".
Priprava je končana glede tega.
Poleg tega lahko vsak uporabnik spremeni potrebne spremembe in oblikuje zadnjo tabelo. To je le dober primer.
Namestitev skripta
Na zadnji stopnji ostaja le priložiti ustrezen skript za ustvarjanje povezanega seznama spusta.
Tu ni nič zapletenega. Celo začetnik se bo spopadel. Navodila lahko pošljete v naslednjem zaporedju:
- Kliknite na gumb "Orodja";
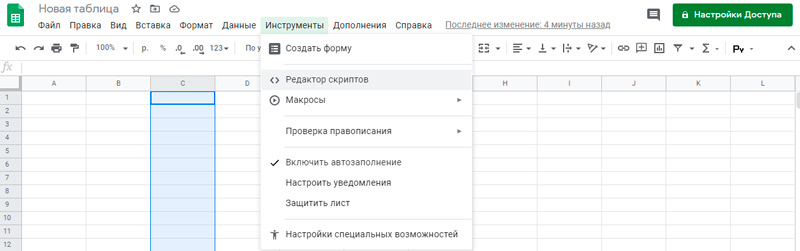
- V meniju, ki se odpre, kliknite na "urejevalnik skript";
- Počakajte na odprtje okna za urejanje;
- vstavite skript, ki ga najdemo v to okno;
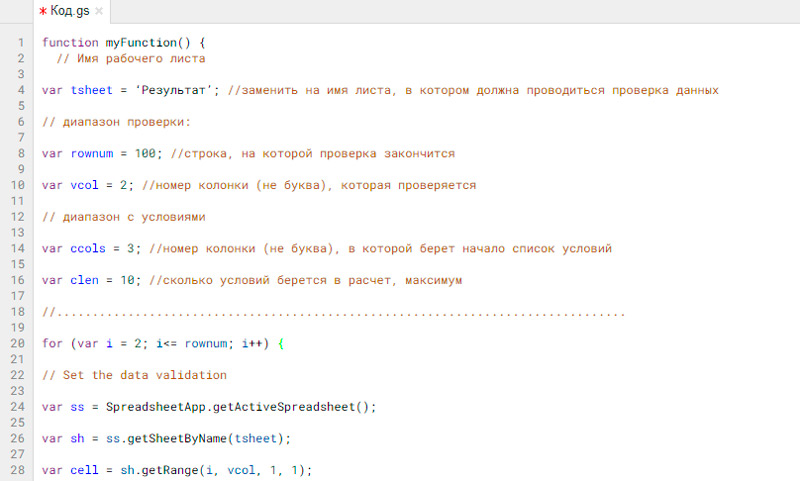
- Po potrebi prilagodite skript svojim potrebam;
- Pritisnite gumb "Izvajanje", ki se nahaja na vrhu plošče;
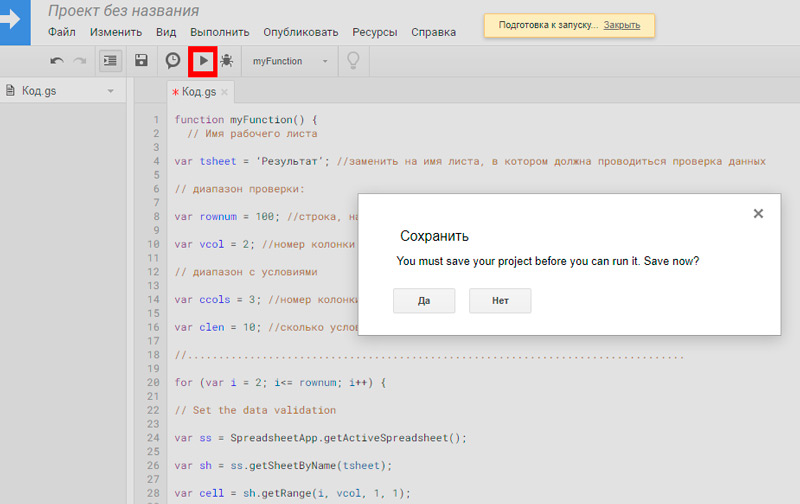
- Strinjam se z vsemi dovoljenji in opozorili, da bo sistem začel izdajati;
- Počakajte še nekaj sekund, da aktivirate skript.
Zdaj pa poglejte, kaj se je na koncu zgodilo.
Če nekaj ni v redu ali ne izpolnjuje vaših zahtev, se vrnite na fazo urejanja skripta in prilagodite vrednosti.
Absolutni začetniki v takem primeru se zgornji pouk morda zdi izjemno zapleteno in nerazumljivo. Pravzaprav je dovolj, da poskusite enkrat po priporočilih in vse bo takoj postalo jasno.
To omogoča hitro spoznavanje uporabe skript, pa tudi njihovega urejanja in prilagajanja lastnim potrebam in zahtevam.
- « Metode za poudarjanje besedila v Microsoft Wordu
- Katera gesla za Wi-Fi se najpogosteje uporabljajo in kako izmisliti zanesljivo kombinacijo »

