Ali je mogoče spraviti Windows 11 na nezdružljiv računalnik in kako to storiti

- 4997
- 1509
- Pablo Johnson
Izhod nove različice OS iz Microsofta še nikoli ni spremljal. Ni vredno iskati razlogov za takšen odnos uporabnikov do operacijskega sistema, ki prevladuje na trgu, znani so vsem. Prvič, to je "vlaga" v drugem, povečane zahteve za žlezo. Kljub temu je pomemben del uporabnikov vedno zanimiv za poskus novosti "v poslu", vsaj iz športnega interesa.

Windows 11 na tem seznamu ni izjema: res je strog za zahteve za združljivost. Računalnik zaradi zaraščanja leta 2017 verjetno ne bo mogel zadovoljiti, zato moramo domnevati, da je večina trenutno. Toda kaj storiti, če resnično želite?
Za vas imamo dobre novice: možnosti, da prehod nikakor ne pomeni. Najverjetneje pa boste morali uporabiti določene trike, da zavajate standardni namestitveni program.
Ali je smiselno postaviti Windows 11 na takšen računalnik
Morda ste že preverili, ali vaš računalnik izpolnjuje zahteve za razvijalca. Za vsak slučaj jih naštejemo:
- Glede na količino RAM -a niso tako kritični: težave so zagotovljene, če imate manj kot 4 GB RAM -a;
- CPU: urna frekvenca vsaj 1 GHz, večjedrna struktura, podpora za 64-bitno naslavljanje in SOC;
- Vsaj 64 GB prostega prostora na sistemskem disku;
- GPU: Podpora za API DirectX 12 in višje;
- Združljivost z varnostnim modulom TPM različica 1.2 ali višje;
- Prisotnost uefi.
Zadnji dve točki lahko postaneta kamen spotike, ki ne bo omogočila prehoda združljivosti.
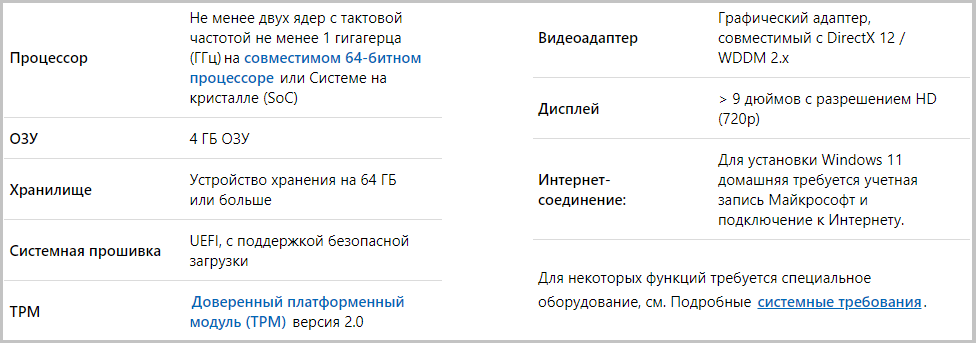
Toda potem se postavlja vprašanje: ali je treba takšno migracijo izvesti? Tudi če lahko naredite prehod (tehnično možno), morate razumeti možne posledice takšnega koraka. Poleg tega je Windows 11 v bistvu rahlo spremenjen "ducat" brez resnih inovacij, razen kozmetičnih sprememb.
Poleg tega vam ni treba hiteti, saj je Microsoft v zvezi s tem deloval precej zvesto: prehod iz sistema Windows 7/8.1/10 je mogoče izvesti s starimi tipkami, podpora desete različice pa se uradno razširi do leta 2025. Sam postopek prehoda, če je računalnik na eni od naštetih točk nezdružljiv, po besedah proizvajalca ne more uspeti s tveganjem izgube podatkov. Če se torej odločite, ne pozabite narediti varnostne kopije, tako da se lahko nekaj obnovi.
Na koncu opazimo negativne trenutke, ki se lahko pojavijo pri namestitvi sistema Windows 11 na nezdružljivi računalnik (prenosnik ali namizni računalnik):
- znižanje ravni varnosti (to je konj novega sistema, vendar z modulom TPM), nezmožnost dokončanja postopka namestitve;
- padec zanesljivosti OS (možnost "relija" v najbolj neprimernem trenutku);
- Možna je nezdružljivost s številnimi programi iz tretjih strank.
Če vas to ne ustavi, lahko poskusite enega od naslednjih načinov preklopa na Windows 11.
Uporaba skripta orodja Universal Media Creation s pregledi združljivosti
Poskus namestitve novega OS na nezdružljivemu računalniku je mogoče izvesti na različne načine: z urejanjem registra ali urejanje slike ISO ali celo dokončno namestitev iz bliskovnega pogona, vendar so vsi povezani z zaporedjem dejanja, ki so v izvajanju precej zapletena.
Medtem lahko priporočate uporabo enega najpreprostejših načinov, kako namestiti Windows 11 na stari računalnik ali prenosni računalnik. Njegova bistvo je uporabiti majhen scenarij z dolgim imenom - Universal Media Creation Tool iz GitHuba. Končno se spopada s svojo glavno nalogo - zaobide preverjanje združljivosti za vse komponente strojne opreme.
Torej, zaporedje dejanj je naslednje:
- Prenesite skript s uradnega spletnega mesta s klikom na gumb Prenos ZIP;
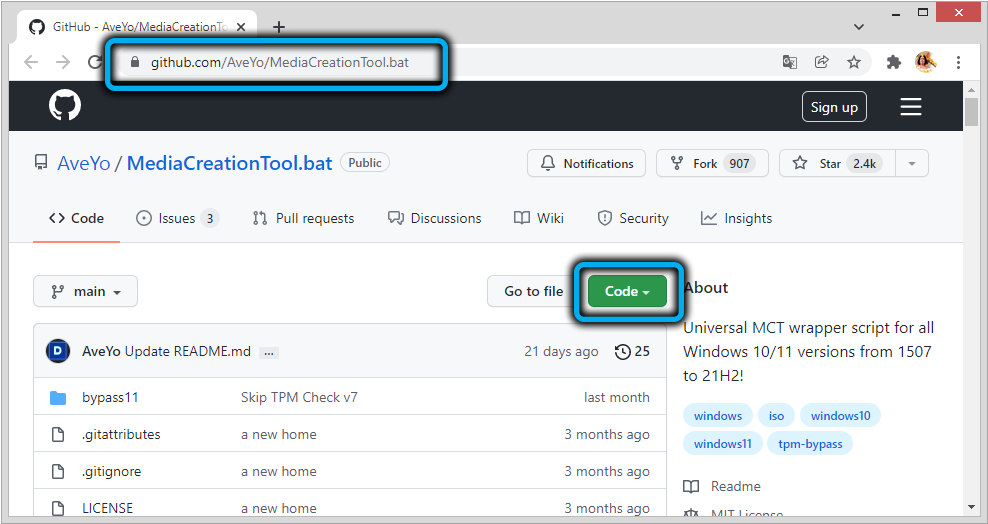
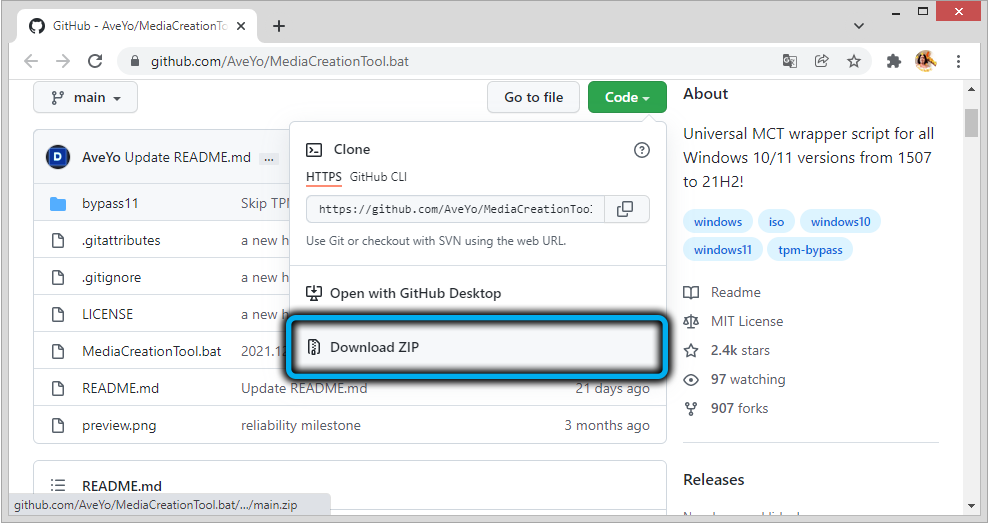
- opušča vsebino arhiva;
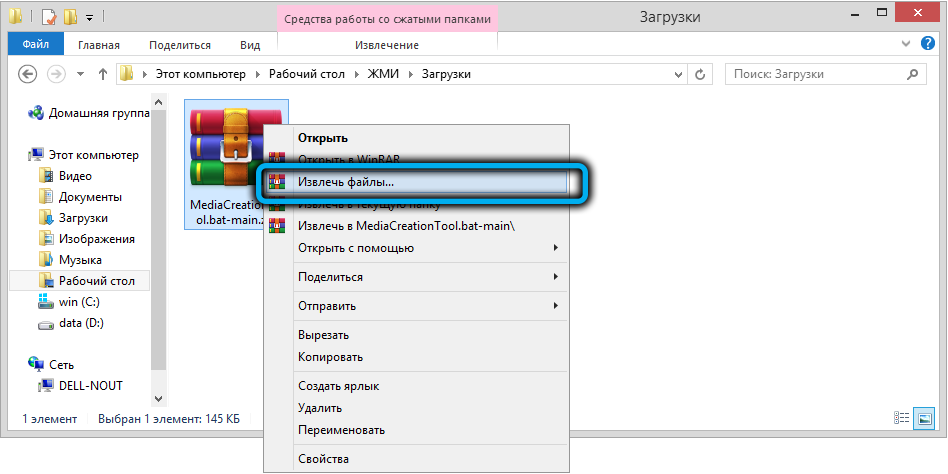
- Gremo v to mapo, zaženemo batelit MediaCreatool.Netopir;
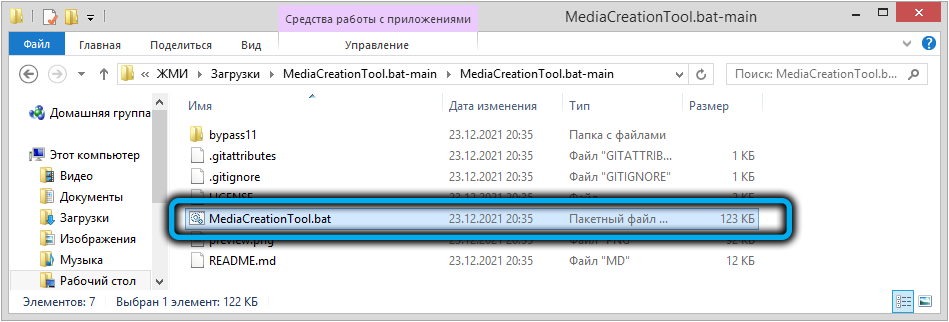
- Če filter SmartScreen deluje (in na prvi predstavi se začne z verjetnostjo, ki je blizu 100%), kliknite gumb »Preberi več« in navedite skript;
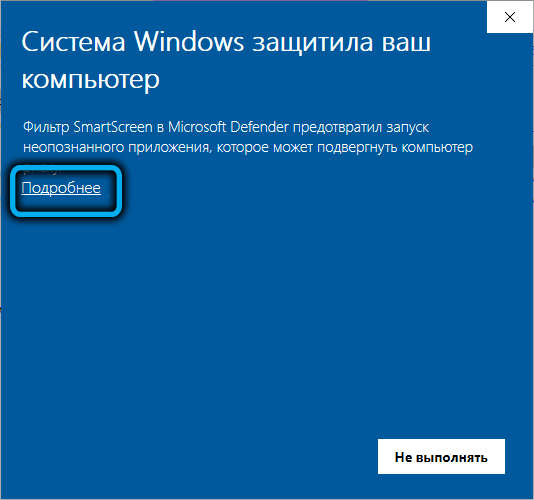
- Kot rezultat, se bo okno odprlo s ponudbo, da izberemo različico OS - zakrivamo navzdol in navedemo 11;
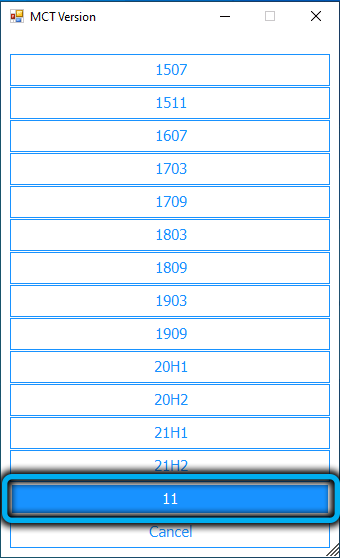
- V naslednjem oknu izberite element samodejne nastavitve, kar pomeni samodejno namestitev sistema, za to mora biti računalnik povezan z internetom;
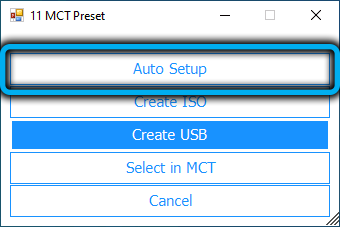
- Datoteke za nalaganje, potrebne za namestitev, se bodo začele s spletnega mesta Microsoft, po katerem morate potrditi, da niste proti začetku postopka namestitve sistema Windows 11;
- Ne bi smeli biti nerodni, da se naslednje okno poroča o nalaganju sistema Windows 10, pravzaprav se posodobitve prenesejo za enajsto različico;
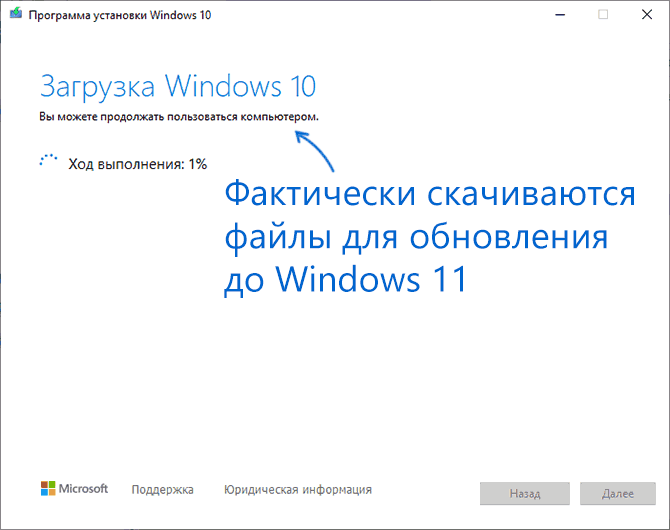
- Nato morate potrpežljivi in počakati na videz vhodnega zaslona v Windows 11, ki bo pred več ponovnimi ponovitvami. Hkrati vam ni treba ukrepati - vse bo narejeno v samodejnem načinu;
- V pripravi na prvi zagon novega OS -a ne izklopite računalnika, tudi če se bo postopek potekal počasi ali na neki stopnji zastajal meter.

Verjetnost, da je namestitev uspešno zaključena, je dovolj velika, vendar pozitiven rezultat ni zagotovljen - veliko je odvisno od tega, kako nezdružljiv je vaš računalnik.
Uradna metoda Microsofta z urejanjem registra
Razvijalec ponuja svojo različico inšpekcijskega obvoda za varnostni modul TPM 2 2.0, medtem ko stari procesorji prenosnika ali računalnika ne bodo preverjeni. Edina omejitev te metode je potreba po vsaj 1 različici TPM.2.
Korak -By -korat algoritem:
- Kliknite kombinacijo Win+R, vnesite ukaz Regedit v polje konzole, potrdite Enter s pritiskom;
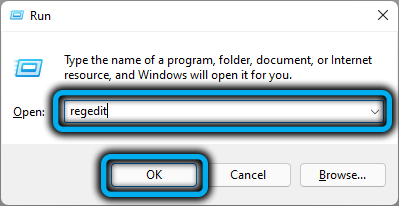
- Gremo na hkey_local_machine \ sistem \ setup \ mosetup podružnico;
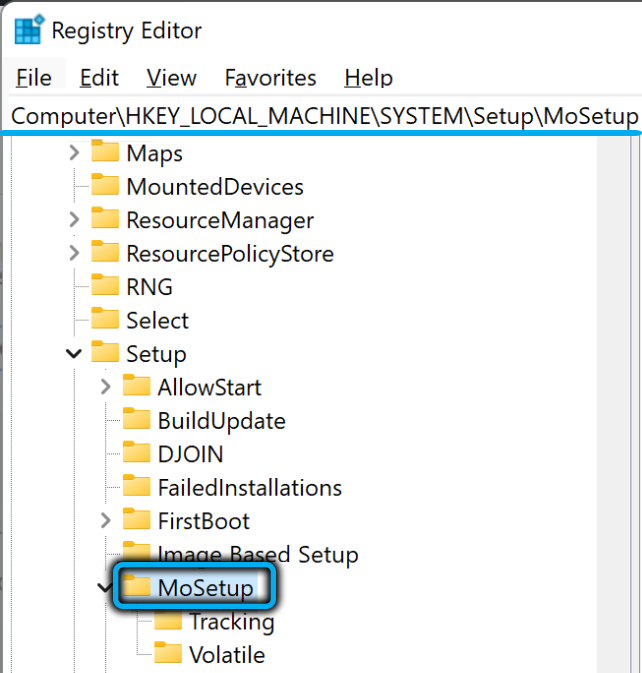
- Kliknite PKM na praznem mestu na desni plošči, v kontekstnem meniju izberite element "Ustvari" in nato - "DWORD PARAMETER";
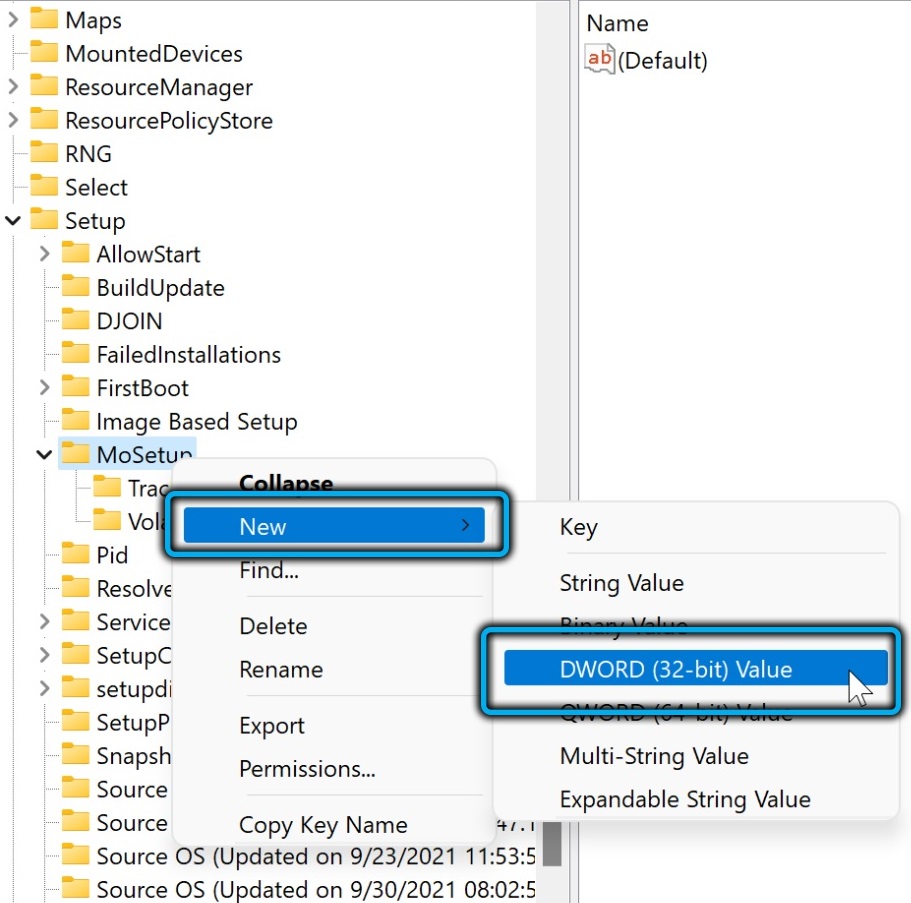
- Novi parameter dodelimo ime dovolilopgradeswitHunSuptEdtpMorcpu;
- Dvakrat kliknemo v skladu z ustvarjenim parametrom in vnesemo vrednost 1;
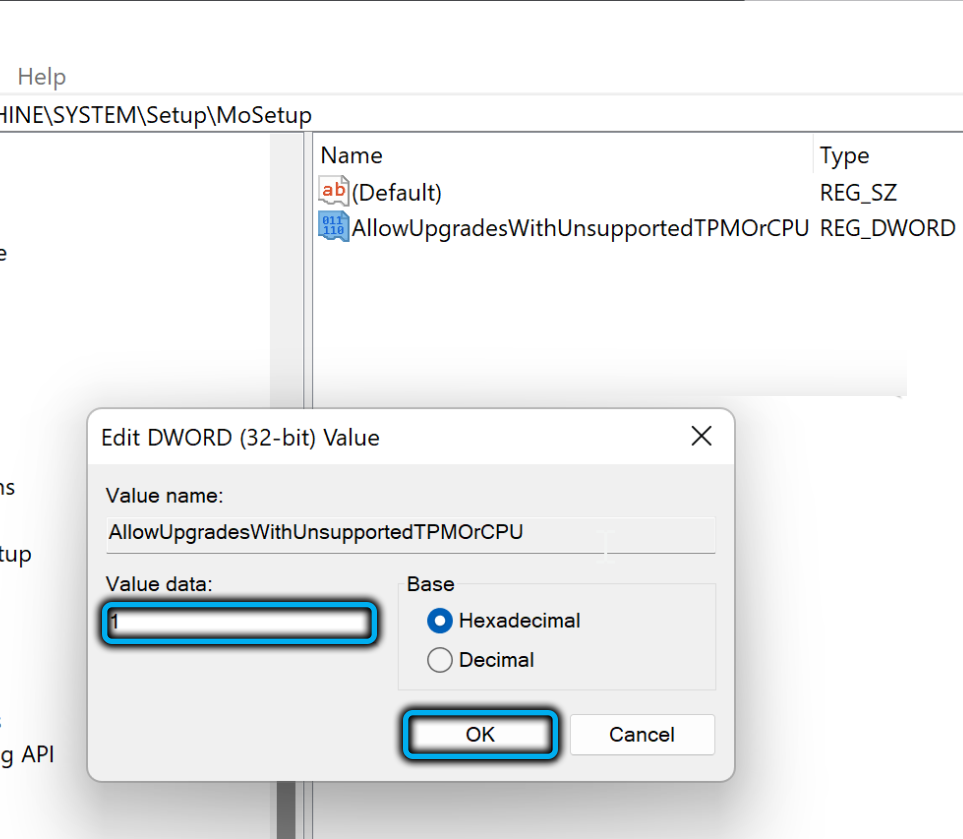
- Zapremo urejevalnik registra;
- Zaženemo pomočnika sistema Windows 11 OS Assoft, da ta operacijski sistem uradno postavi v računalnik.
V odsotnosti podpore TPM najverjetneje poskus neuspešen.
Zagon namestitvenega asistenta v načinu združljivosti z Windows 7
Da, Microsoft, izkazalo se je, da je sprva zagotovljen za to možnost. To pomeni, da je postopek standarden, toda ko zaženemo pomočnika, je treba navesti, da mora delovati v načinu kombiniranosti s "Seven":
- Prenesite pomočnika v računalnik;
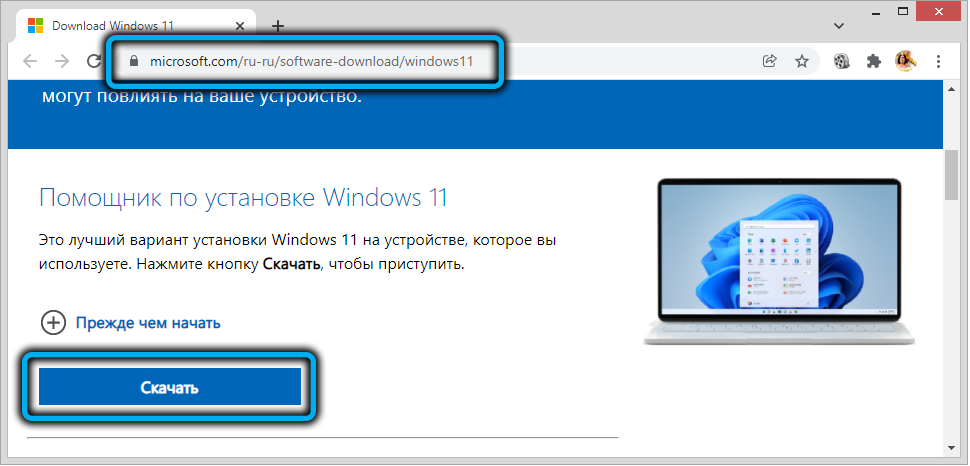
- V lokalni mapi najdemo naloženo datoteko, kliknite It PKM in izberite element "Lastnosti";
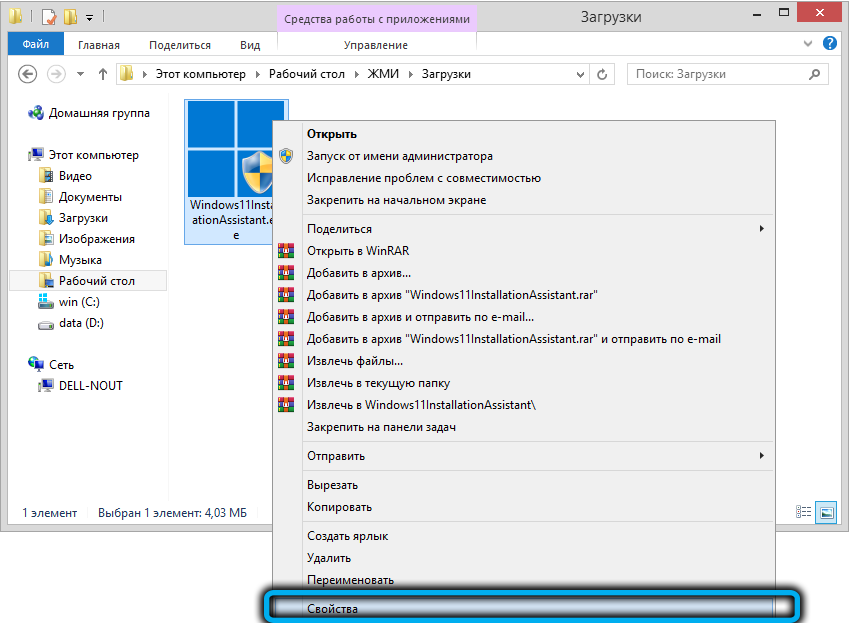
- V oknu, ki se je odprlo, gremo na zavihek »Združljivost« in v polju »zaženete program v kombiniranem načinu z« izberemo Windows 7;
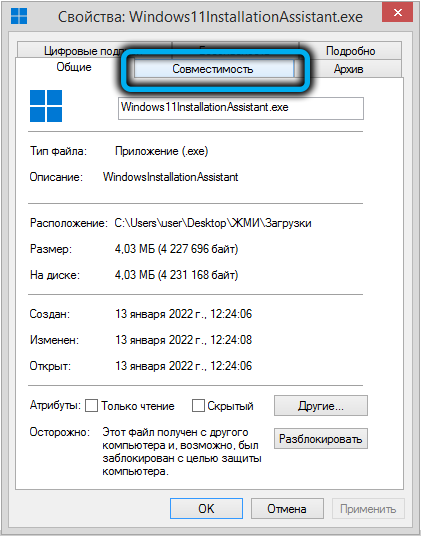
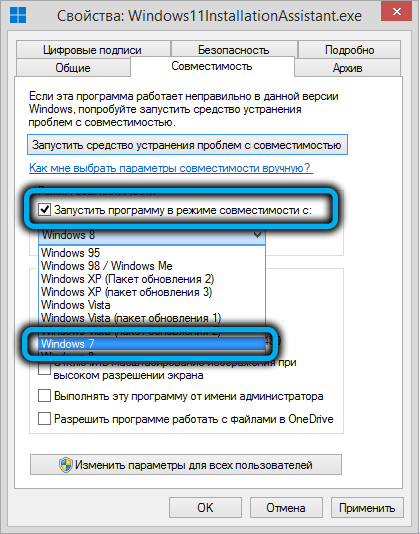
- Dvakrat kliknite V redu in začnite pomočnika.
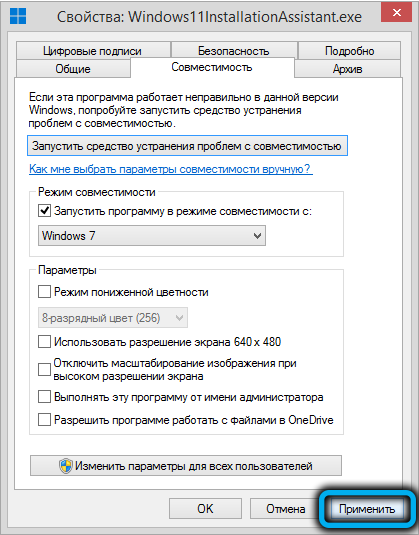
Do nedavnega je ta način namestitve sistema Windows na stari računalnik uspešno deloval. Toda, če sodeč po najnovejših sporočilih uporabnikov, zdaj, če računalnik ne izpolnjuje minimalnih zahtev, Windows morda ne bo nameščen.
Prilagoditev slike namestitve ISO
Zadnja metoda je najbolj čas -zato je priporočljivo uporabljati, če prejšnje metode niso uspešne. Sestavljen je za urejanje namestitvene slike sistema tako, da nekatere datoteke zamenjate z analogi iz slike ISO Windows 10.
Ta postopek je treba izvesti neodvisno, to je, da morate prenesti obe sliki in za urejanje - tudi Anyburn Utility. Vsestranskost te metode je, da se spremenjena slika lahko uporabi za "čisto" namestitev sistema Windows 11.
Pomembno. Namestitev se lahko neuspešno konča, če ima začetni sistem, Windows 7, poškodovane sistemske datoteke. Še nižja, verjetnost uspešnega prehoda, če ste uporabili sklop sedmih po meri, preneseni iz hudournikov ali aktivno uporabljene Tweakers.Sekvenciranje:
- Prenesite namestitveno sliko Windows 10 z uradnega spletnega mesta;
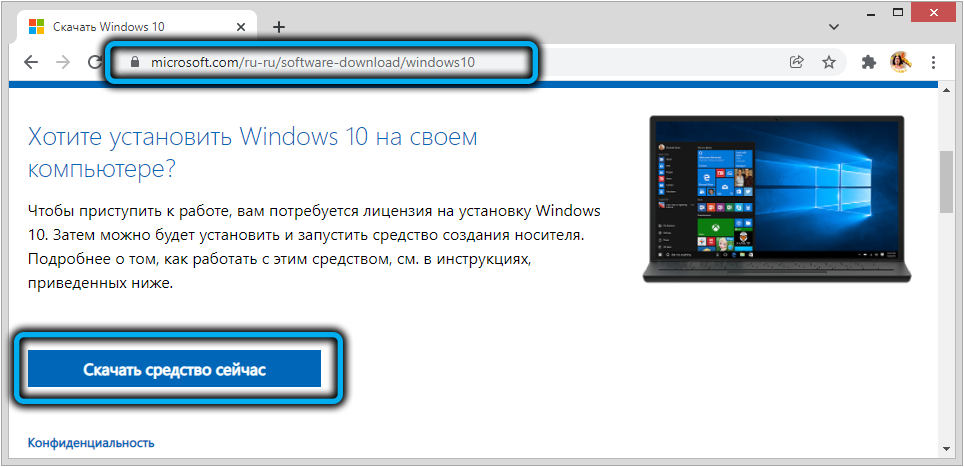
- Prav tako naredimo podobno operacijo za Windows 11: S klikom na povezavo kliknite gumb "Prenesi" v bloku "Ustvarjanje nosilca namestitve", uporabljen bo že omenjeni pripomoček MediaCreationTool;
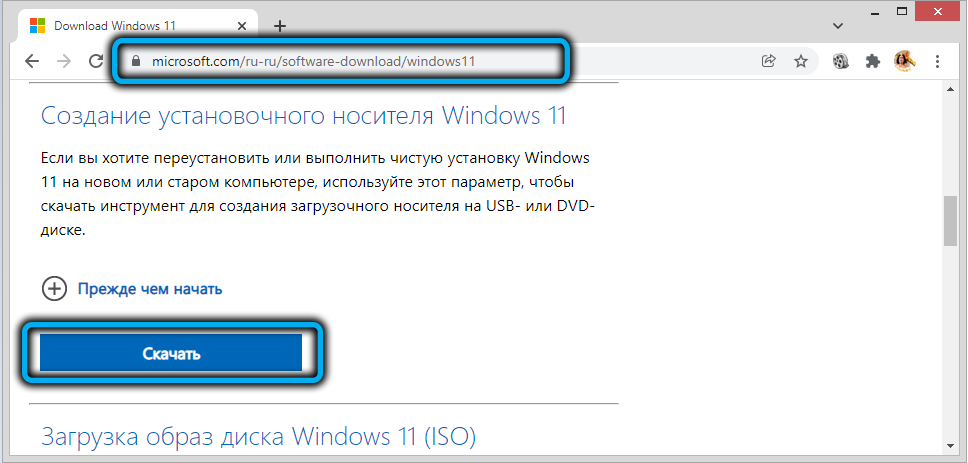
- Prenesemo pripomoček Anyburn z uradnega spletnega mesta in ga zaženemo;
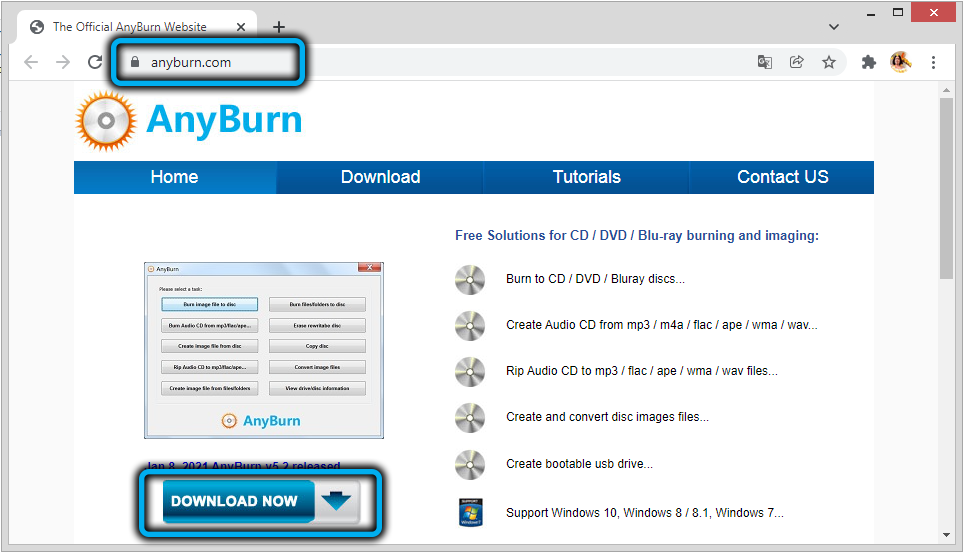
- V glavnem oknu izberite "Pokaži/izvleči datoteke iz slikovne datoteke";
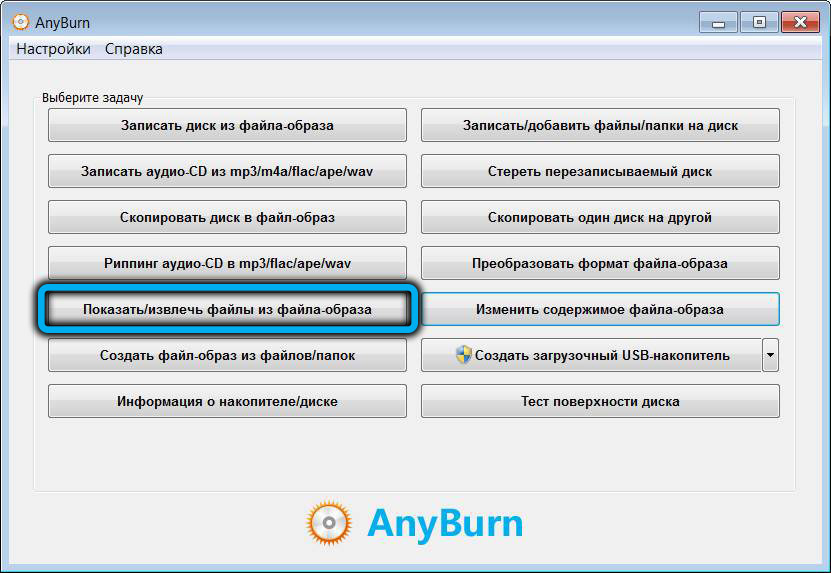
- Preko dirigenta navedite lokacijo namestitvene slike Windows 11 na disku, kliknite gumb "Naprej";
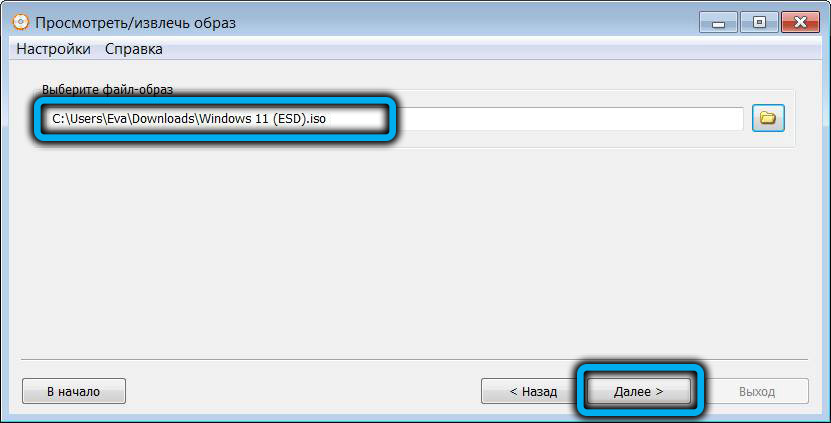
- Odpre se okno za ogled, kliknite na mapo virov, v desnem bloku iščemo namestitveno datoteko.ESD, kliknite nanj in kliknite »Naprej« (če razvrstite okno v velikosti, bo datoteka na samem vrhu seznama);
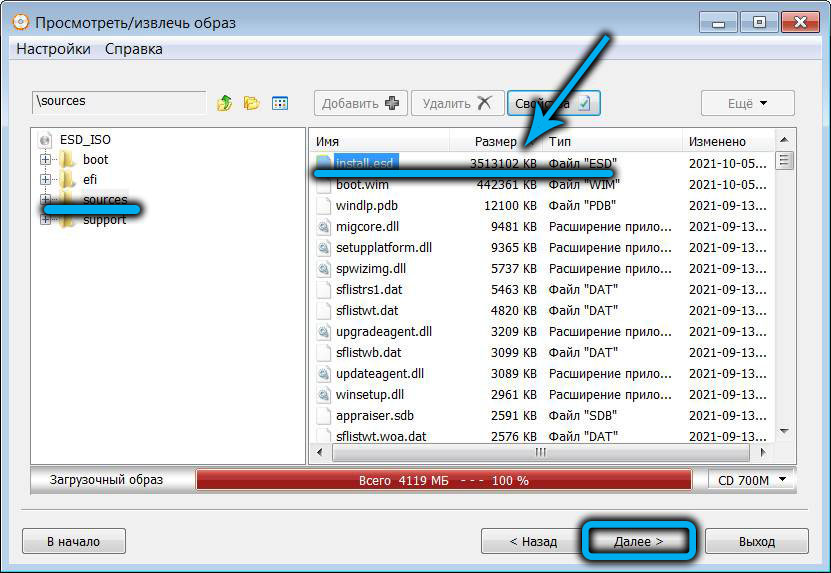
- Navedite mapo, v katero bo izbrana datoteka izvlečena, kliknite »Naprej«;
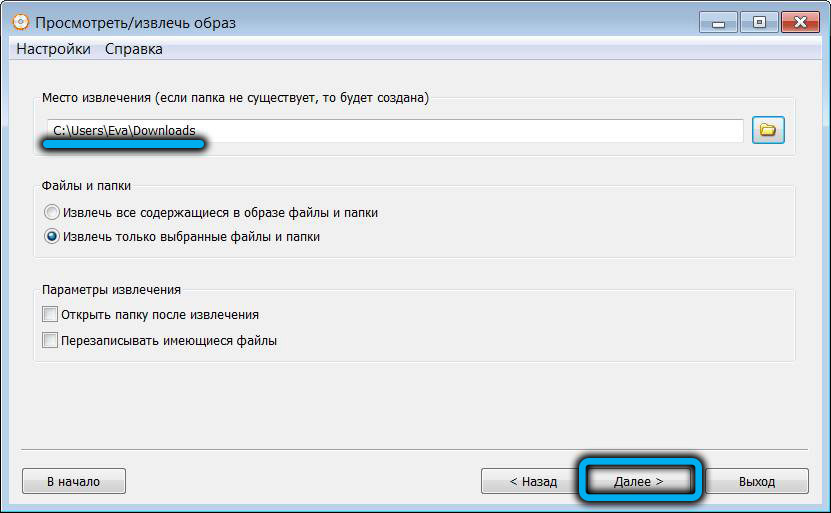
- Po koncu postopka ekstrakcije pridemo do glavnega zaslona pripomočka in se spet odpravimo na zavihek »Prikaži/odstrani datoteke iz slikovne datoteke«;
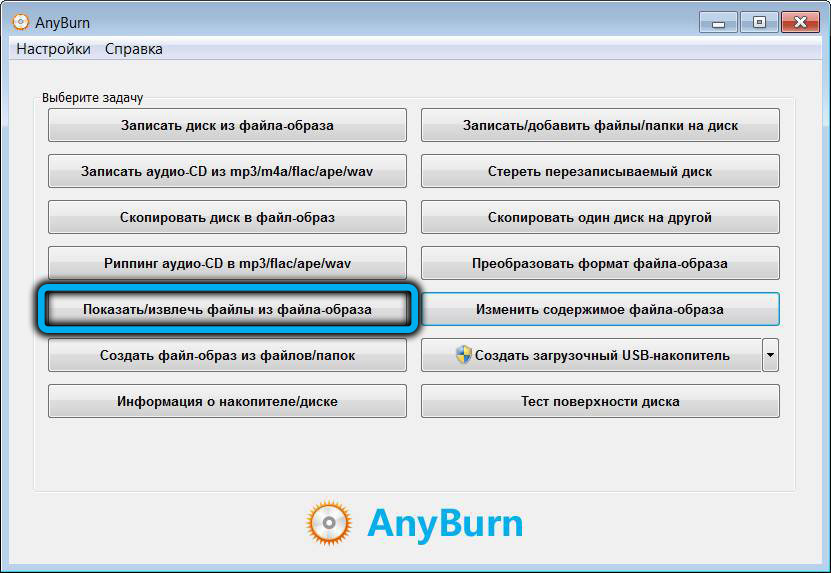
- Zdaj označujemo pot do namestitvene izo-datoteke sistema Windows 10;
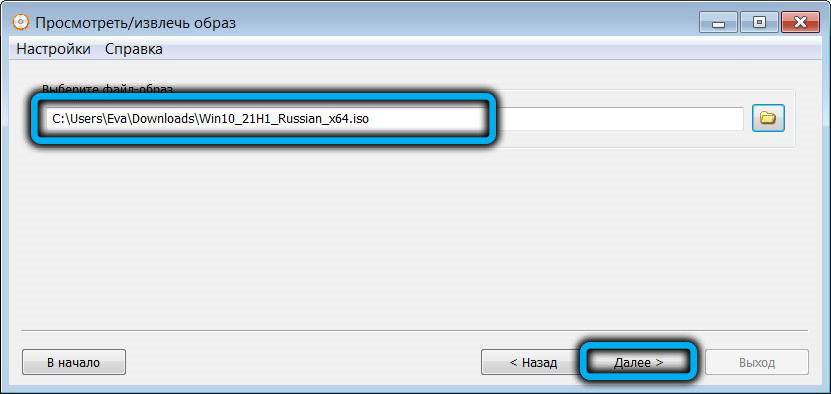
- Na strani za gledanje samo pritisnite gumb "Naprej";
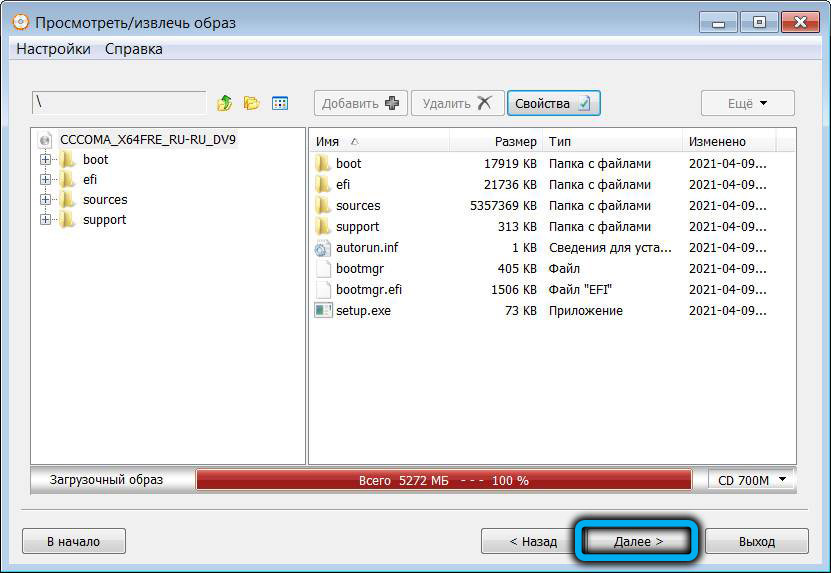
- Izberite mapo za izvlečenje slike "desetine" (mora biti edinstven);
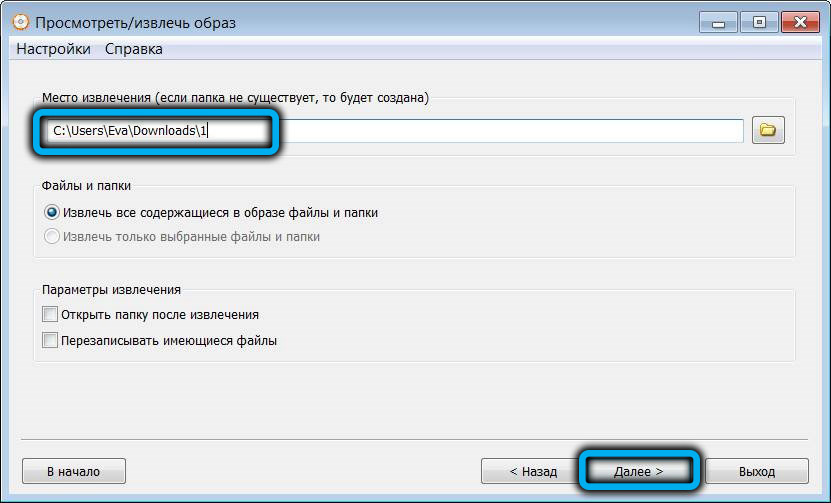
- Skozi dirigent gremo v mapo z izvlečenim načinom Windows 10, kliknite na vire, ki tapkajo, poiščite in izbrišete namestitev.wim;
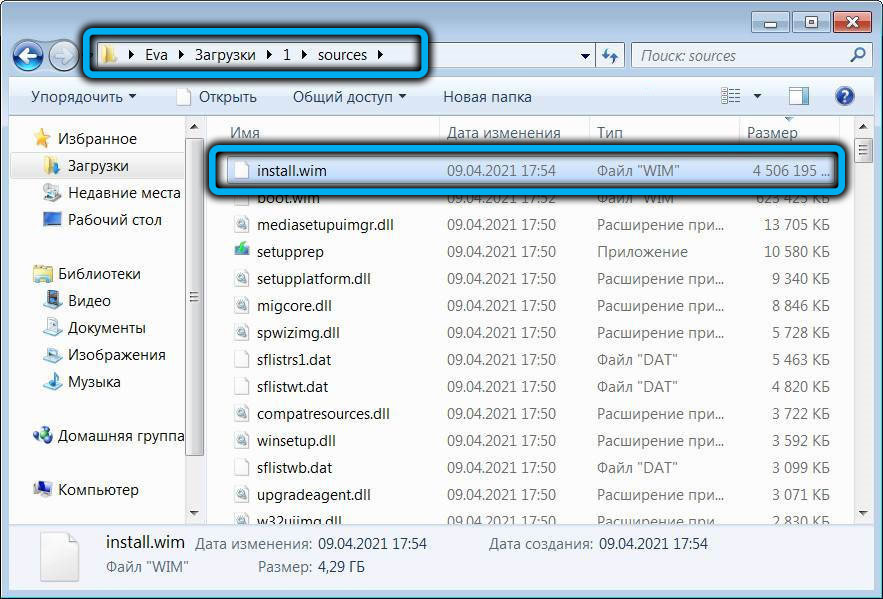
- Kopirajte datoteko namestitve v to mapo.ESD iz izvlečene slike Windows 11.
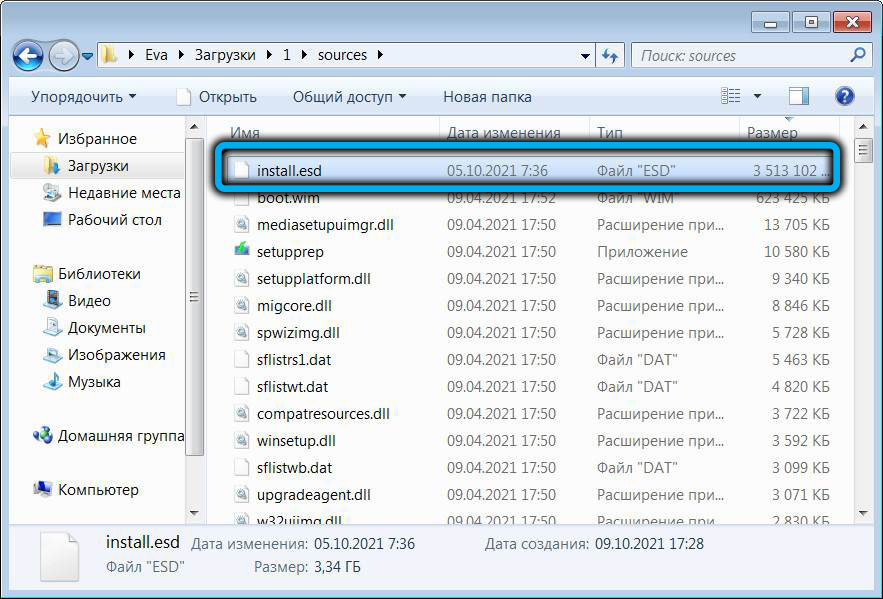
Opisali smo postopek urejanja ISO-Smage za namestitev sistema Windows 11, zaobšli preverjanja nezdružljivosti s starimi računalniki.
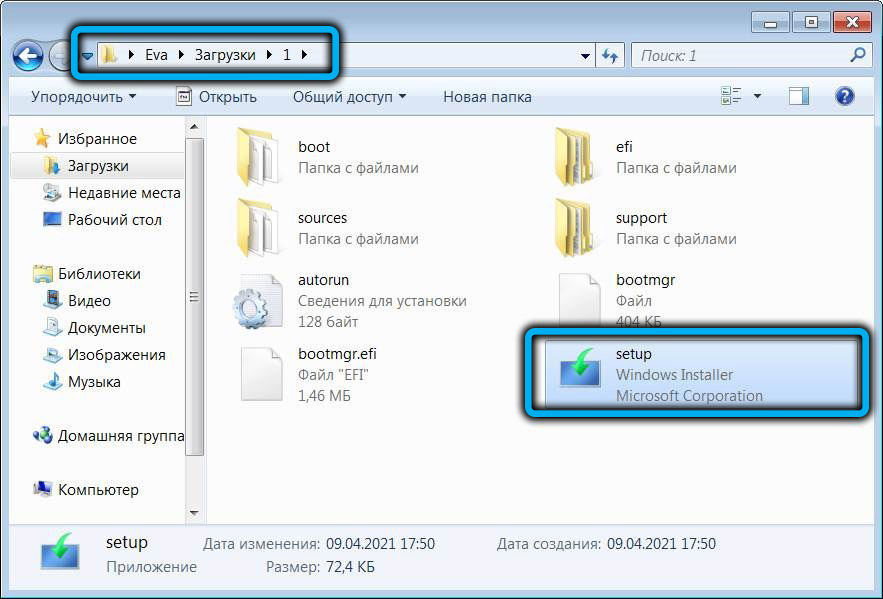
Če želite namestiti nov OS, morate zagnati nastavitveno datoteko iz mape, kjer smo odstranili sliko "desetine". Hkrati se bo postopek namestitve izkazal z napisom Windows 10, vendar vas to ne moti, saj bo enajsta različica dejansko nameščena.
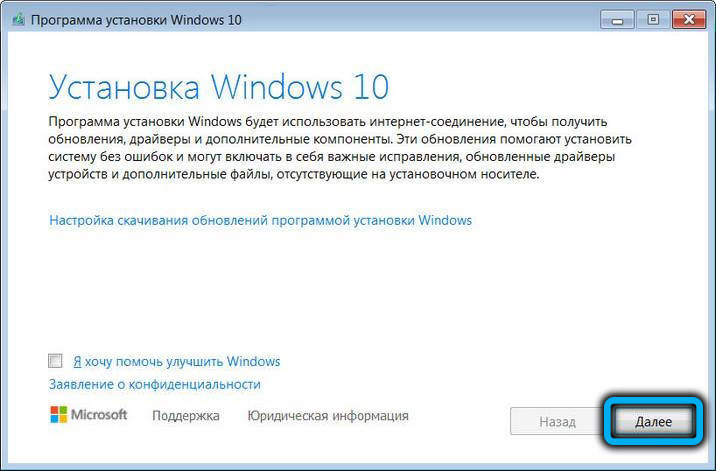
Torej, po zagonu namestitvenega programa se bo prikazalo okno z licencirano pogodbo, se strinjamo s klikom na gumb "Uporabi". V naslednjem oknu vstavite kontrolni znak nasproti parametra »Shrani samo moje datoteke«, kliknite »Naprej« in na naslednjem zaslonu - »Namestite Windows 11 Pro«.
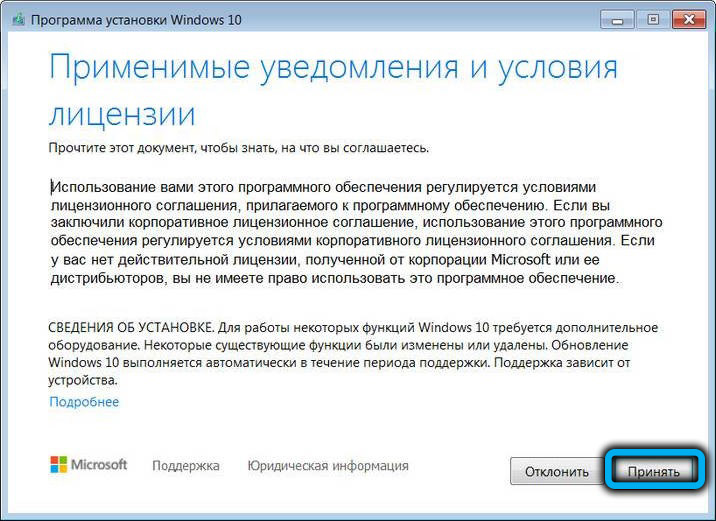
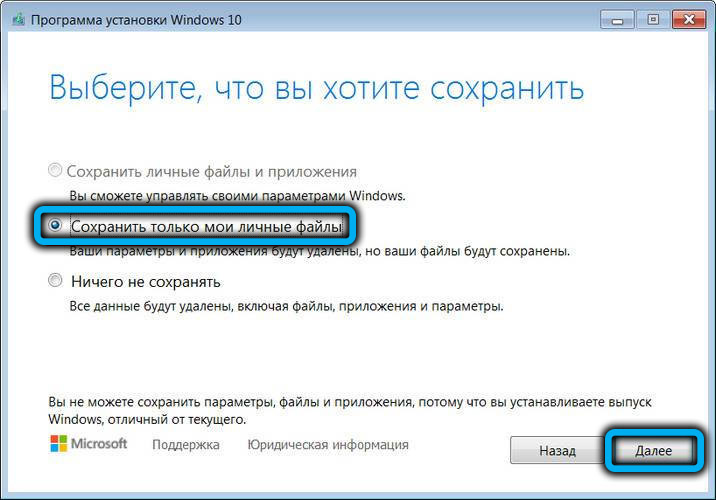
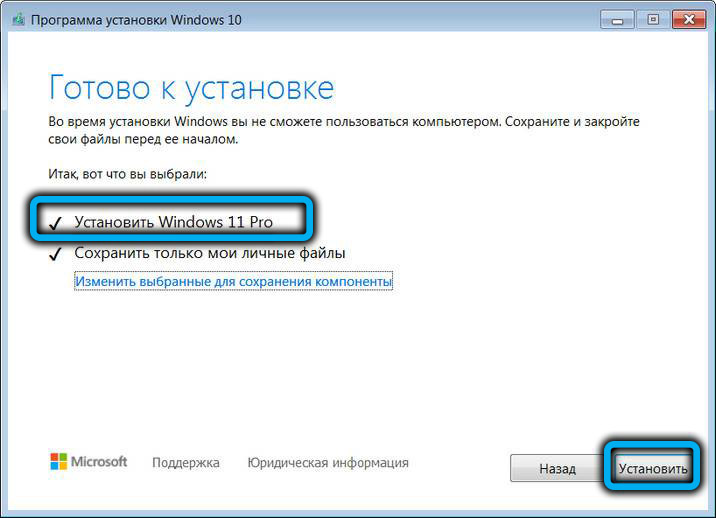
Začetek namestitvenega zaslona Blue Windows 10, pravzaprav vemo, da smo postavili različico enajstega Pro. Postopek namestitve se bo zgodil samodejno, na koncu pa se bo moral uporabnik strinjati s privzetimi parametri zaupnosti.
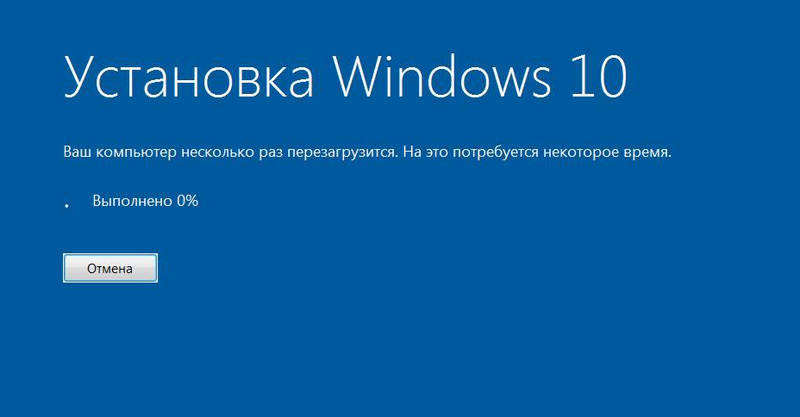
Opisali smo glavne načine, kako zaobiti preverjanje združljivosti pri namestitvi naslednjega novega izdelka iz Microsofta, vendar ne eden od njih ne zagotavlja 100 -odstotnega rezultata. V primeru napake bo ostala le končna namestitev operacijskega sistema brez vzdrževanja licence iz prejšnje različice OS in seveda brez ohranjanja naših podatkov.
- « Kako namestiti Windows 11 v računalnik brez TPM 2.0 in varen zagon
- Načini za povezovanje video stroj s sodobnim televizorjem »

