Firevol nastavi na Ubuntu

- 1201
- 234
- Felipe McCullough
Ne glede na operacijski sistem požarnega zidu je nujno orodje za zaščito osebnega računalnika pred nepooblaščenimi sporočili z gostitelji ali omrežji. V uvodu označujemo samo težavo, toda "zakaj, zakaj in kako" - v nadaljevanju. V tem članku bomo ugotovili, kako na Ubuntu nastaviti požarni zid.

Firevol nastavi na Ubuntu
Tako da nam je vse jasno, najprej bomo razumeli, kaj je Ubuntu, in v resnici sam požarni zid, kot se zgodi.
Kaj je požarni zid in ubuntu
Prva stvar, ki jo morate vedeti, če ste začetnik - Ubuntu je družina Linux, to je, da imamo Linux z vsemi posledičnimi. Vmesnik, datotečni sistem in vse drugo je domače, z nekaterimi spremembami, ker je Ubuntu dodeljen ločenemu operacijskemu sistemu, ki je vključen v štiri najbolj priljubljene med družinskimi uporabniki.
Požarni zid - ognjeni zid, grobo gledano, zaslon, ki nadzoruje ves dohodni in odhodni promet in vam omogoča nadzor: dovolite ali prepovedujte. Linux v mnogih vidikih je veliko varnejši od istih oken in ni virusov, datotečni sistem Fireval.
V različnih različicah Linuxa z požarnim zidom so stvari drugačne, v našem primeru je na voljo standardni preprost UFW, ki se v Ubuntuju pojavlja konfiguracija z ukazno vrstico. To je dolgo, težko in neprijetno, še posebej, če kopirate ukaze, lahko nekatere znake nadomestite z alternativo in ukaze morate ročno ali na splošno prinesti v celoti pridobiti. Navadnega uporabnika teh divjin ni enostavno razumeti in tega v resnici ne želim, zato bomo uporabili grafično lupino GUFW, ki nam bo omogočila nadzor nad zmogljivostmi požarnega zidu brez nepotrebnih muk, preprosto sodelovati s programskim vmesnikom.
Zelo močan iPTables je vnaprej nameščen v zalogi Linux. Ugotovimo, kako ga namestiti in konfigurirati.
Namestitev GUFW
Sprva sistem ni nameščen v sistemu, zato ga moramo namestiti tako, da se registriramo v ukazni vrstici:
$ Sudo apt namestite Gufw
Zaženemo program, vnesemo geslo, tisto, ki ga vnesete na vhodu v sistem.
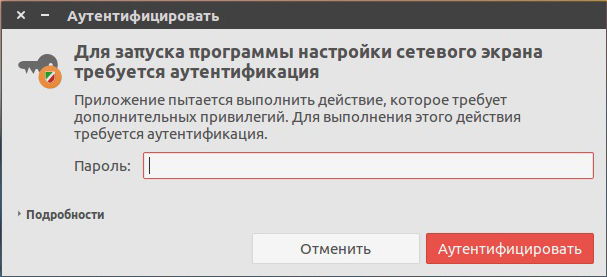
Vnesite geslo
Požarni zid je treba dodati v tovor avtobusa, tako da vse njegove konfiguracije ostanejo nespremenjene, vnesite v ukazno vrstico:
$ Sudo ufw omogoči
Torej, imamo okno programa. Na zavihku smo s koristnimi informacijami, lahko preberemo, da bomo uporabili tudi druge zavihke, vendar malo kasneje. Najprej moramo aktivirati program, za to kliknemo stikalo, vse razpoložljive funkcije so aktivirane in postanejo na voljo za urejanje in spremembe.
Program za udobje ponuja tri profile: hiša, javno mesto, pisarna. Na primarnem zaslonu lahko postavimo le splošne nastavitve. Na primer, če v pravilih še razumete, da ni želja ali priložnosti, lahko preprosto prepovedujete dohodni promet in dovolite odhajanju.
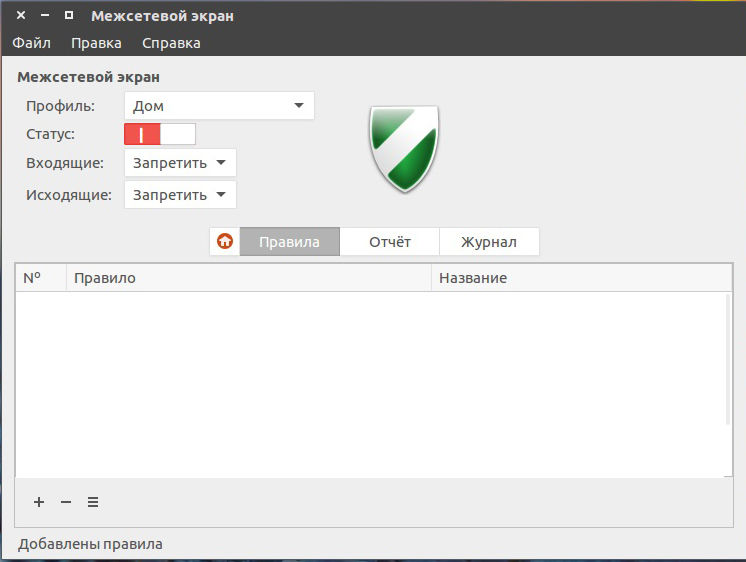
Je lahko prepovedan na primer dohodni in odhajajoč promet
Pomembno. Prepoved in odhajajoči in odhajajoči prometni bloki vse povezave, preprosto ne bo dostopa do interneta. Toda to je mogoče storiti, če nato dodajte posebna pravila zaupanja vrednim procesom in programi.S premikanjem na "urejanje", "parametri" lahko spremenite splošne nastavitve aplikacije in ustvarite svoje profile, za katere pozneje ustvarite ločena pravila.
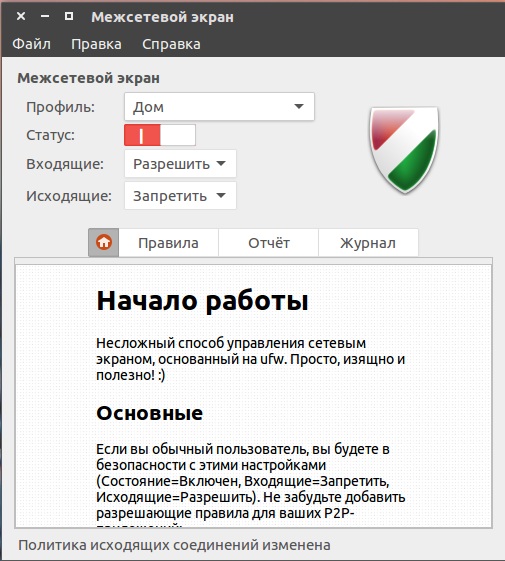
Lahko na primer prepoveduje dohodni promet in razreši odhod
Nastavitev GUFW
Začnite nastaviti požarni zid Ubuntu. Na glavnem oknu programa gremo na zavihek »Pravila«, v resnici jih bomo izbrisali. Od spodaj imamo tri gumbe + - in ≡, v skladu s tem pomenijo, da "dodajte pravilo", "izbrišite pravilo" in "spremenite pravilo". Poskusimo prepovedati dohodne in odhodne povezave, nato pa ustvarite ekskluzivno pravilo za DNS. Promet preverimo z ukazom ukazne vrstice:
$ ping ya.ru
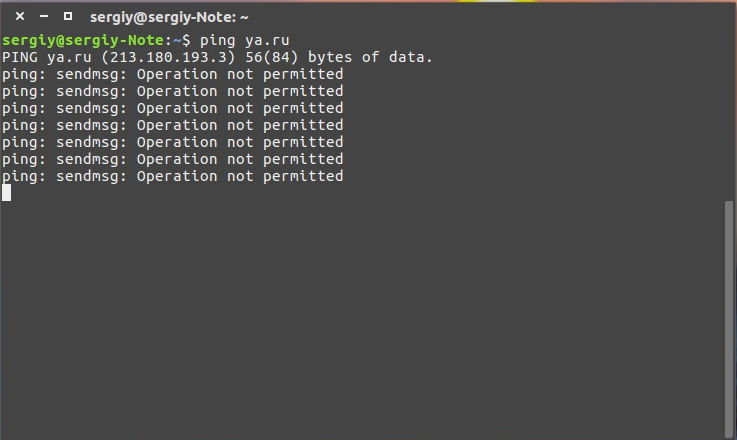
Prepričani smo, da ni dostopa in delujemo naprej.
Kliknite "Dodaj pravilo", izbrati moramo pravilnik, naša možnost "Dovoli". Izberete lahko tudi eno stran ali oboje, za katere bo pravilo izvedeno. Navedite aplikacijo - DNS, iskanje lahko razdelite v kategorije, da se lažje najde. Kliknite gumb "Dodaj" in ustvarjeno pravilo. Spremembe v ukazni vrstici preverimo z isto besedno zvezo.
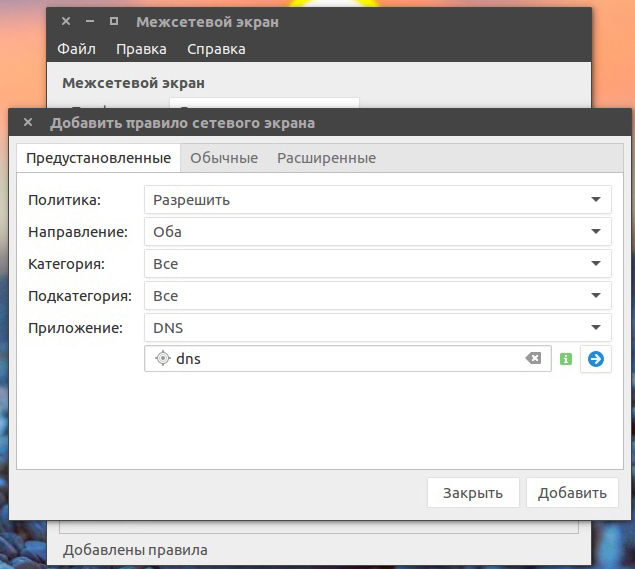
Dodajanje omrežnega zaslona
Imamo IP, toda ICMP je še vedno prepovedan kakšen sklep? Ta metoda nadzora aplikacij ni univerzalna in ne vpliva na vsa vrata. Še posebej za nas v oknu dodajanja pravil, obstajajo dodatni zavihki "navadni" in "razširjeni".
Na zavihku "Navadni" ne moremo izbrati programa, lahko pa določimo vrata in protokol. In v "razširjenem" obstaja priložnost za nadzor nad odhajajočim in odhajajočim IP -jem.
V najbolj splošnem primeru moramo rešiti delo naših brskalnikov in za to je treba odpreti posebna pristanišča. Vendar se ne bomo trudili in uporabili vgrajene zmogljivosti in odšli na zavihek "Preprečeno", kjer bomo ustvarili resolucijo za HTTP in HTTPS. Po takšnih manipulacijah bodo lahko vsi brskalniki v sistemih delovali.
Ni treba prepovedati vseh povezav in nato ustvariti posamezna pravila za reševanje, lahko naredite nasprotno: razrešite vse povezave in nato ustvariti prepoved pravil.
Dodatne funkcije
Hitro bomo tekli po dveh preostalih zavihkih na glavnem oknu.
Zavihek »Poročilo« nam ponuja informacije o programih in procesih, ki želijo dostopati. Na podlagi teh informacij lahko prepoznamo nezaželene aplikacije in jih prepovedujemo z dostopom, zelo priročno orodje.
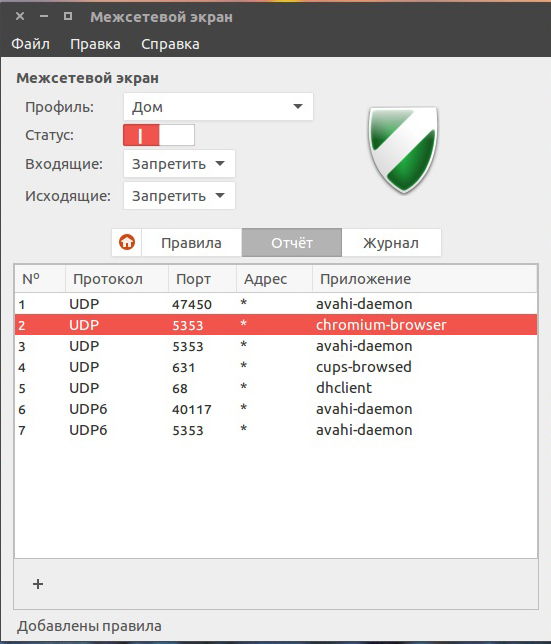
Poročilo GUFW
"Journal" nam omogoča, da spremljamo morebitne spremembe v nastavitvah programa. Ustvaril pravilo - v reviji je bila registrirana vrstica, odstranila pravilo - isto.
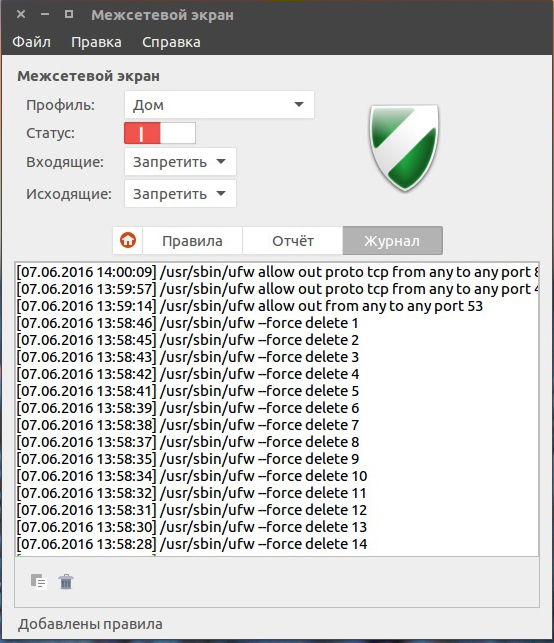
Sledenje delu programa
Zaključek
Nastavitev Firevola Ubuntu je zmanjšana na ustvarjanje in odstranjevanje pravil, tu je zgrajeno načelo obratovanja. Kot smo videli, v namestitvi in uglaševanju ni nič zapletenega ali nadnaravnega, vse je povsem preprosto in jasno. Vsak uporabnik si lahko sam konfigurira požarni zid in to mora storiti prav zato, ker ima vsak stroj svoj nabor programov, seveda vsak stroj potrebuje svoj nabor prepovedi in dovoljenja.
Če imate vprašanja, jih vprašajte v komentarjih.

