Nastavitev Ubuntu po namestitvi

- 4293
- 920
- Homer O'Connell
Po namestitvi operacijskega sistema bi vsak uporabnik želel, da bi bil računalnik takoj pripravljen za delo. Na žalost se to ne zgodi in mora vedno konfigurirati ali namestiti nobene komponente. To ni bila izjema za operacijski sistem Ubuntu. V tem članku bomo podrobno upoštevali, kako konfigurirati Ubuntu po namestitvi. Ugotovimo. Pojdi!

Vse, kar morate vedeti o tem, kako konfigurirati Ubuntu po namestitvi, se prebere v našem pregledu
Če želite imeti varen sistem, ga je treba vzdrževati v trenutnem stanju. Za to je treba pravočasno namestiti vse posodobitve in druge pomembne komponente. To je še posebej pomembno za različice beta.
Nadgradnja
Najprej morate posodobiti skladišča programske opreme. Če želite to narediti, odprite meni "Dash" in zapišite "posodobitev programske opreme" v iskanju. Pojdite na aplikacijo in pojdite na zavihek "Druga programska oprema". Označite obe točki: "Canonical Partners" in "Canonical Partners (izvorna koda)".
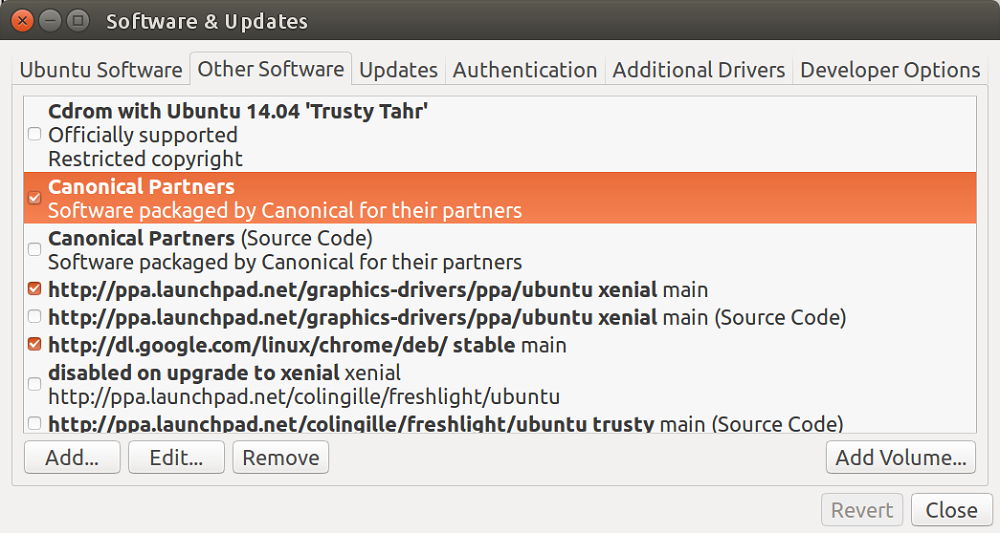
Na zavihku "Druga programska oprema" označite dve točki, nato pa vnesite geslo
Zdaj lahko zaprete aplikacijo. Po tem se bo prikazalo sporočilo s predlogom za vstop v geslo in nato prenos posodobitev se bo začelo prenašati. Ko je prenos končan, pojdite na "DASH" in izberite "Posodobitev programske opreme", da namestite vse razpoložljive posodobitve. Uporabite lahko tudi ekipe:
$ Sudo apt-get posodobitev
$ Sudo apt-get nadgradnja
Namestitev programov
Naslednja faza je namestitev potrebnih programov. Uporabite računalnik, ne da bi imeli potrebne pripomočke, je precej težko. Skozi vgrajen -V upravitelja aplikacij GNOME lahko prenesete in namestite takšne priljubljene izdelke, kot so: Skype, Pidgin (Odličen glasnik posebej za Linux), Potop (Torrent Client), Telegram (Eden najbolj priljubljenih glasnikov zdaj), Mega (Storitev shranjevanja v oblaku podatkov), Uget (Priljubljeni upravitelj prenosov), Tor (brskalnik, ki omogoča zagotavljanje popolne anonimnosti na internetu) in seveda, Krom (Google Chrome za Linux).
Predvajalnik glasbe
Ne morete brez glasbe v našem času, zato bo naslednji korak namestitev Clementine Musical Player. Ima široko funkcionalnost in ni slabši od velikanov, kot sta VLC Media Player in RTHYTHMBOX. Posebna značilnost Clementine je možnost neposredne povezave z glasbenimi spletnimi storitvami, brez uporabe brskalnika. Pravzaprav lahko povežete priljubljene storitve, kot je nazadnje s Clementine.FM, Spotify in drugi. Če želite namestiti Clementine, zapišite ukaz:
$ Sudo apt-get Namestitev Clementine
Seveda na Clementine svetloba ni zbližala klina in lahko na svoj računalnik namestite druge vredne predvajalnike, na primer isti VLC ali audikalnost. Obstaja možnost izbire aplikacij. Naj ne bo tako velik kot v drugih sistemih, vendar obstaja. Obstaja celo uradna stranka iz Spotifyja. Če ga želite namestiti, morate izvesti ukaze:
$ Sudo apt -Key adv -Keyserver hkp: // Keyserver.Ubuntu.Com: 80 -RECV -KES BBEBDCB318AD50EC68650906
$ Sudo apt-get posodobitev
$ Sudo apt-get namestite Spotify-Client
Večina javnih služb je nameščenih iz uradnih skladišč.

Če želite vzpostaviti Clementine, morate predpisati ukaz
Upravitelj aplikacij
Če niste navdušeni nad upraviteljem aplikacij Ubuntu, lahko namestite še enega. Sinaptična ali appGrid - odlična izbira. Lahko namestite obe naenkrat, z rezervno možnostjo ne bo nikoli odveč. Če želite namestiti prvo, zapišite:
$ Sudo apt-get instal sinaptic,
Za namestitev AppGrid bo treba izvesti ukaze:
$ Sudo add-apt-repository PPA: appGrid/stabilen
$ Sudo apt-get posodobitev
$ Sudo apt-get instal appGrid
Kot rezultat, boste imeli priložnost izbrati najbolj udoben način namestitve pripomočkov. Ali gre za namestitev prek terminala ali zgornjih programov.
Odklop spletne objave
Nato izklopite spletno objavo. To se naredi za povečanje varnosti operacijskega sistema. Seveda prekinitev spletnega delovnega mesta ni potrebna in ostane ob strahu in tveganju. Če želite izklopiti spletno objavo, pojdite na pripomoček "Nastavitve" in izberite "Varnost in zasebnost". Nato odprite zavihek "Iskanje". Preklopite stikalo na položaj "izklop".
Kljub temu, da je vmesnik Ubuntu precej prijeten, ga mnogi uporabniki želijo nastaviti zase. Sprva je takšna priložnost odsotna, vendar lahko s pripomočkom za orodje Tweak to popravite. Če želite namestiti orodje Ubuntu Tweak, pojdite na sredino aplikacij in ga prenesite od tam.
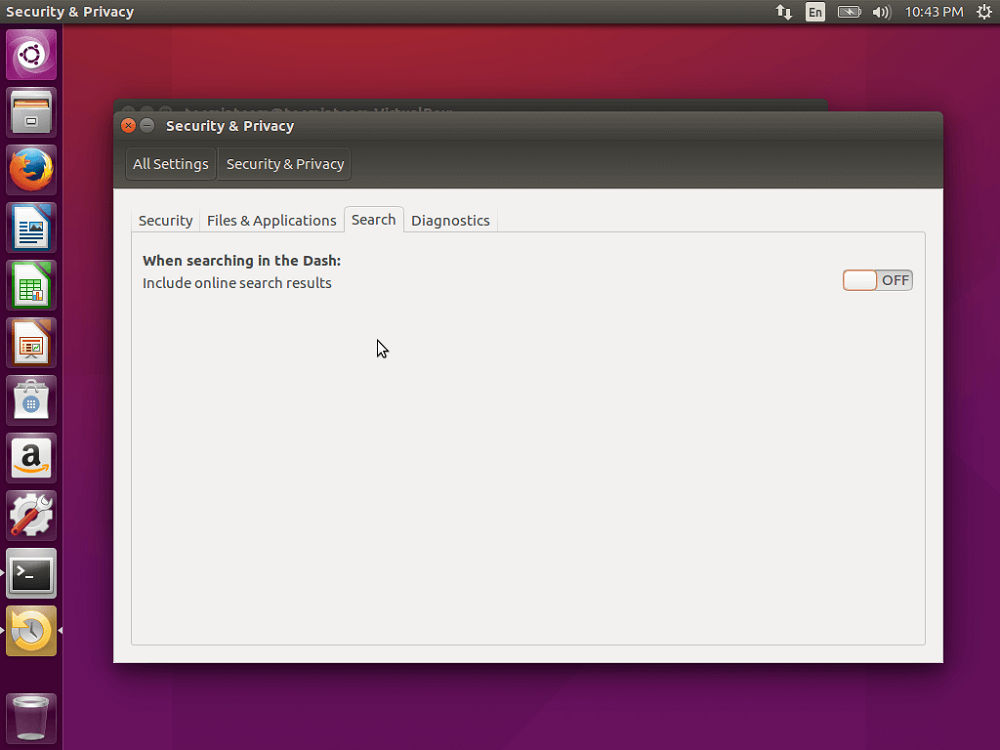
Iskanje v meniju Dash še vedno vključuje rezultate internetnega iskanja s spletnih mest, kot so Amazon, Wikipedia
Namestitev grafičnega gonilnika
Naslednji pomemben korak je namestitev grafičnega gonilnika. To bo potrebno predvsem za tiste, ki bodo do največje uporabili video kartico svojega računalnika. Če boste delali z videom, ne morete brez grafičnega gonilnika. Če ga želite namestiti, morate odpreti iskanje "Dash" in vnesti "programe in posodobitve", zagnati aplikacijo. V oknu, ki se odpre, pojdite na zavihek "Dodatni vozniki". Navedite potrebne komponente in kliknite gumb "Uporabi".
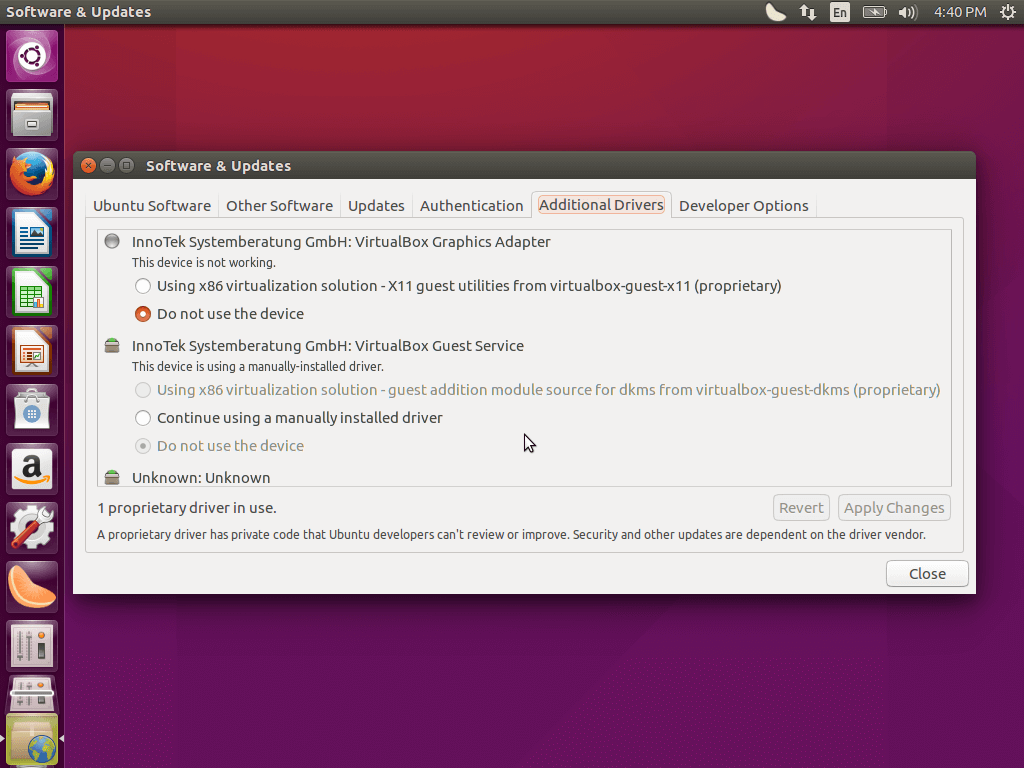
Pojdite na zavihek Dodatni gonilniki in izberite potrebne komponente
Nastavitev tipkovnice
Po tem lahko po potrebi nastavite tipkovnico. Če želite to narediti, pojdite na "Vstopni parametri". Če ne želite, da sistem pošlje razvijalce, da ne uspe, pojdite na terminal in izvedite ukaz:
$ Sudo sed -i "s/omoble = 1/omogočeno = 0/g" '/etc/privzeto/aport'
V novejših različicah Ubuntuja je postalo mogoče premakniti izstrelitev Unityja navzdol. To lahko storite z orodjem Unity Tweak. Na zavihku "Launcher", izberite "na levi" ali "od spodaj" v položaju ".
Odstranjevanje nepotrebnih programov
Prav tako ne bo škodilo, če bi izbrisali nepotrebne programe, ki jih ne boste uporabljali, da ne bi tehtali sistema in ne zasedli RAM -a.
Vredno je začeti z odstranitvijo nepotrebnih sistemskih programov:
- Zeitgeist datahub Registrirajte uporabnikove dejavnosti tako, da ustvarite oznake, ki so nameščene ročno in samodejno, kronološko organiziranje. Če želite odstraniti ta pripomoček, izvedite ukaz:
Sudo apt-get čipge zeitgeist zeitgeist-core zeitgeist-datahub
- ORCA Bralnik zaslona Omogoča branje besedila z zaslona računalnika za vidno okvarjene uporabnike. Omeniti velja, da program deluje samo z angleščino, medtem ko njegovo delo pušča veliko želenega. Če želite izbrisati bralnik zaslona ORCA, zapišite v terminal:
Sudo apt-get purge gnome-orca
- Prav tako lahko odstranite indikator Amazon Z plošče Unity, pa tudi iz iskanja glavnega menija. Sledite ukazu:
Sudo Apt-get Purge Unity-Webaps-Common
- Odstranite klepet Telepatija in integracija računov. Lahko bi se soočili s Firefoxom, ko ste se odpravili na družbena omrežja ali na Y, morate vstopiti: Morate vstopiti:
Sudo apt-get purge telepatija-*
- Če programa ne uporabljate DeJA-DUP, namenjeno varnostni kopiji, potem tudi ne bo odveč za odstranjevanje iz sistema. To lahko storite z ekipo:
Sudo apt-get purge deja-dup
Poleg sistemskih programov obstajajo tudi predhodno nameščeni programi, iz katerih je tudi zelo malo uporabe. Med njimi sta igralca RythMbox in Totem. Dovolj težko in slabo delo s cirilino. Priporočljivo je prenesti uspešnejše analoge, opisane prej v članku.
Zdaj je vaš računalnik z operacijskim sistemom Ubuntu popolnoma pripravljen za reševanje kakršnih koli težav. V komentarjih zapišite, katere druge nastavitve lahko naredite takoj po namestitvi sistema, preostale uporabnike povejte o svoji izkušnji in vprašajte vse, kar vas zanima na temo članka.

