Nastavitev strežnika FTP na usmerjevalniku TP-Link

- 3021
- 674
- Clarence Cole
Nastavitev strežnika FTP na usmerjevalniku TP-Link
Če ima TP-Link naklon USB, potem lahko najverjetneje zaženete strežnik FTP za dostop do datotek iz lokalnega omrežja ali z interneta. Imel bom dostop do tistih datotek, ki so na pogonu, povezane z usmerjevalnikom.
Zelo udobno. Priključimo bliskovni pogon z usmerjevalnikom ali zunanjim trdim diskom, zažene strežnik FTP in dobimo dostop do tega pogona iz vseh naprav, ki so povezane z usmerjevalnikom. In ne samo iz računalnikov, ampak tudi iz mobilnih naprav. Iskreno, ne vem, kako obstajajo z napravami v iOS -u, toda mobilne naprave na Androidu se enostavno povežejo s strežnikom FTP in dobijo dostop do datotek.
Dostop do datotek, ki so na pogonu, povezane z usmerjevalnikom TP-Link, je mogoče dobiti ne le iz lokalnega omrežja, ampak tudi na daljavo prek interneta. Vse, kar je potrebno, je le poznati vaš zunanji IP naslov (ki ga ponudnik odda). To pomeni, da lahko iz katerega koli kraja, kjer je internetna povezava, dostopate do datotek na bliskovnem pogonu, ki je povezan z domačim usmerjevalnikom. Na žalost zdaj nimam možnosti dokazati dostopa do strežnika FTP z interneta. Takoj, ko se pojavi takšna priložnost, bom zagotovo dopolnil to navodilo.
Opomba. Natančno bomo konfigurirali strežnik FTP in ne le na skupni dostop do pogona. Mnogi zmedejo ta dve funkciji in sta popolnoma drugačna. Ob nastavitvi skupnega dostopa bom pripravil ločen članek.
Priključite bliskovni pogon na usmerjevalnik TP-Link in nastavite strežnik FTP
Prikazal bom na primer usmerjevalnika TP-Link Archer C20i. Nanj sem priključil navaden bliskovni pogon. Pogon povežete tudi s priključkom usb usmerjevalnika. To mi je bilo všeč:

Usmerjevalnik mora biti vklopljen. In naprava, iz katere boste konfigurirali, mora biti povezana z usmerjevalnikom prek Wi-Fi-a ali z omrežnim kablom.
Nato odpremo kateri koli brskalnik in se odpravimo na naslov TplinkLogin.Net, 192.168.1.1 ali 192.168.0.1. Natančen naslov je označen na nalepki z dna usmerjevalnika. Na strani za avtorizacijo navedemo uporabniško ime in geslo. Če jih niste spremenili, potem je to skrbnik in skrbnik. Če ne deluje, si oglejte podrobna navodila.
Pojdite takoj na zavihek "Nastavitve USB" (nastavitve USB) - "USB masno skladiščenje" (USB Storage). To stran bo prikazal pogon USB, ki smo jo povezali z usmerjevalnikom.
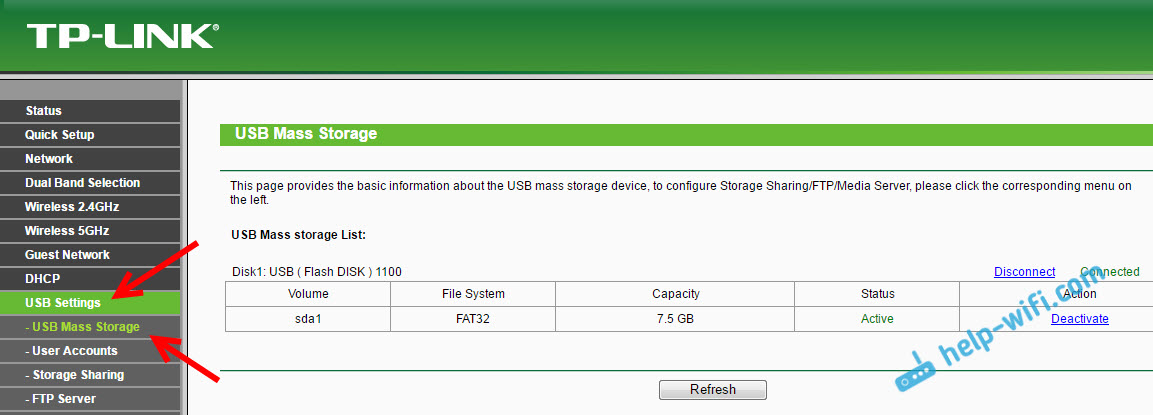
Prepričan, da je pogon in deluje. Potem bi vam svetoval, da onemogočite skupni dostop do tega pogona, saj je privzeto iz nekega razloga. Tako da ni prikazana na napravah v lokalnem omrežju. In se uporablja samo za FTP strežnik. Če želite to narediti, odprite zavihek za skupno rabo (skupni dostop) in kliknite gumb "Onemogoči" (odklop).
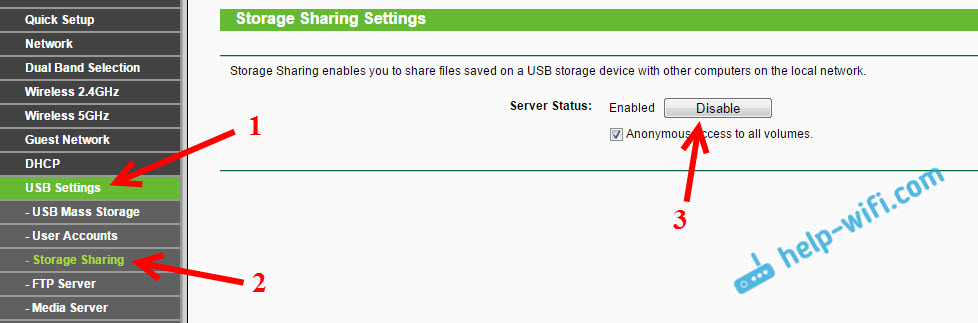
Gremo na zavihek "FTP strežnik". Mora biti vključen v stanje "omogočeno". Privzeto sem bil vklopljen.
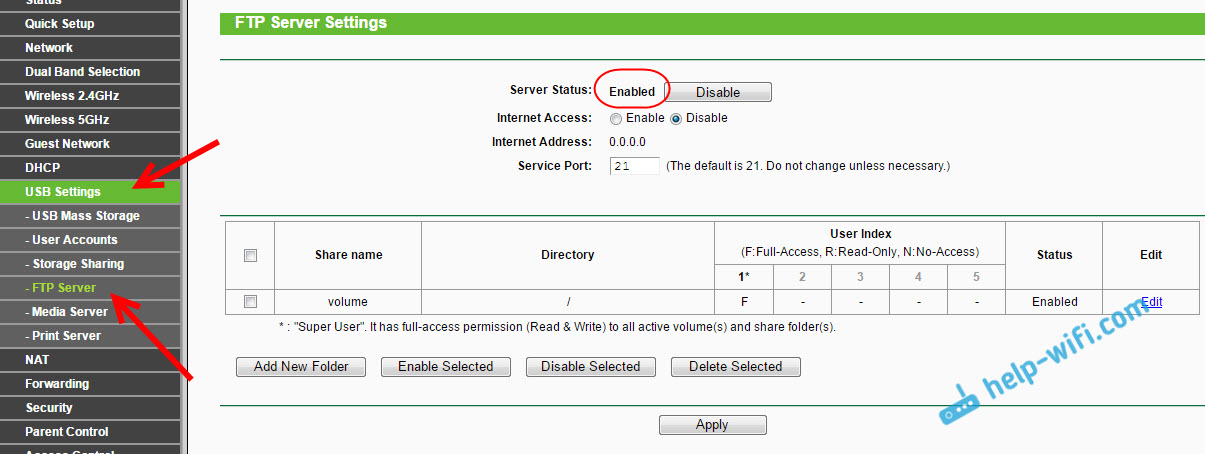
Katalog glasnosti je privzeto že ustvarjen z dostopom do celotnega pogona. In s skrbniškimi pravicami. Zdaj bom razložil. Sam strežnik že deluje in lahko dostopate do njega. Privzeto je dostop do celotnega pogona. In s pravicami skrbnika "super uporabnika". Administratorske pravice omogočajo popoln dostop do datotek na pogonu. Vključno z njimi.
To pomeni, da lahko že dostopamo do strežnika FTP iz katere koli naprave, povezane z našim usmerjevalnikom. Če želite to narediti, na zavihku "Nastavitve USB"-"FTP Server" na desni (kjer so navodila), kopirajte naslov FTP (ali samo zapomnite si, da ga bomo potrebovali):
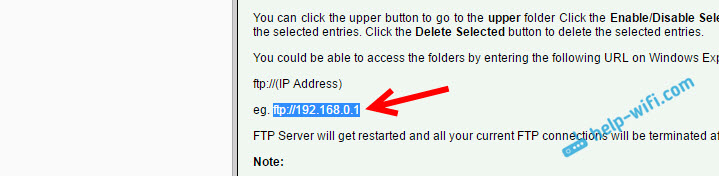
Za pridobitev dostopa bomo potrebovali Določite uporabniško ime in geslo. To so isti podatki, ki smo jih navedli na vhodu v nastavitve usmerjevalnika (Factory - Admin in Admin).
Če želite, da je dostop do FTP ves pogon (in ne do nobene določene mape), dostop pa je bil samo s pravicami skrbnika (z vsemi pravicami), potem se lahko takoj premaknete na strežnik v računalniku.
Če morate konfigurirati dostop samo do določene mape in ustvariti druge uporabnike (z različnimi pravicami dostopa), vam bom povedal, kako to storiti na koncu tega članka.
Še ena pomembna točka: Kot sem že napisal zgoraj, je privzeto dostop do usmerjevalnika TP-Link FTP strežniku na voljo s skrbniškimi pravicami. Pod imenom uporabnika in geslom skrbnika. Če niste spremenili standardnega skrbniškega gesla, ki se uporablja za vstop na nastavitve usmerjevalnika, potem toplo priporočam. Ker se to geslo in standardno uporabniško ime (ki je tudi skrbnik), bosta uporabljena za povezavo s FTP strežnikom. Že pisal sem o tem, kako spremeniti tovarniško geslo usmerjevalnika. Na TP -Link se to naredi na zavihku System Tools (sistemska orodja) - "geslo" (geslo).
Povezava s tekočim strežnikom FTP v računalniku
Samo odprite dirigent "moj računalnik" ali "ta računalnik" (Windows 10) in pojdite na naslov, naveden v nastavitvah usmerjevalnika. Imam "ftp: // 192.168.0.1 ". Če imate IP-naslov usmerjevalnika 192.168.1.1, potem bo naslov "ftp: // 192.168.1.1 ".

Naslednja bo prikazana zahteva uporabnika in geslo. O tem sem pisal zgoraj. Tu morate določiti iste podatke, ki jih uporabljate za vstop na nastavitve usmerjevalnika TP-Link (Standard Admin in Admin). Lahko daste preverjanje "shrani geslo" in kliknite "vhod".
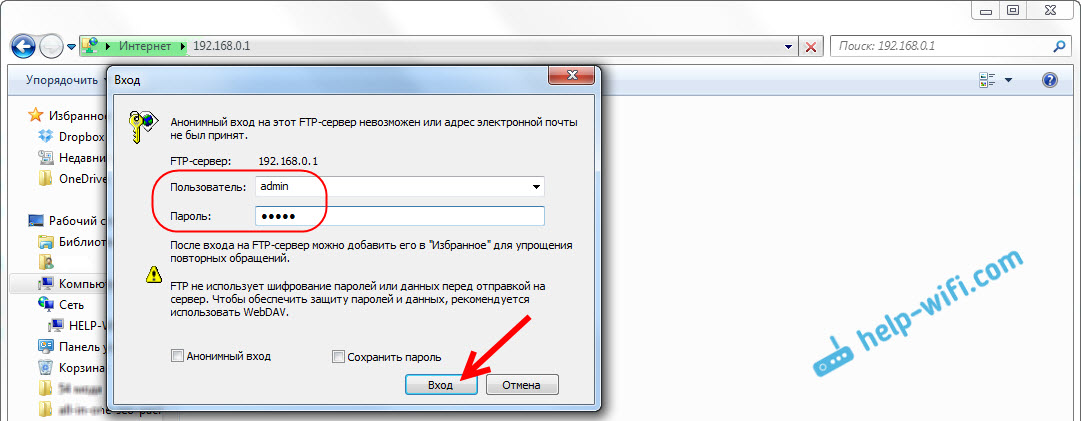
Po tem boste videli datoteke, ki so na bliskovnem pogonu, ki je povezan z usmerjevalnikom. Če imate na pogonu kakšne datoteke, bodo v mapi glasnosti.
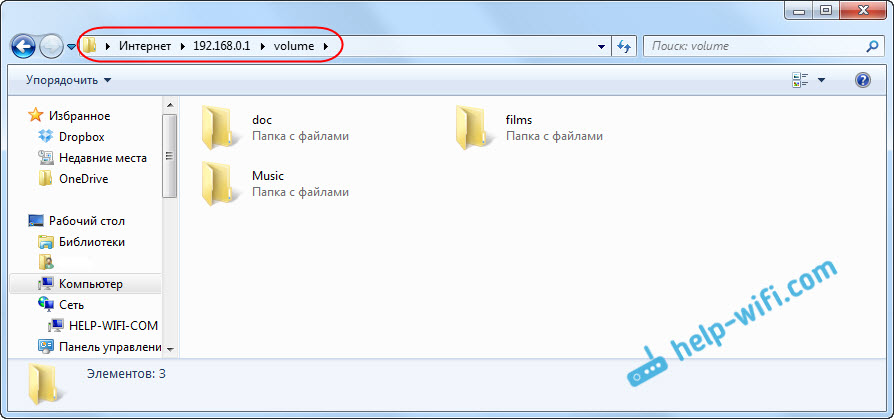
Lahko ustvarite nove mape, tam kopirate datoteke ali si jih ogledate. Vse deluje ne glede na različico Windows. Preverjeno v sistemu Windows 10 in Windows 7.
Če se želite povezati z ustvarjenim strežnikom, lahko uporabite tudi programe tretjih strank. Na primer "filezilla". In lahko storite s standardnim orodjem za Windows.
Nastavitev povezave FTP z omrežnim diskom
Mislim, da se boste strinjali, da ni zelo priročno vnesti naslov v dirigentu. Zato predlagam, da ustvarim povezavo, tako da bi bilo v prihodnosti samo v mapo, ki bo ves čas v dirigentu.
Če želite to narediti, gremo na "moj računalnik" (ne pozabi, da je v sistemu Windows 10 to "ta računalnik") in kliknite na element "Povežite omrežni disk". Če imate Windows 10, najprej kliknite na "datoteko" -"Povežite omrežni disk".
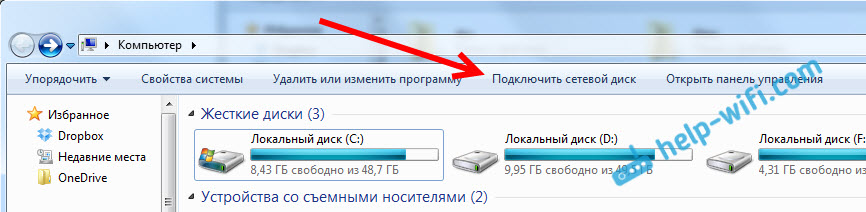
Prikaže se okno, v katerem kliknemo "povezavo s spletno stranjo, na katerem lahko shranjujete dokumente in slike". In v naslednjem oknu kliknemo "Naprej".
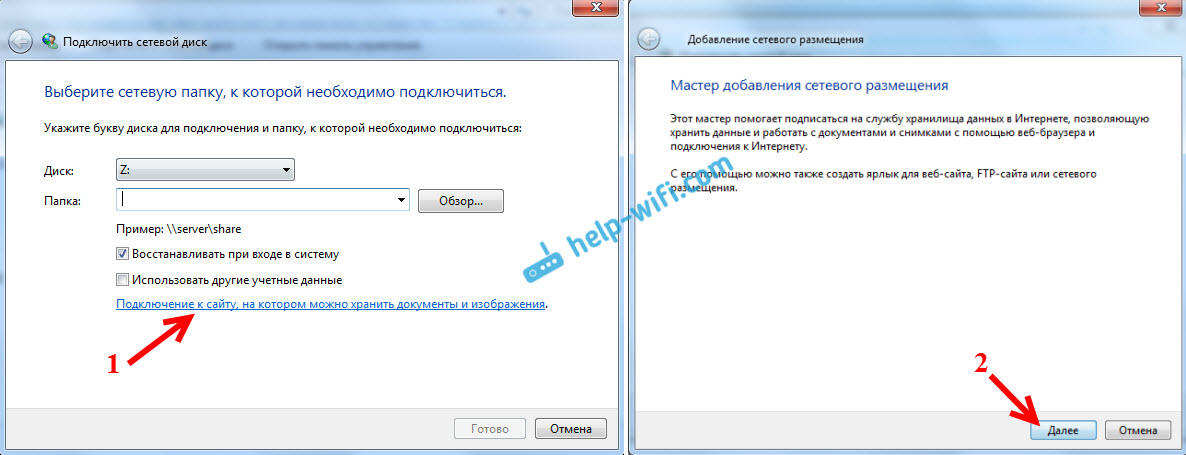
Dvakrat kliknite »Izberite drugo namestitev omrežja«, navedite naslov našega strežnika in kliknite »Naprej«.
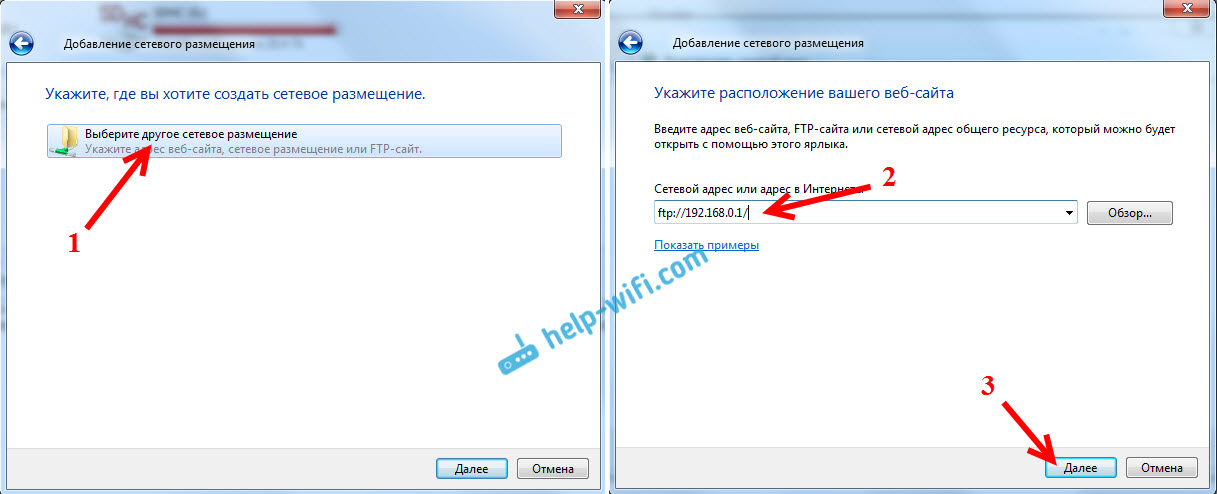
Odstranimo polje "Anonimni vhod", v polju "Uporabnika". Na vhodu na strežnik se mora prikazati zahteva za geslo (standard tudi administrator).
In v naslednjem oknu si omislimo in zapišemo poljubno ime za našo povezavo. Kliknite "Naprej".
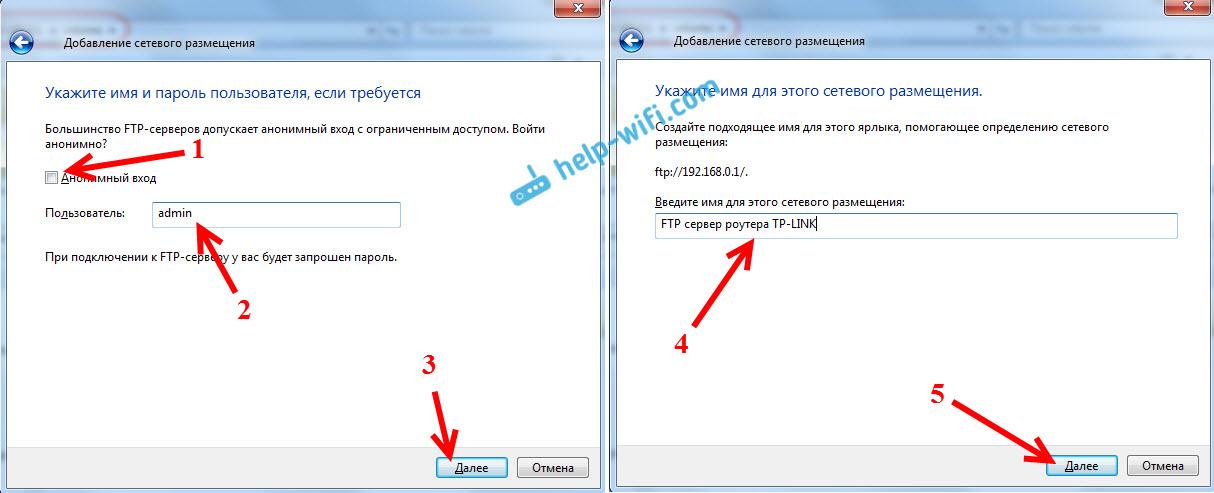
V zadnjem oknu pritisnite gumb "Ready" in mapa z datotekami se bo takoj odprla. Če se prikaže zahteva za geslo, ga določite.
Ta mapa bo vedno prikazana v prevodniku na zavihku "Computer".
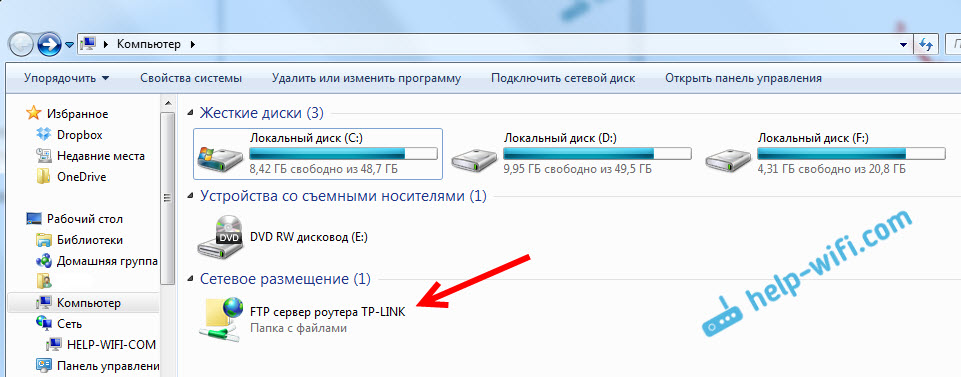
Ko ste odprli to mapo, boste takoj dobili dostop do pogona USB. Poznamo naslov strežnika, uporabniškega imena in gesla (ki ga je mogoče spremeniti v nastavitvah usmerjevalnika), tako da se lahko povežemo s strežnikom iz katere koli naprave v lokalnem omrežju. Na napravah Android vam svetujem, da se povežete prek upravitelja datotek ES Explorer. O tem bom pozneje napisal ločen članek.
Povezava s TP-Link FTP strežnikom prek interneta
Dostopate lahko do interneta do usmerjevalnika strežnika TP-Link FTP. To pomeni, da lahko iz katere koli naprave, ki je povezana z internetom.
Za dostop do strežnika FTP se uporablja zunanji IP naslov, ki ga usmerjevalnik prejme od ponudnika. Če vaš ponudnik poda beli, statični zunanji IP naslov (WAN IP), potem po nastavitvi FTP (aktiviranje funkcije dostopa do interneta) na tem naslovu lahko dostopate. Dovolj je, da ugotovite vaš IP naslov (na primer na spletnem mestu 2IP.ru) in kliknite nanj v brskalniku in dodajate na začetku ftp: //
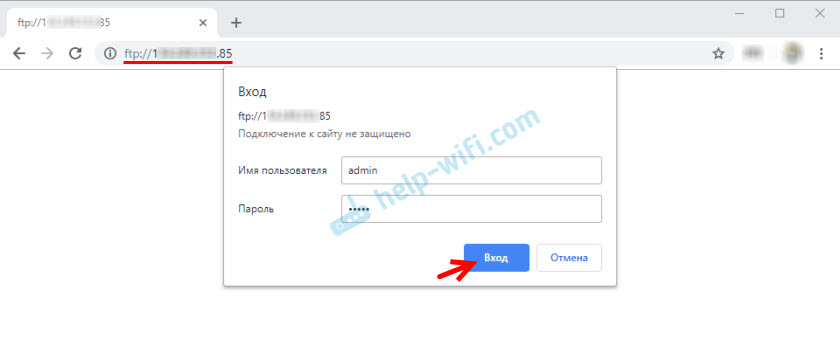
Toda običajno ponudniki dajo dinamične IP naslove, ki se lahko spremenijo. V tem primeru obstajata dve možnosti: bodisi naročite statični IP naslov ponudnika ali konfigurirajte DDNS (o tem bom napisal spodaj in dal povezavo do navodil).
Še huje pa je, ko ponudnik poda siv naslov IP. Potem tudi DDN ne bodo pomagali. Preberite več v članku: DDNS (Dynamic DNS) na usmerjevalniku: Kaj je, kako deluje in kako uporabljati. Ponudnika morate vprašati beli, javni IP naslov in konfigurirati DDNS ali takoj naročiti statično storitev IP ADRIS.
Da bo strežnik FTP na voljo na daljavo, morate v nastavitvah FTP na usmerjevalniku TP omogočiti funkcijo "dostop do interneta".
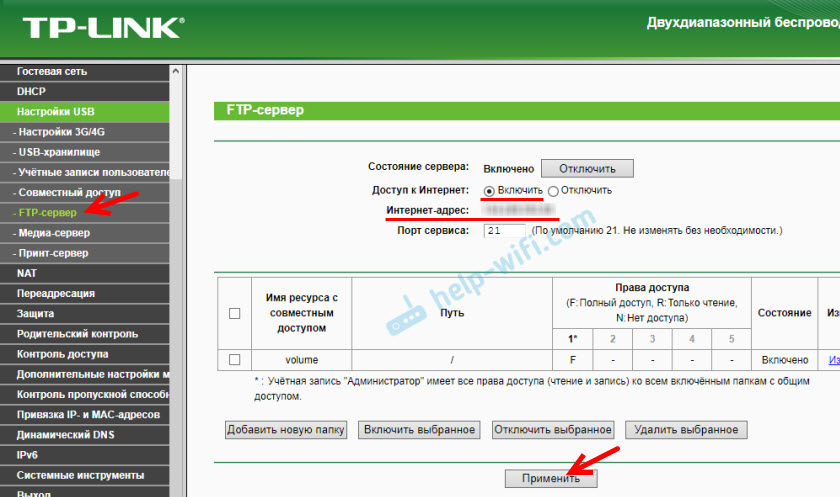
Vrstica "Internetni naslov" bo označila IP naslov, s katerim lahko greste na strežnik FTP (o tem je napisal zgoraj in prikazan na posnetku zaslona).
Že smo ugotovili, kako iti na strežnik FTP prek zunanjega, statičnega naslova IP. Če usmerjevalnik od ponudnika prejme dinamični IP naslov, bo tudi dostop do strežnika. Toda ponudnik bo usmerjevalniku dal nov IP naslov in dostop bo izginil (in gledanje tega naslova vsakič ni zelo priročno in ni vedno priložnosti). V tem primeru se težava rešuje z nastavitvijo DDNS na usmerjevalnik TP-Link.
Nastavite DDNS, dobite stalen naslov in ga uporabite za oddaljeni vhod na FTP strežnik. Po predpisovanju na začetku naslova ftp: //
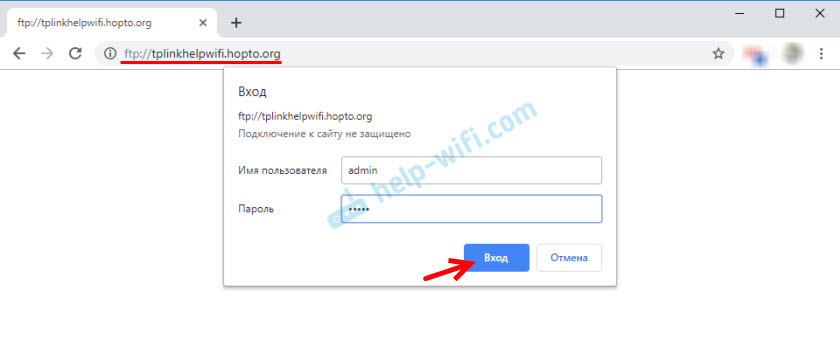
Na strežnik FTP lahko greste ne samo prek brskalnika, ampak tudi prek posebnih odjemalcev FTP. Namestite jih lahko v računalnikih z Windows in Mac OS ter na mobilnih napravah. V sistemu Windows uporabljam odjemalec Filezilla. Ustvariti morate novo povezavo in določiti gostitelja (naslov strežnika), uporabniško ime in geslo.
Dejstvo je, da lahko prek brskalnika preberete samo datoteke. Kopirajte datoteke na strežniku, jih izbrišite in se spremenite skozi brskalnik ne bodo delovale. Tudi če imate (na računu, pod katerim greš) pravico do tega. In prek odjemalca FTP lahko izvajate kakršne koli operacije z datotekami.
Nastavitve računa in mape za FTP strežnik na TP-Linku
Te nastavitve niso potrebne. In potrebujemo le, če želite konfigurirati dostop za določene uporabnike z različnimi pravicami dostopa do.
Začnimo z dejstvom, da lahko ustvarite več računov. Na primer, račun za goste, za katerega prepovedujejo popoln dostop do pogona, vendar le do določene mape in le z določenimi pravicami. Ali prepovedujte spreminjajoče se datoteke, vendar jih le preberite.
Najprej moramo ustvariti uporabnika. V nastavitvah usmerjevalnika odprite zavihek "Nastavitve USB" (nastavitve USB) - "Uporabniški računi" (uporabniški računi).
Privzeto bo uporabnik skrbnika*. Če želite ustvariti novega uporabnika, izpolnite spodaj polja:
- Izberite indeks (izberite številko) - Izberite uporabniško številko.
- Novo uporabniško ime (uporabniško ime) - navedite ime za novega uporabnika.
- In dvakrat označite geslo za tega uporabnika.
Kliknite gumb "SET" (Uporabi) in novi uporabnik se bo prikazal v tabeli. Tam je lahko tudi onemogočen, odstranjen ali urejen.
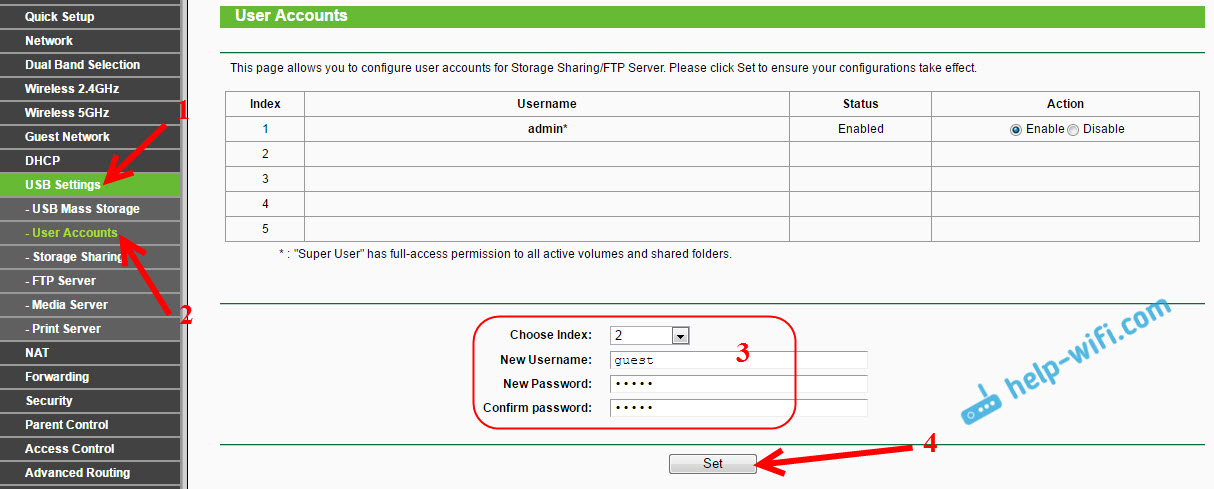
Nato spet pojdite na zavihek FTP Server. Najbolj zmeden del. To je nekako težko in ni jasno, da je bilo vse to storjeno v TP-Link. Nekateri sistemski skrbnik mora biti ugotoviti.
Na zavihku FTP Server torej vidimo tabelo, v kateri je privzeto že en vir "glasnosti". To je dostop do celotnega pogona (do korenske mape pogona). Lahko ustvarimo drugo mapo, do katere na primer dostop za ustvarjenega uporabnika (uporabniška skupina) in z določenimi pravicami. Ali pa spremenite pravice dostopa do celotnega pogona za ustvarjeni račun.
Zdaj bom vse pokazal. Najprej ustvarimo še en skupni vir. Pritisnite gumb "Dodaj novo mapo" (dodaj novo mapo).
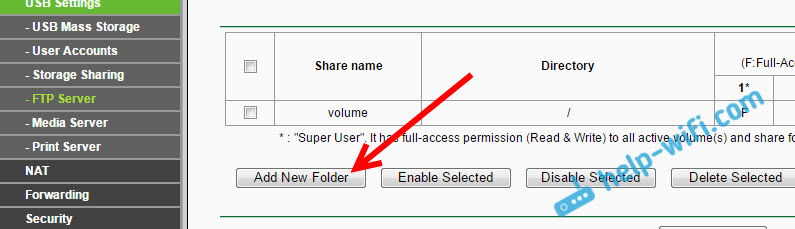
V polju "ime deli" (ime vira s skupnim dostopom) navedemo ime mape. Kliknite gumb "Brskaj" (pregled).
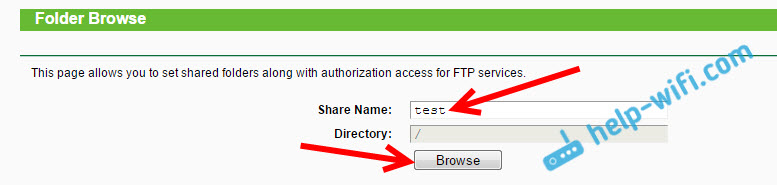
Izberite naš pogon in navedite imenik, do katerega bo dostop. Upoštevajte pa, da usmerjevalnik ne bo dovolil, da izberete mapo, ki je napisana ne v angleških črkah. Najprej morate preimenovati.
Ko smo izbrali imenik, lahko nastavimo pravice dostopa do ustvarjenega uporabnika. Ravno v tabeli, nasproti uporabnika, nastavite potrebne pravice dostopa do te mape. Obstajajo tri možnosti: popoln dostop (celoten dostop), samo preberite (samo branje), brez acess (brez dostopa). Dala sem samo branje. Pritisnite gumb "Uporabi" (Uporabi).
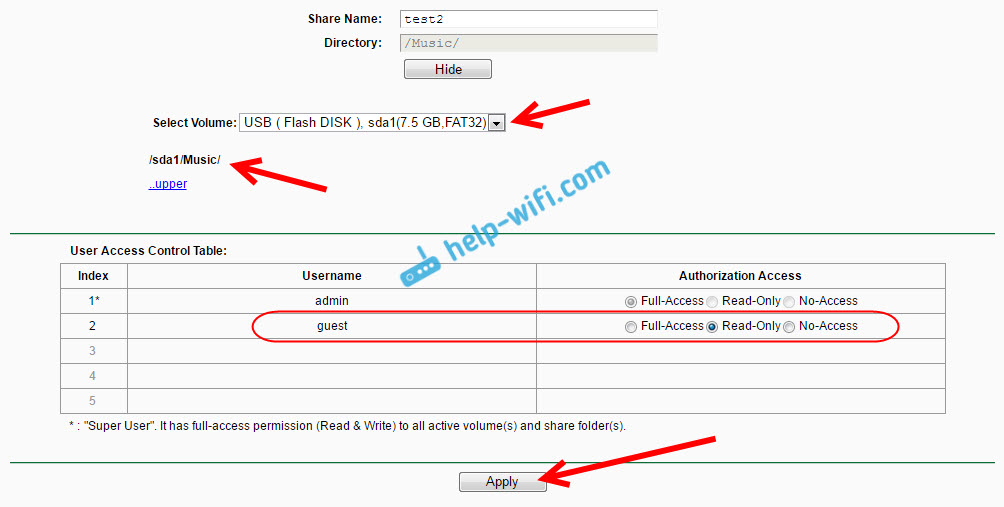
Ta mapa se bo prikazala v tabeli, kjer lahko vidite pravice dostopa za vsak račun, v določen imenik. Pravice dostopa lahko spremenite za vsako mapo s klikom na povezavo "Uredi" (sprememba).
Na primer: Na spodnjem posnetku zaslona imam uporabnik administratorja (na številki 1) dostop do obeh map. Do "glasnosti" in "test2". Tabela ima črke F.
In uporabnik "gost" (ki je na številki 2) nima dostopa do kataloga glasnosti (do korena pogona), ampak ima dostop do vira "test2". In to je imenik "/glasba". Zato, ko se premaknemo na FTP: // 192.168.0.1 in navedli bomo ime uporabnika gosta in geslo iz tega računa, dobili bomo dostop le do imenika/glasbe (ne bomo mogli ogledati celotnega pogona). In ta dostop bo s pravicami "samo branje". To pomeni, da ne bomo mogli izbrisati datotek in ustvarjati novih.
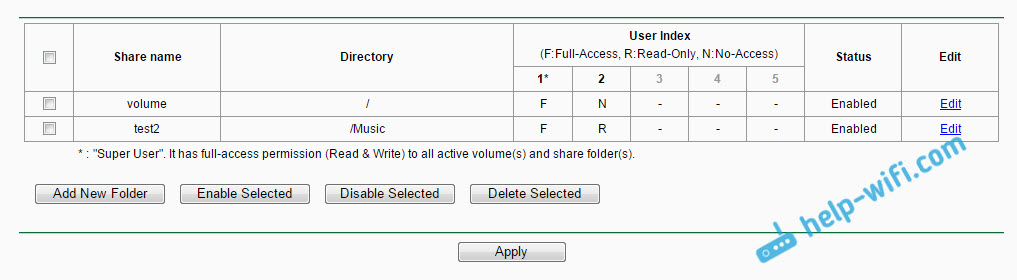
Res je težko ugotoviti. Če pa razumete, kako vse deluje, lahko zelo subtilno konfigurirate dostop do različnih direktorjev in za različne račune.
Po besedi
Na prvi pogled je vse zelo težko in veliko nastavitev. Če pa ne potrebujete vseh teh pravic dostopa, dostopa do imenika itd. D. (ki običajno ni potrebna za domačo uporabo), potem je vse mogoče zelo hitro konfigurirati.
Vse deluje dobro in stabilno. Zelo priročno je, če morate na več napravah v omrežju uporabiti skupne datoteke. In tako, da te datoteke niso bile na eni od naprav, ampak na USB pogonu, povezane z usmerjevalnikom TP-Link.
Vprašanja lahko postavite v komentarjih. Prav tako ne pozabite deliti izkušenj in zanimivih nasvetov na to temo. Najboljše želje!
- « Hitre nastavitve usmerjevalnika TP-Link prek pripomočka Easy Setup Assistant (z diska). Na primeru TL-WR740N
- Kako odpreti vrata na usmerjevalniku Linksys (Cisco) »

