Hitre nastavitve usmerjevalnika TP-Link prek pripomočka Easy Setup Assistant (z diska). Na primeru TL-WR740N

- 3818
- 590
- Clarence Cole
Hitre nastavitve usmerjevalnika TP-Link prek pripomočka Easy Setup Assistant (z diska). Na primeru TL-WR740N
V navodilih za nastavitev usmerjevalnikov TP-Link vedno pišem o nastavitvi skozi brskalnik. Ko odpremo nadzorno ploščo usmerjevalnika skozi brskalnik in že nastavimo potrebne parametre. Vendar obstaja še en preprost in hiter način za konfiguriranje usmerjevalnika TP -Link - s programom Easy Setup Assistant, ki se nahaja na disku, ki je priložen usmerjevalniku.
Z vsemi usmerjevalniki TP-Link, ki sem jih imel, lahko najdete majhen disk, na katerem se nahaja ta isti pripomoček za enostavno namestitev. S katerim lahko hitro nastavite usmerjevalnik TP-Link. Mimogrede, mnogi iščejo in želijo voznika prenesti za usmerjevalnik TL-WR841ND in druge modele. Zdi se mi, da imajo ljudje to posebno pripomoček za hitro uglasitev. Ker ni gonilnikov za usmerjevalnike (razen nekaterih mobilnih naprav).

Slabosti takšne nastavitve so, da lahko tam nastavite samo glavne parametre (povežite, konfigurirajte internet in omrežje Wi-Fi). Po drugi strani pa nič drugega ne sme biti navaden uporabnik. Pa vendar nimajo vsi računalniki ali prenosniki. In če obstaja, ni dejstvo, da obstaja pogon pogona/DVD. Zdaj se veliko prenosnikov že proda brez vožnje.
In prednosti nastavitve rota TP-Link z diska, ki vam jih omogoča enostavni pripomoček za nastavitev. Zdaj bomo razmislili o vsem, s primerom usmerjevalnika TL-Link TL-WR740N (obstajajo tudi navodila za nastavitev tega modela prek brskalnika). Želel sem prikazati nastavitve s primerom TP-Link TL-WR841ND, zdaj pa ta model ni. In to navodilo bo univerzalno. Primerno za kateri koli usmerjevalnik TP-Link. Res, ne vem, kako je z novimi napravami. Toda z novim usmerjevalnikom Archer C20i je bil popolnoma enak disk s pripomočkom.
Če se odločite, da boste konfigurirali prek pripomočka, nato poglejte navodila in če želite konfigurirati usmerjevalnik prek brskalnika, pojdite na kategorijo https: // help-wifi.Com/kategorija/tp-link/, izberite model usmerjevalnika in sledite navodilom. In vendar imamo ta članek: kako nastaviti usmerjevalnik brez diska s programom.
No, ne pozabite, da ima TP-Link tudi program priveza. Ki je zasnovan za konfiguriranje in nadzor usmerjevalnikov iz mobilnih naprav.
Kje lahko prenesem master nastavitve TP-Link?
Najbolje je, da na disku, ki je bil vključen. Če ni možnosti, da bi ga zagnali ali ne, potem lahko prenesete pripomoček za hitre nastavitve. Sledite povezavi http: // www.TP-LINKRU.Com/prenos center.Html. Izberite model svoje naprave, nato različico strojne opreme (pogledamo od spodaj usmerjevalnika na nalepki, na primer v2), pojdite na zavihek "Utility" in Arhiv prenesite s pripomočkom, tako da kliknete povezavo Ime, na primer: "TP-Link TL-WR841N_V8_EASY SETUP ASOMONOSTI_131119_CA". Nato samo odprite preneseni arhiv in zaženite datoteko EasyseTupassistant.Exe ".
Toda v tem primeru bo uporabnost najverjetneje v angleščini, kar bo nekoliko zapletelo postopek nastavitve. Na disku je pripomoček za lahke namestitvene pomočnice najverjetneje v ruščini.
Korak za korakom, hitre nastavitve usmerjevalnika TP-Link s programom
Usmerjevalnika še ne povežemo. Vzamemo disk, ga vstavimo v računalniški pogon ali prenosni računalnik. Če se pripomoček ne zažene samodejno (še nisem začel), odprite "računalnik" ali "ta računalnik" (v sistemu Windows 10), nato odprite "CD-String" in zaženite "Autorun datoteko".Exe ".
Odprl se bo mojster hitrih nastavitev. Vse naredimo strogo v skladu z navodili. Miško prinesemo v naš model (v mojem primeru je to TL-WR740N) in izberemo "Master Fast Settings".
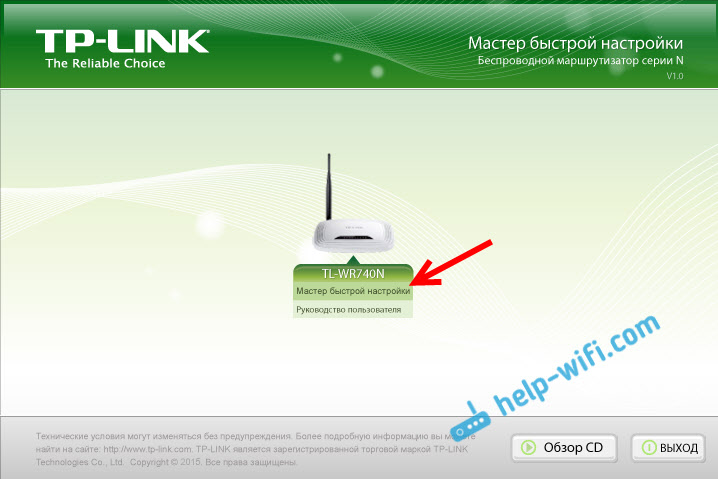
Okno samega mojstra se bo odprlo. Izbira ruskega jezika (če obstaja) in kliknite "Začetek".
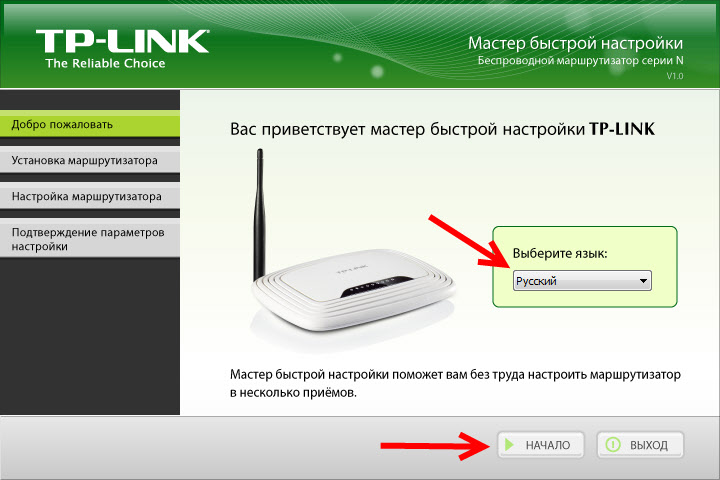
Pozornost! V tem trenutku bo sam pripomoček izklopil Wi-Fi na prenosniku, če je. Karkoli se vmeša pri nas v tinkturi usmerjevalnika.
V oknu glavnega nastavitve bomo videli navodila, ki bodo povedala, da moramo usmerjevalnik povezati z računalnikom prek kabla. Uporabljamo vključen kabel. Kliknite "Naprej".
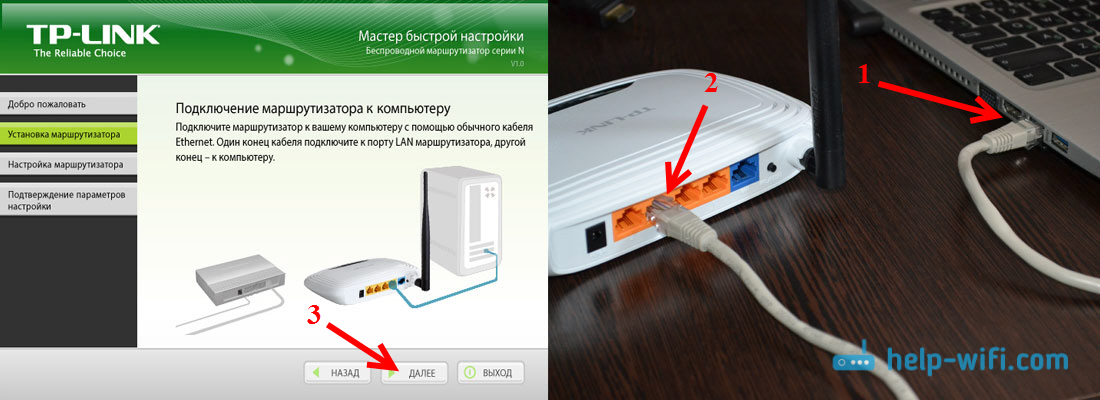
Naslednji korak je povezava interneta z usmerjevalnikom. Priključite kabel pri svojem internetnem ponudniku ali modemu ADSL. Po povezavi kliknite gumb "Naprej" ".
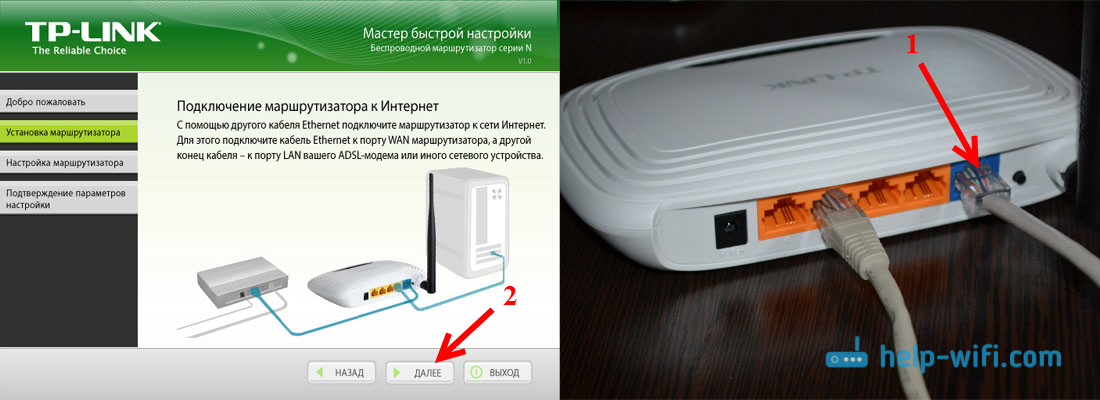
Na naslednji strani nas bo vodja nastavitev zahteval, da povežemo napajanje z usmerjevalnikom. Priključite napajalni adapter, vklopite ga v vtičnico. Če indikatorji na sprednji plošči ne prižgejo, preverite, ali je napajanje na gumbu na usmerjevalniku (če je tak gumb, v TL-WR740N, na primer ni). Kliknite gumb "Naslednji".

Opisali bomo opis delovanja kazalnikov usmerjevalnika TP-Link, s katerimi lahko ugotovite, ali je usmerjevalnik pravilno povezan in ali deluje pravilno.
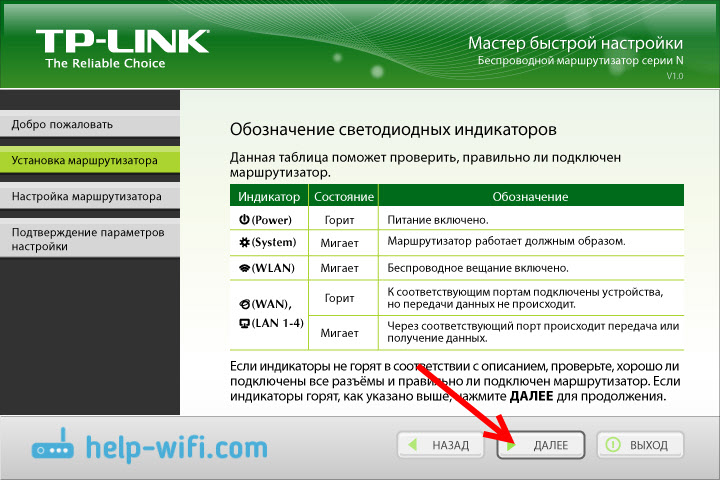
Kliknite "Naprej".
Preverjanje omrežnega adapterja in stanje omrežja se bo začelo.
Če v postopku tega preverjanja vidite sporočilo, da je nastavitev nemogoča, in preverite povezavo usmerjevalnika, nato izklopite protivirus (ali vgrajen -ini požarni zid). Nisem popolnoma odklopil svojega dr.Splet, potem se je pri preverjanju parametrov pojavila napaka. Morda s svojim protivirusom ne bo takšnih težav.Čakamo, da se test uspešno konča in klikne "Naprej".
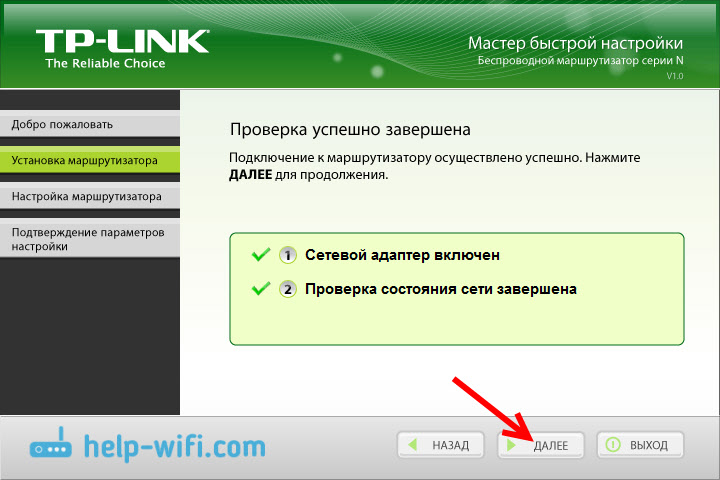
Namestitev usmerjevalnika je končana. Pomožni pomočnik Easy Setup Assistant bo namenjen nastavitvi usmerjevalnika.
Samodejna nastavitev na internetno povezavo na usmerjevalniku TP-Link
Zdaj moramo nastaviti najpomembnejše nastavitve. Nastavite naš usmerjevalnik za delo s ponudnikom interneta. Nič ni težko. Samo na seznamu izberite svojo državo, regijo, ponudnika in vrsto povezave. To je narejeno približno tako:
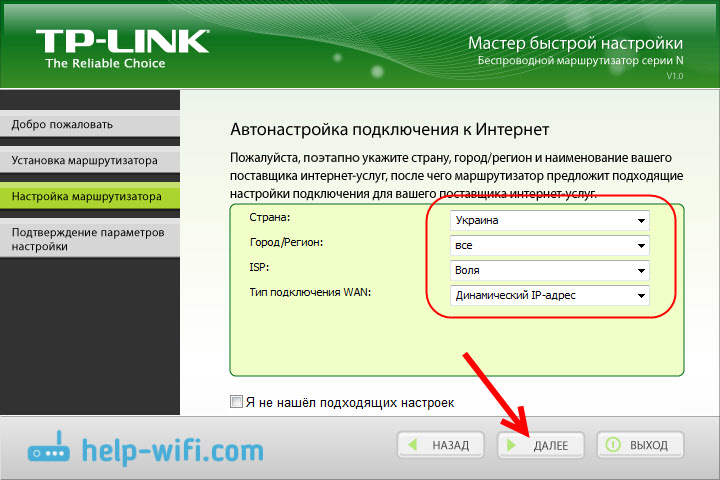
Če imate Ni dinamični IP, In na primer PPPOE, L2TP, PPTP, morate nastaviti uporabnikovo ime in geslo. In tudi druge informacije, če je potrebno. Vsi ti podatki vam morajo izdati ponudnika interneta.
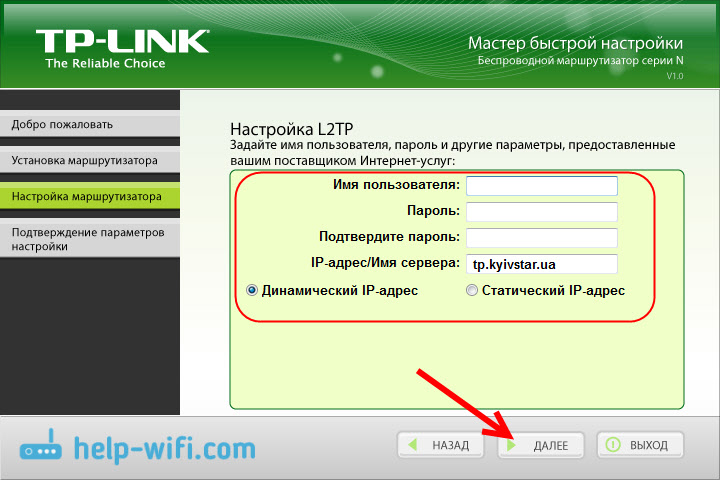
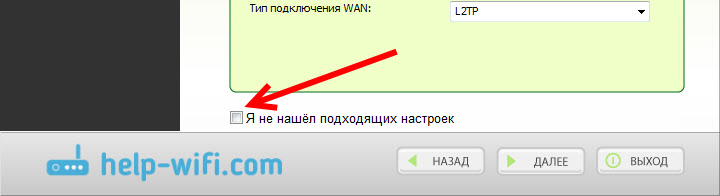
Vse podatke izda internetni ponudnik. Če je vaš usmerjevalnik povezan z modemom ADSL, v ročnih nastavitvah izberite "Dinamični IP naslov".
Vse bi moralo zaslužiti.
Če so nastavitve pravilno določene, se bo usmerjevalnik povezal z internetom in šel na nastavitev brezžičnega omrežja.
TP-LINK: Hitro nastavitev Wi-Fi nastavitev prek programa Disc
Prikaže se okno, v katerem moramo nastaviti ime Wi-Fi omrežje. Pridobite katero koli ime. Standard lahko celo zapustite (ki je že zapisan).
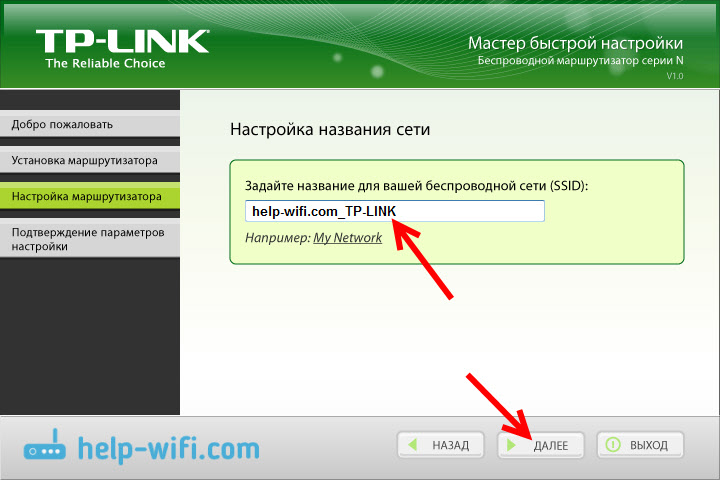
Pritisnite "Next" in prikazano bo okno s konfiguracijo varnosti enotnega omrežja. Zdaj bomo na Wi-Fi dali geslo. Pustite izbrano točko "Najvišja stopnja zaščite (WPA2-PSK)".
Operite standardno geslo, si izmislimo svoje in zapišemo. Izmislite dobro geslo, ne enako kot na mojem posnetku zaslona spodaj 🙂 Kliknemo na gumb »Naprej«. Geslo brezžičnega omrežja lahko kadar koli spremenite.
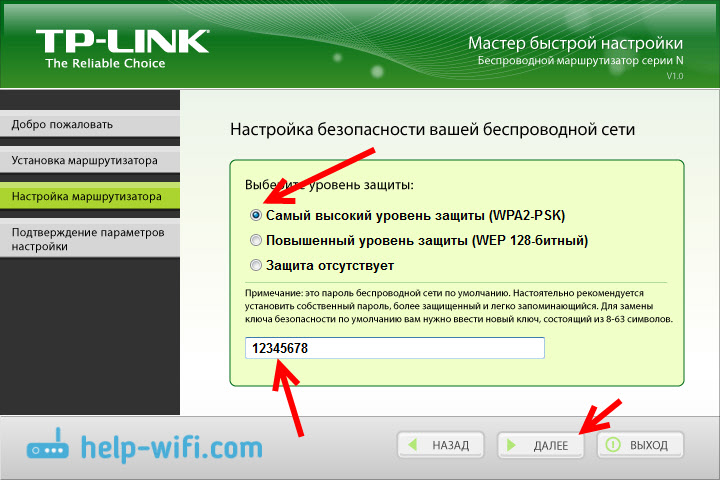
Prikaže se okno z nastavitvijo našega usmerjevalnika TP-Link. Na voljo bodo informacije o nastavitvi povezave, imenu omrežja Wi-Fi in gesla. Geslo lahko nekje zapišete ali pustite čeko v bližini elementa "Shrani te nastavitve v besedilni datoteki na mojem namizju" in kliknite "Naprej". Na namizju se bo prikazala besedilna datoteka, v kateri bo geslo iz Wi-Fi.
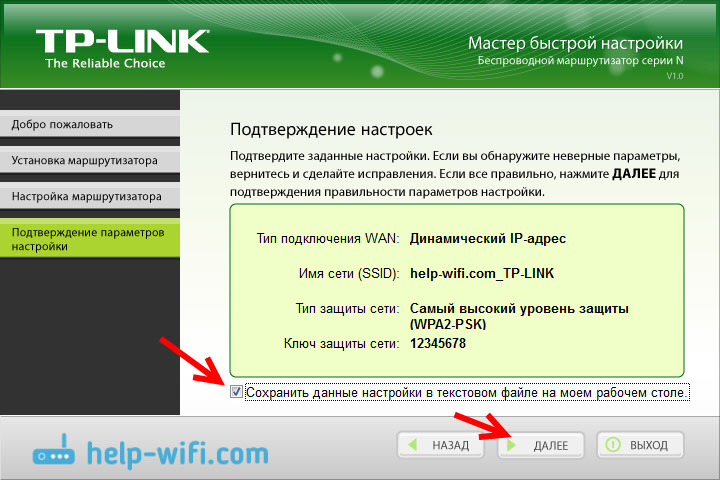
Počakamo še enkrat, dokler se ne bo shranil in preveril parametre usmerjevalnika. In še enkrat kliknite "Naprej".
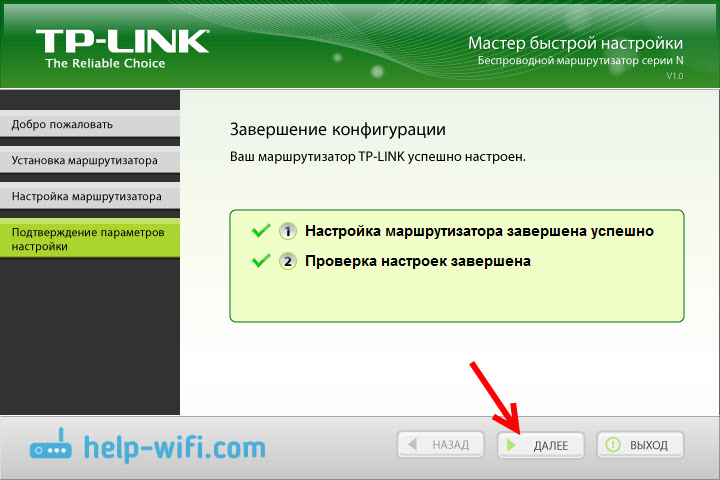
Prikaže se okno z informacijami za konfiguriranje povezave prek WPS, kliknite "Naprej".
Potem bomo videli zadnje okno, v katerem morate le pritisniti gumb "Popolni". Če želite iti na nastavitve prek brskalnika, odprite nadzorno ploščo, nato pa kliknite na povezavo "Spletna vmešava nastavitev".
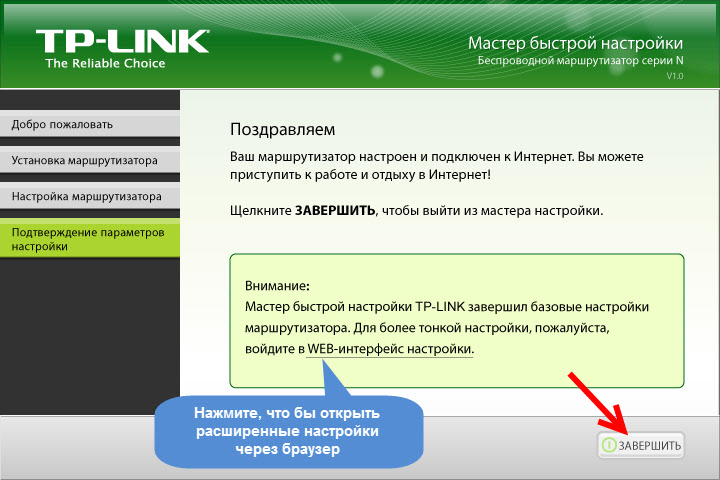
Torej, korak za korakom nastavimo usmerjevalnik.
Malo več koristnih informacij
Prav tako bi vam svetoval, da spremenite standardni skrbnik gesla, ki ščiti vhod v nastavitve. To lahko storite prek nadzorne plošče v skladu s tem navodilom.
Po zaključku nastavitve lahko izklopite računalnik ali prenosnik iz usmerjevalnika. Ni treba povezati s kablom. Se lahko že povežete z omrežjem Wi-Fi. In če ste v računalniku nastavili internetno povezavo, potem ne potrebuje več. Ta povezava bo vodila usmerjevalnik.
Morda imate na tem članku še nekaj vprašanj, pustite jih v komentarjih. Če imate kakšno napako ali kaj ne morete storiti, potem podrobno napišite, na kakšni koraki imate težave z nastavitvijo.
- « Powerline Nastavitve TP-Link TL-WPA4220Kit adapterji. Internet iz vtičnice
- Nastavitev strežnika FTP na usmerjevalniku TP-Link »

