Nastavitev in personalizacija začetnega menija v sistemu Windows 10

- 3566
- 257
- Homer O'Connell
Razvijalci Microsofta, ki so sklepali iz napak zadnje 8 različice operacijskega sistema, so izdali nov Windows 10, v katerem je bil vmesnik bistveno preoblikovan. Razvijalci so upoštevali želje tistih, ki so želeli bolj eleganten in sodoben dizajn, in tistih, ki so jim všeč udobje in preprostost vmesnika XP. Poleg tega so bile dodane številne druge uporabne funkcije, kar je privedlo do dejstva, da je Windows 10 sprejel toplejši toplejši. V tem članku bomo podrobno upoštevali, kako konfigurirati meni Start v sistemu Windows 10. Ugotovimo. Pojdi!

Odstranjevanje nepotrebnih elementov s seznama aplikacij "zaženite"
Odpiranje menija "Start" pred vami, videli boste območje, razdeljeno na polovico s seznamom na eni strani in naborom ploščic na drugi. Spodaj so običajni gumbi za dokončanje dela, dirigenta in "vseh aplikacij" (v prejšnjih različicah "vsi programi").
S klikom na uporabnika na vrhu okna boste odprli majhen meni, prek katerega boste dobili dostop do nastavitev računa.
V oknu "personalizacija" lahko konfigurirate meni "Start". Če želite priti do tja, uporabite gumb "Parameters" ali kliknite ikono z Windows ("Start") in na seznamu, ki se je odprl, izberite potreben element.
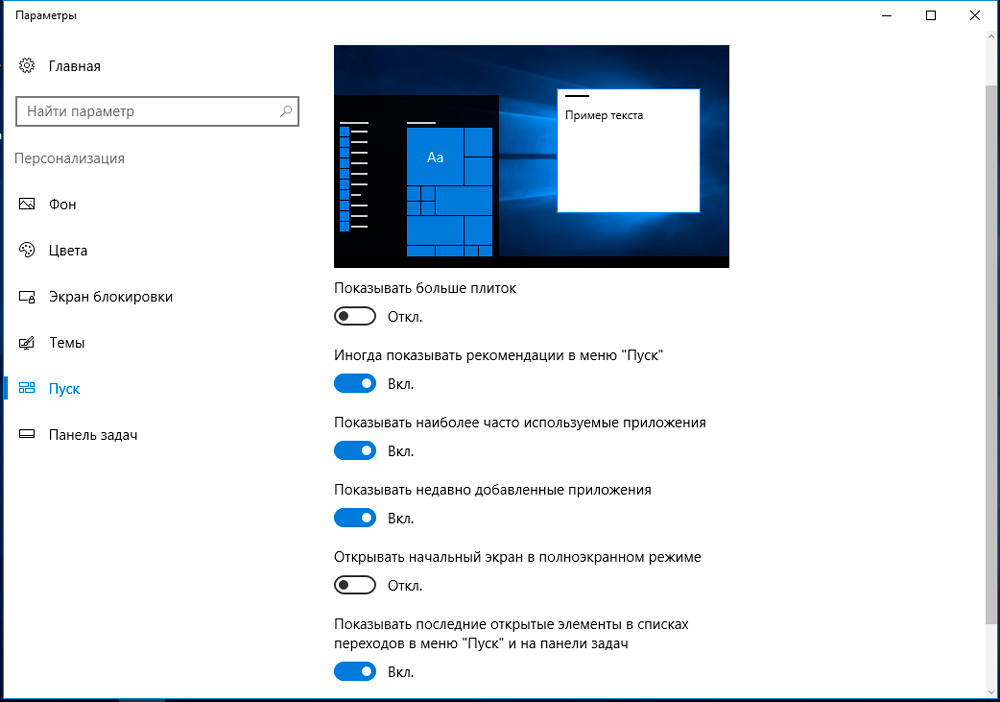
V oknu za personalizacijo lahko vklopite ali odklopite določene elemente menija s preklopom drsnikov, med katerimi:
- "Pokažite najpogosteje uporabljene aplikacije".
- "Pokaži nedavno dodane aplikacije".
- "Odprite začetni zaslon v celotnem zaslonu" (vklopite ta element, dobili boste vmesnik, kot je Windows 8.1, kaj je lahko koristno, če imate tablični računalnik ali prenosnik, opremljen z zaslonom na dotik).
- "Pokažite najnovejše odprte elemente na seznamu prehodov" Start "in na opravilni vrstici".
S klikom na točko v spodnjem delu okna lahko konfigurirate, katere mape naj pokažejo in katere niso:
- "Dirigent".
- "Opcije".
- "Dokumentacija".
- "Nalaganje".
- "Glasba".
- "Slike".
- "Video".
- "Domača skupina".
- "Mreža".
- "Osebna mapa".
V prihodnosti lahko uporabnik po svoji presoji ročno izbriše katero koli od navedenih elementov (odpre kontekstni meni z desnim gumbom v izbrani mapi v "Start") ali dodaj svoj (na začetnem zaslonu izberite "Complete" na začetnem zaslonu " V kontekstnem meniju).
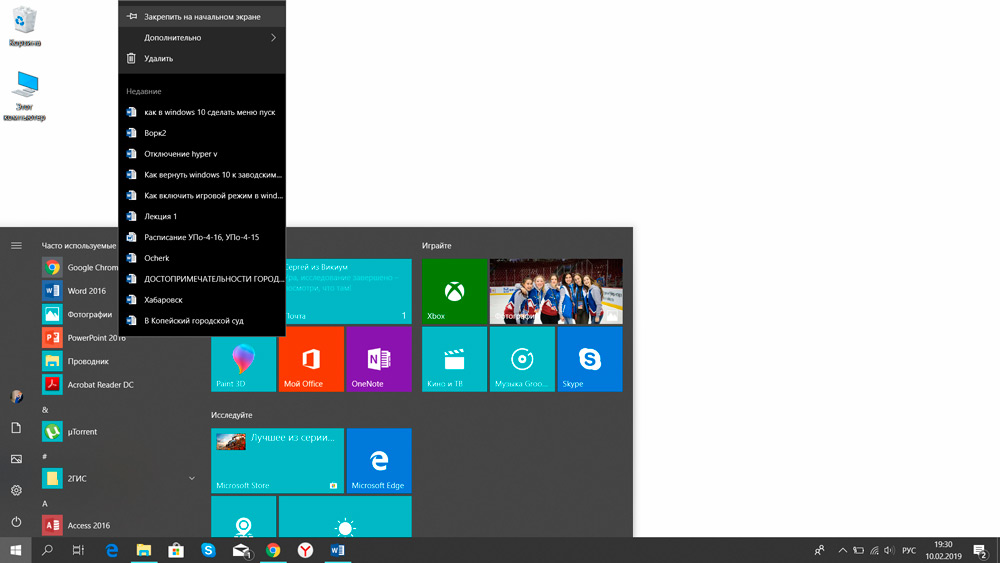
Edini element, ki ga ni mogoče odstraniti, je mapa "uporabnika", ki se nahaja na levi strani samega okna "Start". Obstaja povezava do domačega imenika trenutnega uporabnika (ne glede na to, kakšne pravice je vstopil v sistem: skrbnik ali gost). To je mogoče storiti samo s programi tretjih skupin, ki v celoti nadomestijo meni "Start" z vašim, vendar boste morali vgraditi nekaj sprememb v registru.
Spreminjanje barve menija "Start"
Če želite spremeniti barvo menija, potrebujete:
- Odprite "parametri", pojdite na "personalizacijo" in odprite zavihek "Barva"
- V razdelku »Windows« izberite ustrezno;
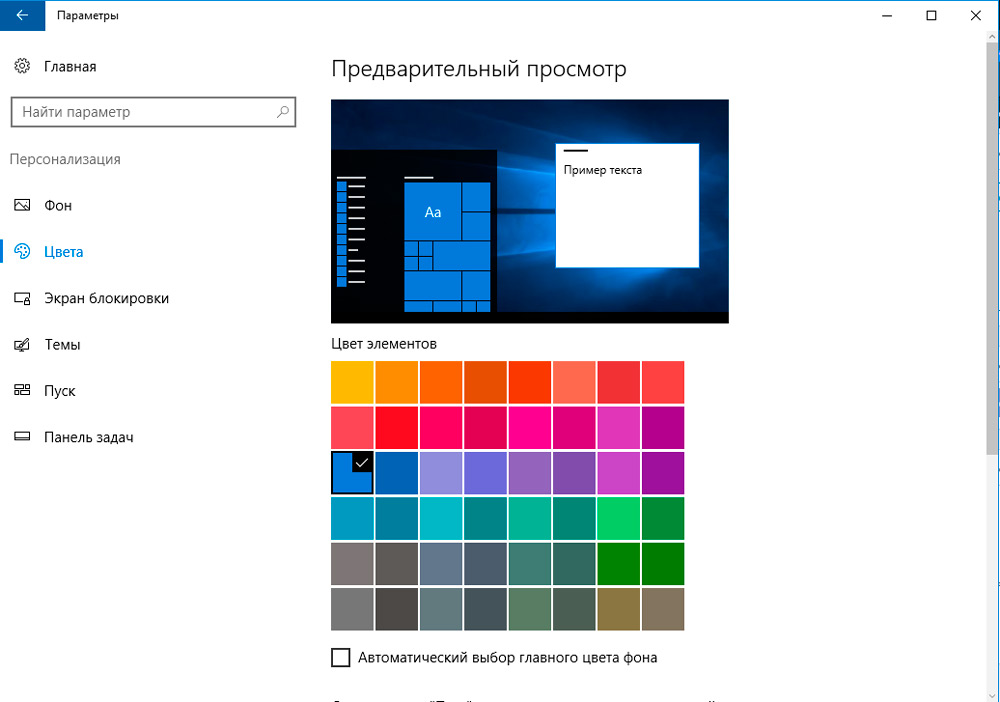
- Rahlo zapišite element "start", v opravilni vrstici in v centru za obveščanje "(sicer bo določena barva uporabljena samo za okna" prevodnika ").
Meni lahko naredite tudi prosojnega (samo v najnovejših izdajah Windows 10, začenši z različico 19H1), pri čemer opazite ustrezen element. Prav tako lahko v meniju "Start" samodejno izbirate po sliki namizja (prilagodljiva nastavitev). Ta parameter je na voljo samo v sistemu Windows 10 19H2 in poznejših izdajah operacijskega sistema. Vredno je razmisliti, da nekatere od teh nastavitev postanejo neaktivne, če je uporabnik že predhodno vklopil "svetlo temo dizajna" (ali pa je bila samodejno vklopljena v skladu z razporedom). Natančna nastavitev je na voljo samo pri uporabi standardne "Temno oblikovanje".
Nastavitve ploščic v meniju "Start"
Tisti elementi, ki se nahajajo na desni strani začetnega menija, se imenujejo "ploščice". Njihova lokacija, velikost, seznam uporabnika lahko v celoti konfigurira po svoji presoji. Poleg tega je zdaj mogoče oblikovati celo posamezne mape iz "ploščic" - to bo pomagalo pri združevanju pogosto uporabljenih aplikacij v njihovih lastnih kategorijah.
Če želite dodati novo ploščico na določen seznam, boste potrebovali:
- Kliknite desni gumb v katerem koli programu v meniju;
- izberite "Popravite na začetnem zaslonu";
- Če želite odstraniti "ploščico", morate klikniti tudi z desnim gumbom miške in izbrati "Up the začetni zaslon" (ali "Delete", če želi uporabnik v celoti namestiti program, nameščen iz trgovine Microsoft).
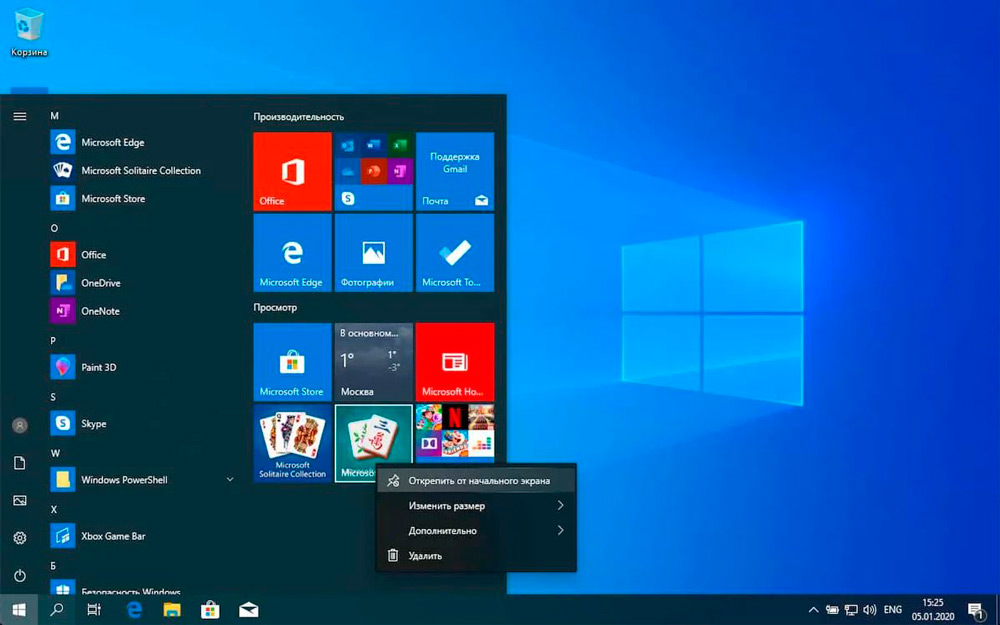
Če želite spremeniti velikost katerega koli od ploščic, morate poklicati tudi njegov kontekstni meni, odpreti zavihek "Velikost" in izbrati zahtevano možnost (v skupni 4 so na voljo 4 velikosti).
Če želi uporabnik ustvariti mapo z več "ploščicami", je dovolj, da jih povleče na isto mesto v "Start". Če kliknete dvojno vrstico v bližini mape, lahko nastavite poljubno ime.
Prav tako lahko uporabnik opazi, da bodo nalepke nekaterih "ploščic" redno spreminjale svojo sliko. To so tako imenovane "dinamične bližnjice", ki iz aplikacije umaknejo osnovne informacije. Če želite izklopiti to funkcijo, samo kliknite ploščico z desnim gumbom miške in na zavihku "dodatno" izklopite žive ploščice ".
Delo s kontekstnim menijem gumba
Če kliknete ikono »Start« po desnem gumbu miške, se prikaže kontekstni meni s seznamom večine aplikacij za servis za servisiranje Windows (na primer, »Naloga dispečer«, „PowerShell“ ukazna vrstica in tako naprej). In uporabnik lahko tudi ta seznam uredi po svoji presoji! Res je, tega ni mogoče storiti z osebjem. Najlažji način je, da uporabite brezplačni urejevalnik menija WIN+X.
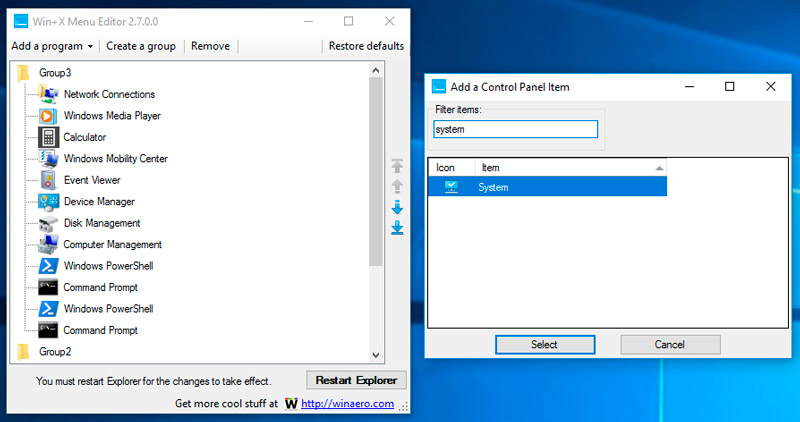
Program zaseda dobesedno 1,5 megabajtov, ne zahteva obvezne namestitve. Vendar ga je bolje začeti s pravicami skrbnika. Njegova edina pomanjkljivost - ni rusificirana. Toda tudi brez prevoda se z njim ne bo težko obravnavati - vmesnik je intuitiven.
Torej bo po zagonu pripomočka uporabnik videl seznam aplikacij, dodanih v kontekstni meni. Tam lahko:
- spremenite vrstni red vsake točke;
- Izbrisati ali dodati katero koli aplikacijo;
- Omogoči "Skrite" storitvene aplikacije (na primer "ukazna vrstica CMD").
Po izdelavi novih nastavitev je treba pritisniti na ponovni zagon, da ponovno zažene "dirigent" (namizni vmesnik bo izginil za 3-5 sekund). Če točke kontekstnega menija po tem ostanejo enake, bo treba poleg tega ponoviti računalnik.
Seznam kontekstnega menija lahko spremenite brez aplikacij tretjih strank. Toda za to boste morali ročno pripeljati vse spremembe v "register". Pravzaprav program urejevalnika WIN+X izvaja enaka dejanja, vendar prek priročnega grafičnega vmesnika. In tudi, tudi če je odstranjen, nove nastavitve kontekstnega menija ne bodo postale standardne.
Dodatne nastavitve
Velikost samega menija je miška prilagojena na enak način kot velikost običajnega okna. Tako se lahko znebite ploščic (samo "stisnite" okno v meniju). Iz dodatnih nastavitev lahko omenite tudi (vsi so nameščeni v "parametrih", na zavihku "Personalizacija"):
- Ko lebdite mišji kazalec, izklopite stolpec za stransko odprtino;
- vklopite ali onemogočite način "tabličnega računalnika" (lahko ga zaženete tudi iz "Obvestilnega centra");
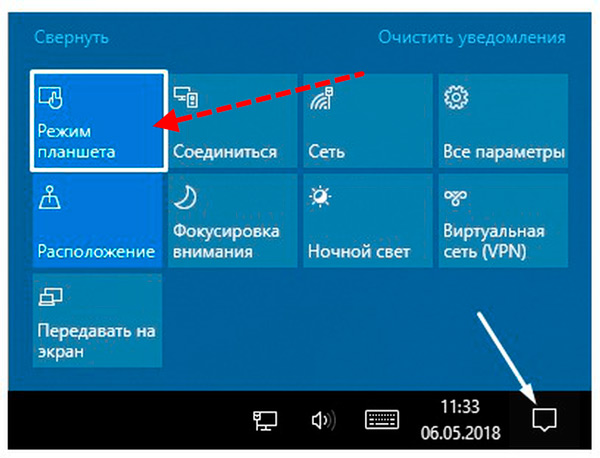
- Onemogoči oglaševanje v "Start" (v razdelku "ploščice" samo, če se uporabljajo dinamične nalepke).
Tudi pri nekaterih prenosnikih privzeto pri vstopu v sistem je vključen isti način "tabličnega računalnika". Praviloma se to stori na napravah, opremljenih z zaslonom na dotik. To je mogoče izklopiti tudi v "parametrih", na zavihku "Sistem". V razdelku "Tablični način" je dovolj, da nastavite vrednost "zahteve" ali "ne preklopite". Naslednjič, ko se bo naprava vklopila, bo namizje standardno, torej prilagojeno za delo z miško.
Kako narediti meni za zagon v sistemu Windows 10 kot v sistemu Windows 7
Ena od ključnih sprememb v sistemu Windows 10 je popolnoma obdelan meni "Start", ki ga niso morali okusiti vsi uporabniki. Toda da bi bilo enako kot v sistemu Windows 7, Vista, XP - ne bo delovalo. To lahko storite s pomočjo tretjih osebnih pripomočkov. Večina uporabnikov je priporočljiva za uporabo: Naslednje:
- OpenShell. Eden prvih programov, ki je Windows 10 omogočil izdelavo začetnega menija, kot je v sistemu Windows. Aplikacija je popolnoma brezplačna, vendar se mnogi uporabniki morda zdijo preveč zapleteni.
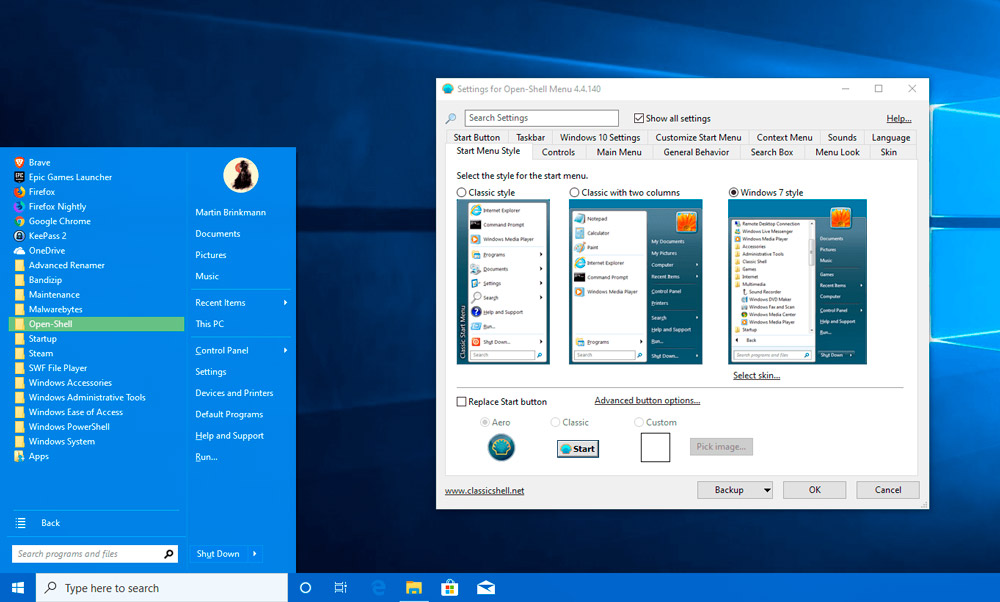
- Klasična lupina. Tudi brezplačno, v smislu funkcionalnosti je zelo podoben OpenShell. Toda obstaja popolnoma rusificirana različica.
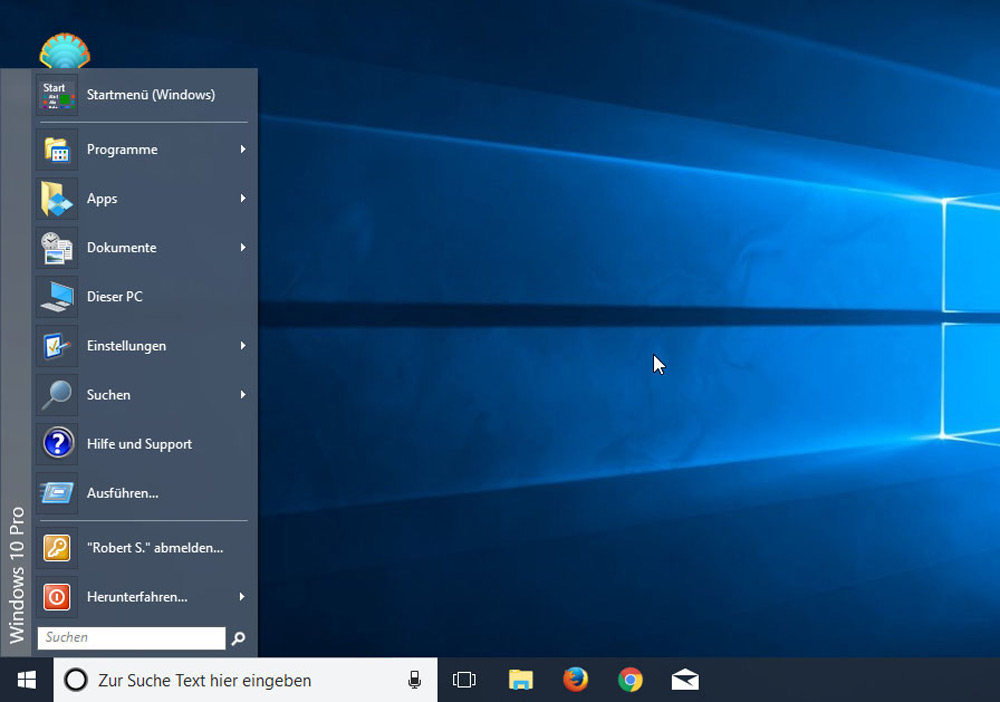
- Startisback ++. Najprimernejši in enostaven program z majhnim seznamom že vnaprej nameščenih tem. Slabost - plačana uporabnost. Demo različica deluje v 30 dneh, stroški licence so nekaj več kot 120 rubljev.
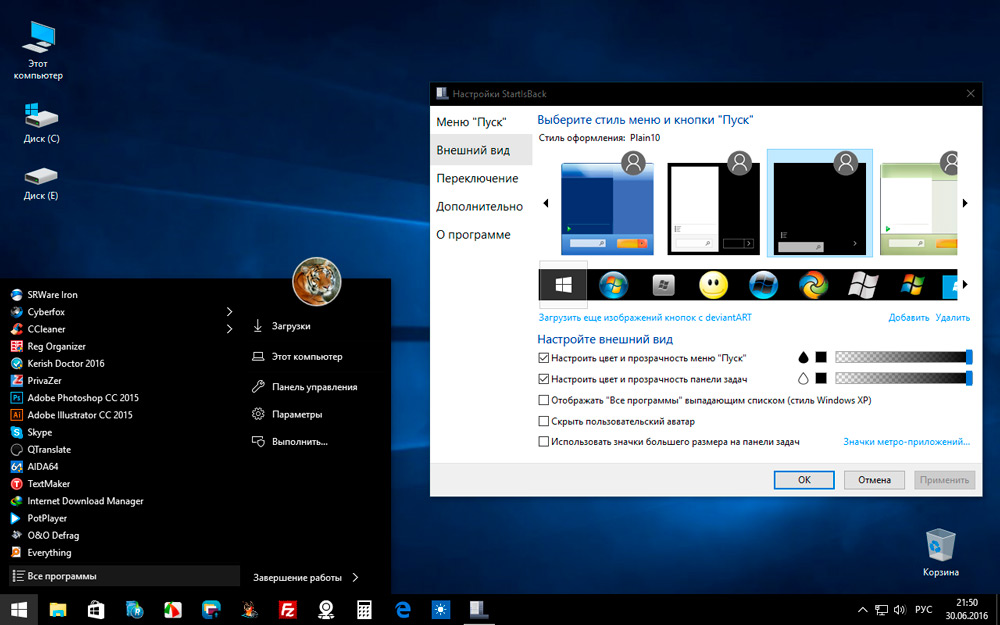
- Start10. Optimalna izbira za tiste uporabnike, ki meni ne ustrezajo niti v desetih ali v sedmih. Razvijalec ponuja svojo različico, imenovano "moderni slog". Njegova glavna razlika je v tem, da lahko za jedilnik nastavite teksturo in ne monotono barvno zasnovo. Obstaja celo priložnost za uporabo gradienta. Vloga je plačana, licenca bo stala 5 USD. V demonstraciji je funkcionalnost znatno omejena.
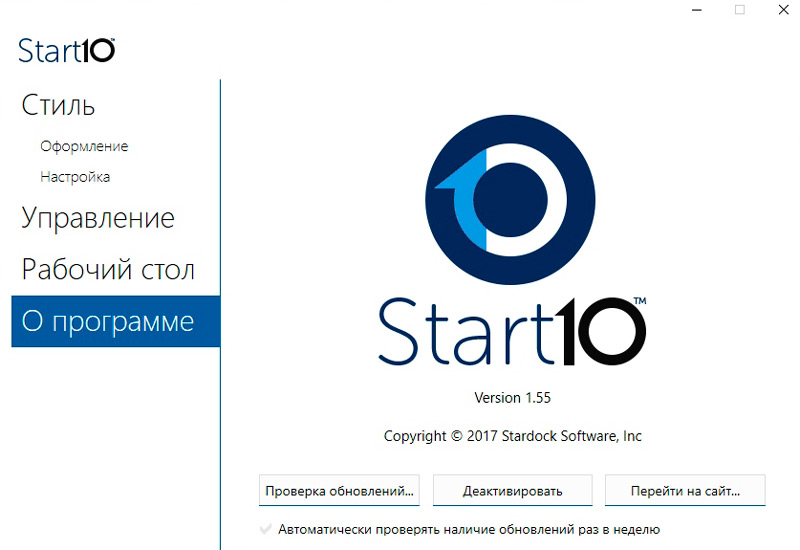
Po namestitvi katerega koli od teh programov ga je treba dodati v tovo. To je mogoče storiti prek "upravitelja opravil":
- Odprite zavihek "Avtomobil";
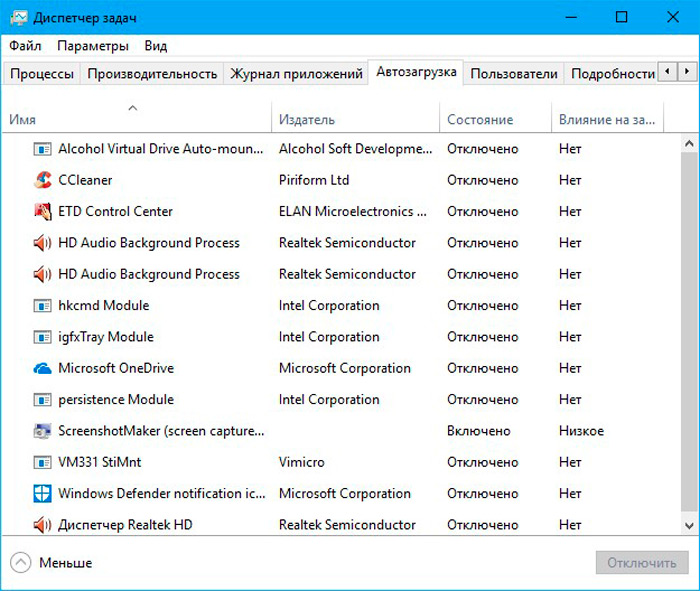
- Kliknite desni gumb miške v skladu s programom, ki je bil nameščen, da spremenite vrsto menija;
- Izberite "Vklopite".
Poleg tega je priporočljivo tudi znova zagnati računalnik.
Zdaj lahko konfigurirate "Start" v sistemu Windows 10 zase, kar je čim bolj priročno in skladno z vašimi zahtevami. Microsoftovi razvijalci so se pravilno odločili z uvedbo tako širokih priložnosti za personalizacijo v sistemu Windows 10. V komentarjih zapišite, ali je bil ta članek koristen za vas in postavite vsa zanimiva vprašanja za obravnavano temo.
- « Kako se povezati z Wi-Fi, če ne poznate gesla
- Metode za gradnjo diagramov in grafov v programu Excel »

