Metode za gradnjo diagramov in grafov v programu Excel

- 2594
- 250
- Clinton Boehm
Velik delež ljudi je lažji in lažji za zaznavanje informacij, ko je jasno predstavljen. To lahko storite sami s predstavitvami in poročili s pomočjo diagramov in grafov. To je nepogrešljiva komponenta skoraj vsake analitične aktivnosti.
Hkrati se lahko celo začetnik spopade z gradnjo diagramov in grafov v programu Excel. To ni tako težko, kot se zdi prvotno.

Vendar boste morali obvladati nekaj odtenkov, se spoprijeti z načeli gradnje, natančno preučiti funkcionalnost programa.
Grafi in diagrami zahtevajo ločeno upoštevanje.
Konstrukcija grafov
Vredno je začeti s tem, kako sestaviti grafe funkcije in podatkov v Excelu.
Urnik prikazuje spremembe podatkov. Najpogosteje so spremembe sčasoma povezane. Na primer, družba je za določeno časovno obdobje prejela poseben dobiček. Obstaja veliko možnosti. Toda bistvo je povsod enako.
Najpogosteje so zgrajeni grafi, ki jih vodijo podatki iz tabele programa Excel. Konec koncev je Excel glavno orodje za delo s tabelami.
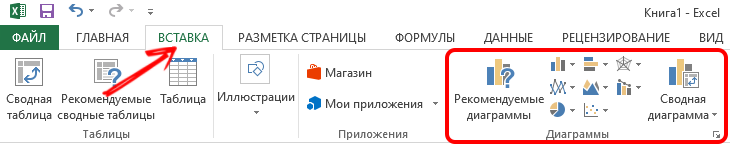
Če želite ustvariti urnik, morate pogledati, kakšne priložnosti ponuja Excel in kako jih pravilno uporabljati.
Najlažji urnik
Ker grafi odražajo spremembe določenih podatkov, je treba v njih določiti nekatere informacije.
Obstajajo začetne informacije. In ugotoviti morate, kako pravilno sestaviti urnik v Excelu po teh podatkih. Prikazal bo dogodke, ki se odvijajo v različnih časovnih fazah.
Na primer, vsako leto določeno število prosilcev vstopi na univerzo. Zdaj v fazah o tem, kako dodati najpreprostejši urnik in kaj na splošno ponuja Excel za to.
Tu je zaporedje dejanj naslednje:
- Odprite zavihek »Vstavi«, kjer bo predstavljenih več diagramov;
- Kliknite na "Urnik";
- V oknu Pop -up izberite vrsto grafa;
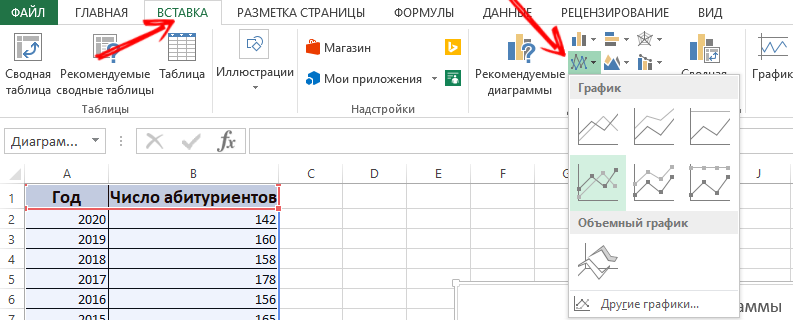
- Pri lebdenju kazalca namig na to, ali je ta ali ta vrsta bolje uporabiti;
- Zdaj morate izbrati pravo možnost;
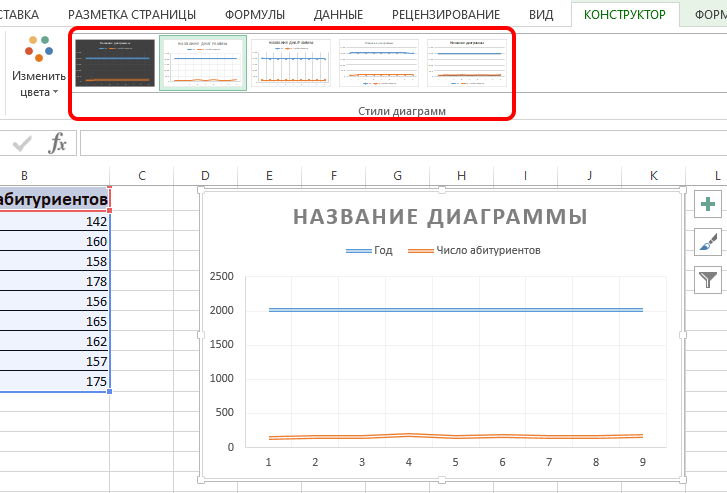
- Kopirajte in vstavite tabelo z začetnimi informacijami v območje diagrama.
Potrdite dejanje in počakajte na rezultat. Modra vodoravno nameščena črta ni potrebna. Dovolj je, da ga izberete za njegovo odstranitev in odstranite.
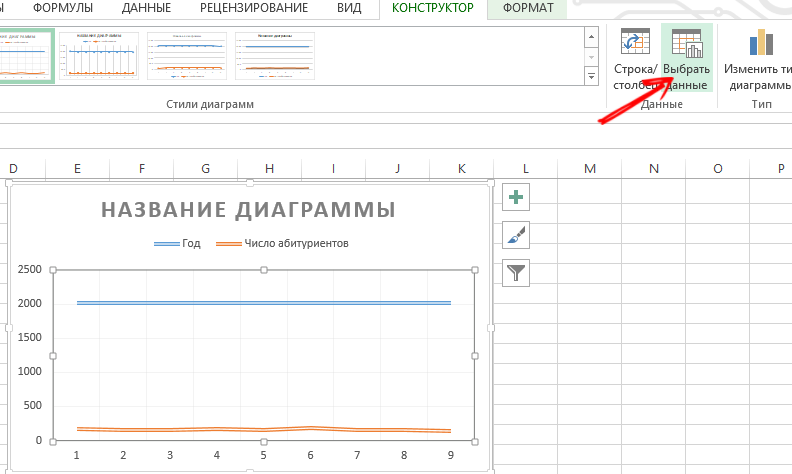
Tu bo uporabljena samo ena krivulja. Zato lahko podatke izbrišete desno od urnika. Imenuje se "legenda". Če želite pojasniti, naredite podpise označevalcev. Če želite to narediti, odprite zavihek "Postavitev" in izberite "Podpise". Tukaj izberite kraj, kjer bodo številke.
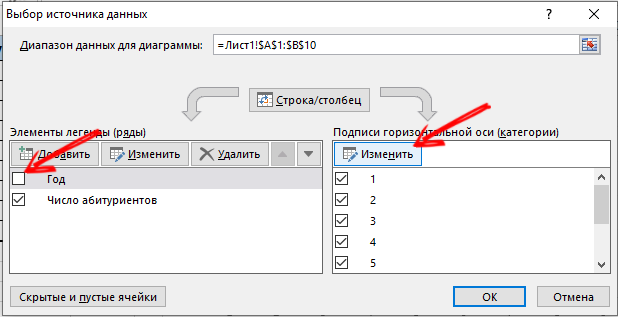
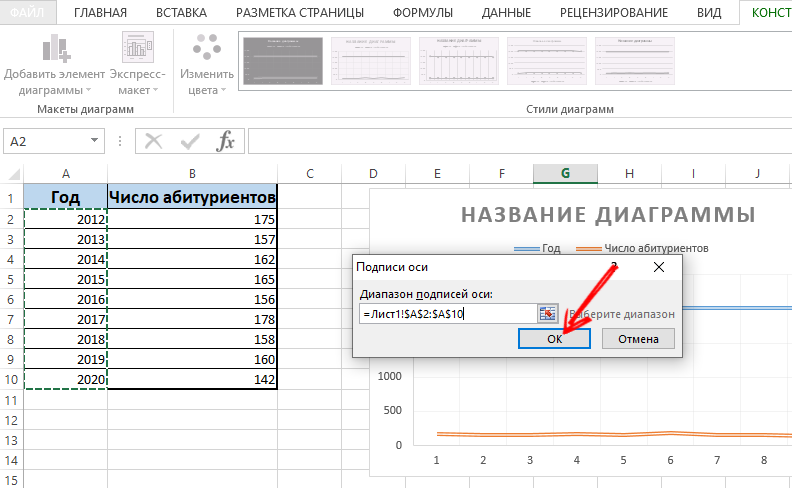
Urnik lahko še bolj izboljšate v meniju MATCA in razdelku "Ime osi".
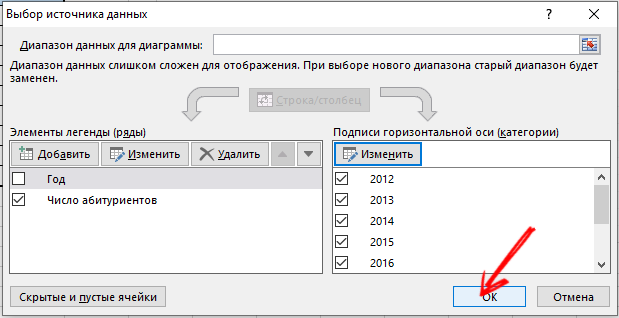
Premaknite naslov po lastni presoji. Lahko spremenite slog pisave, izpolnite velikost, spremenite velikost. Vse to je narejeno na zavihku "Ime diagrama".
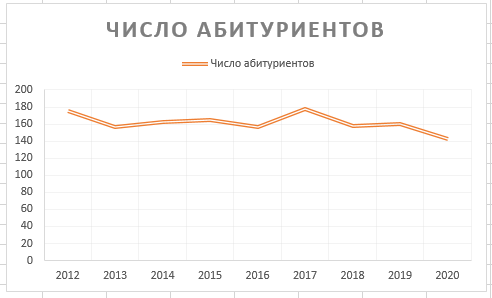
Dva ali več kriva
Graf lahko vstavite in spremenite tudi prek programa Excel, ki bo imel 2 ali več krivulj.
Na primer, treba je pokazati ne le števila tistih, ki so vstopili na univerzo, ampak tudi število diplomantov za isto obdobje. To pomeni, da se prikaže več začetnih informacij v tabeli. Čeprav se načelo ustvarjanja grafa ne spremeni. Vendar je smiselno, da legende ne izbrišete.
Če je potrebno, dodajte dodatno os z enakimi merilnimi enotami, uporabljenimi v skladu z zgoraj navedenimi navodili. Če predstavljeni podatki različnih vrst, bo potrebna pomožna os.
V tem primeru narišite ustrezne grafe prek aplikacije Excel v skladu s tem algoritmom:
- Zgradite graf, kot da se uporabljajo iste enote;
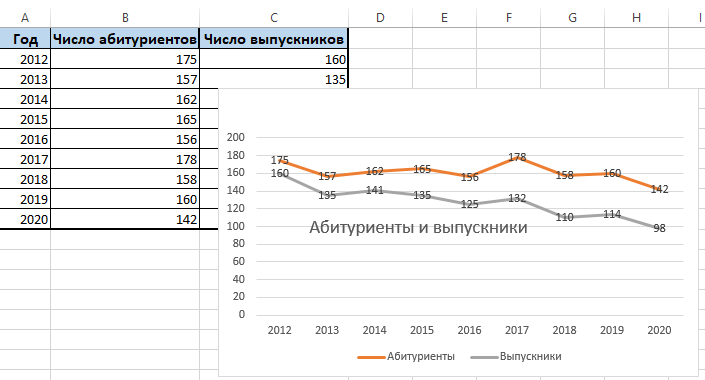
- Označite osi, kjer morate dodati še eno, pomožno;
- Pritisnite to osi z desnim gumbom miške;
- Izberite možnost »Oblika številnih podatkov« in pojdite na razdelek »Parametri vrstic«;
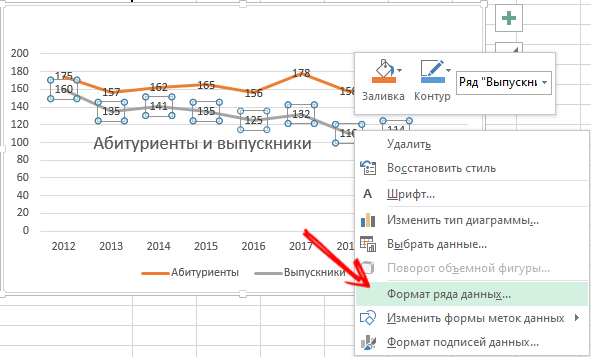
- Tu morate klikniti "Na pomožni osi";
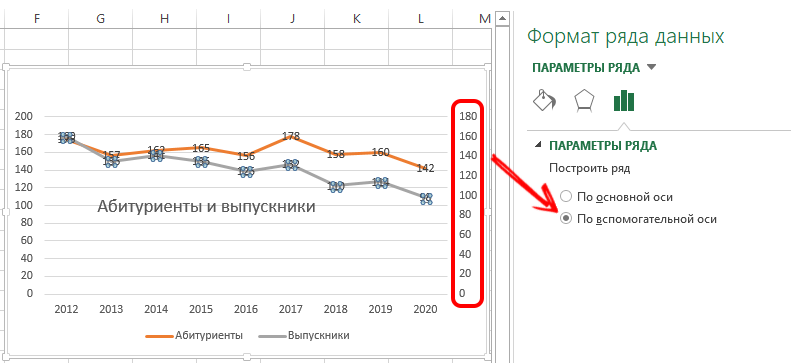
- Zaprite okno, po katerem naj bi se prikazala druga os.
Ta možnost ima alternativno rešitev. Druga metoda omogoča, da lahko spremenite vrsto uporabljenega diagrama.
Tukaj potrebujete:
- Najprej kliknite desni gumb na vrstici, ki zahteva dodatno os;
- Nato kliknite »Spremeni vrsto diagrama za vrstico«;
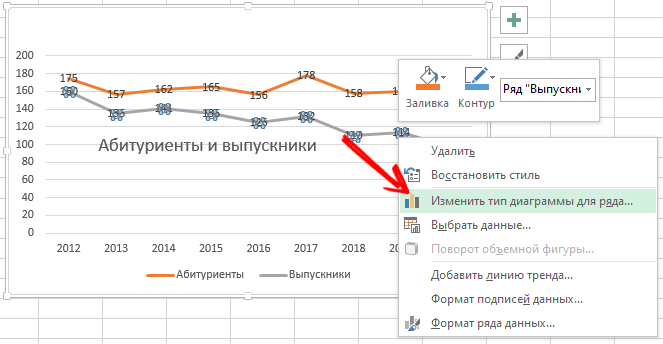
- Izberite vrsto druge vrstice informacij.
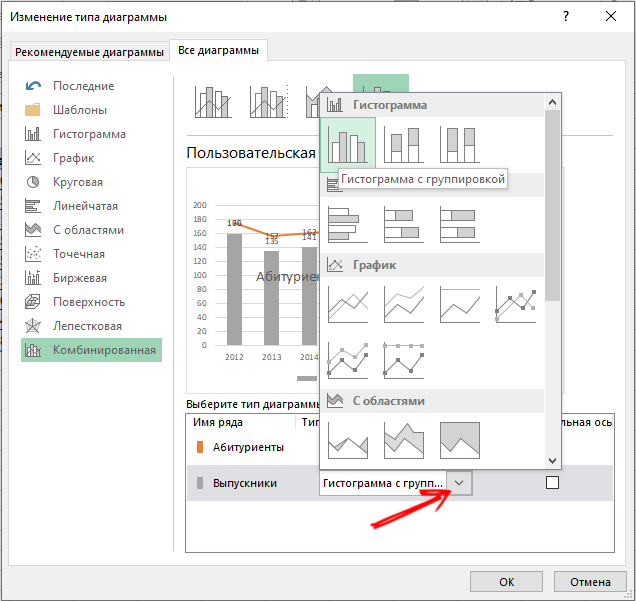
Potrdite spremembe in uživajte v spremenjenem urniku.
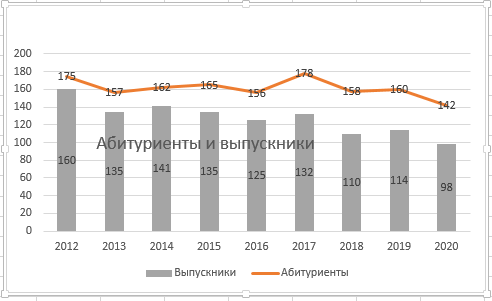
Kot lahko vidite, je dovolj, da izvedete nekaj klikov, dodatna os pa je narejena.
Urnik funkcij
Ko obstaja funkcija, obstaja bolj zapletena možnost in zanjo morate narisati ali narisati ustrezen urnik.
Korak za korakom lahko celoten postopek razdelimo na dve stopnji:
- Ustvarjanje mize;
- Grafična tvorba.
Najprej morate narediti mizo. Obstajata pogojno 2 stolpca. To je x in y.
V korakih 0,5 obstaja pogojna formula y = x (x-2).
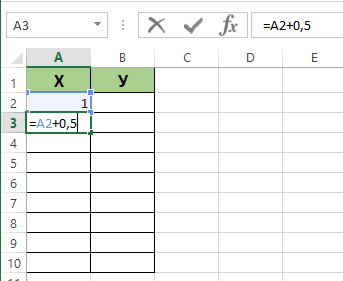
V prvem stolpcu bo x. In vrednost za prvo celico bo 1. Vsaka naslednja celica 0,5 več kot prejšnja. Vstaviti morate formulo = (ime celice) + 0,5. Zdaj izberite spodnji desni kot celice, kjer je formula, in potegnite navzdol. V tem primeru bodo celice samodejno napolnjene z vrednostmi.
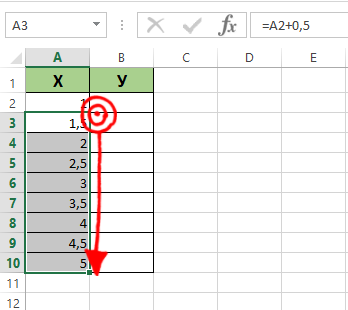
Drugi stolpec y. Tu je predpisana izračunana formula, ki se uporablja za tvorbo funkcije funkcije. Zato morate klikniti Enter. Program bo upošteval vse dane vrednosti. Formulo se lahko širi vzdolž stolpca in tako potegne kot celice navzdol. Vse, miza je.
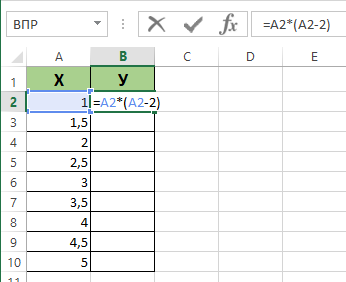
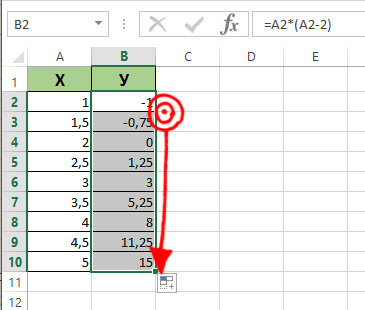
Nadaljnji algoritem je ta:
- Odprite nov list;
- Kliknite »Vstavi«, pojdite na razdelek »Diagram«;
- izberite možnost "točka";
- Uporabite tip, ki vam je najbolj všeč;
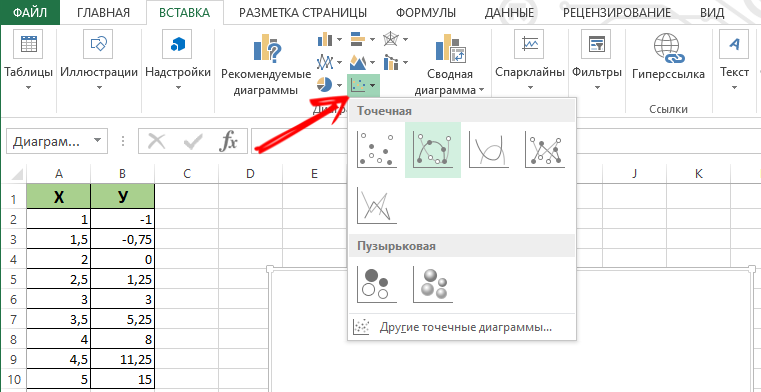
- Kliknite območje diagrama s pomočjo desnega gumba miške;
- Kliknite na "Izberite Data";
- Zdaj izberite vrednosti iz prvega stolpca, torej X, nato pa kliknite »Dodaj«;
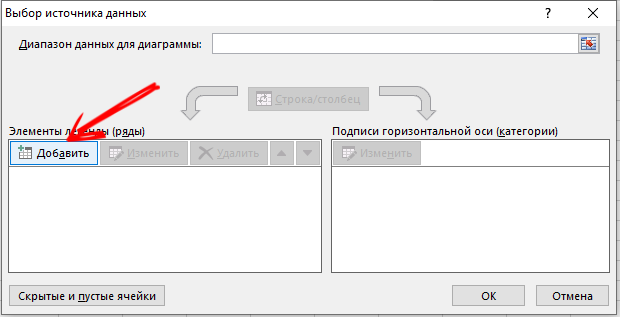
- Ko se prikaže okno z imenom »Sprememba vrstice«, nastavite ime nanj, pa tudi za vrednost x prvega stolpca in za y drugo;
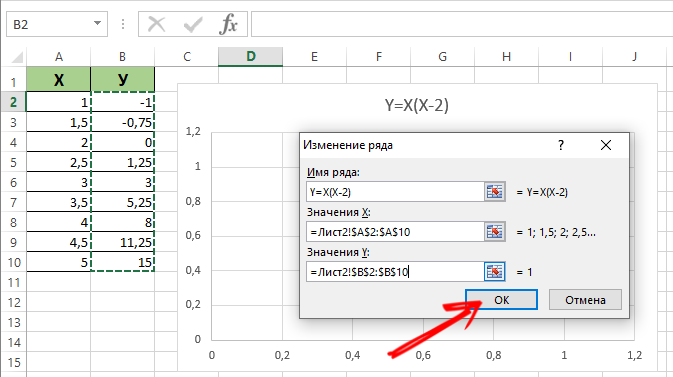
- Kliknite V redu in poglejte, kaj prihaja od vsega tega.
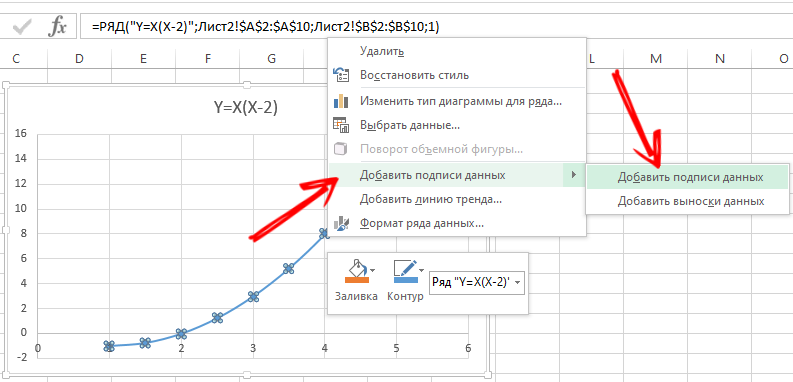
Morda na osi x ne bo nobenih vrednosti, ampak le številke na točkah. Če želite odpraviti to pomanjkanje, boste morali narediti podpise osi svojega urnika. Samo kliknite z desnim gumbom in kliknite meni »Izberi Data« in nato spremenite podpis za vodoravno osjo. Tu izpostavite želeno ponudbo. Zdaj urnik prevzame popoln zaključen videz.
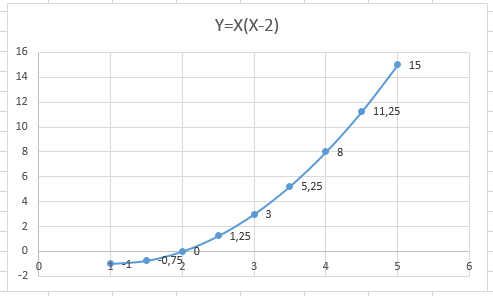
Kombinacija in vsiljevanje
Nič ni zapleteno, da bi v Excelu naredili nekaj grafov naenkrat. Za to je treba kombinirati 2 različni funkciji aplikacije prek aplikacije za delo s tabelami v enem polju. Dodajte novo formulo prejšnjemu. Recimo, da bo to formula z = x (x-3).
Izberite te podatke in vstavite v polje obstoječega diagrama. Preko ustreznega menija "Izberite Data", lahko uredite podatke, če obstajajo netočnosti ali neskladja.
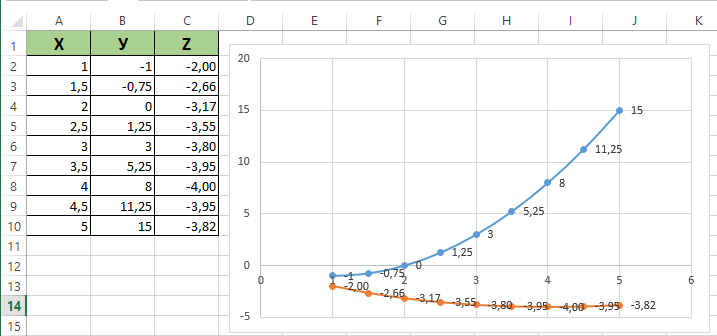
Vse, zdaj je nekaj urnikov funkcij harmonično v okviru enega polja.
Kako narediti urnik odvisnosti
V tem primeru bodo informacije iz ene vrstice ali stolpca odvisne od izvornih podatkov iz drugega stolpca ali vrstice.
Najprej izberite primerno vrsto diagrama. Možnost točke z označevalci in gladkimi oblinami izgleda dobro. Lahko pa izberete, kaj vam je bolj všeč, ali je primerno za določeno nalogo.
Zdaj so podatki narejeni, kliknite gumb "Dodaj". Tu se lahko držite tega načela:
- Ime vrstice bo a;
- Vrednosti x bodo vrednosti a;
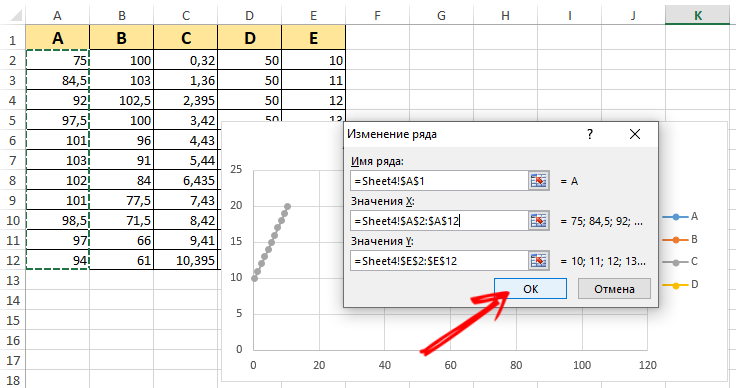
- za y vrednost e;
- Kliknite "Dodaj" spet;
- Zdaj bo ime serije B, vrednost x pa podatki iz stolpca B;
- Za y bodo vrednosti podatki iz stolpca E.
Po ustreznem načelu je zgrajen preostali del tabele.
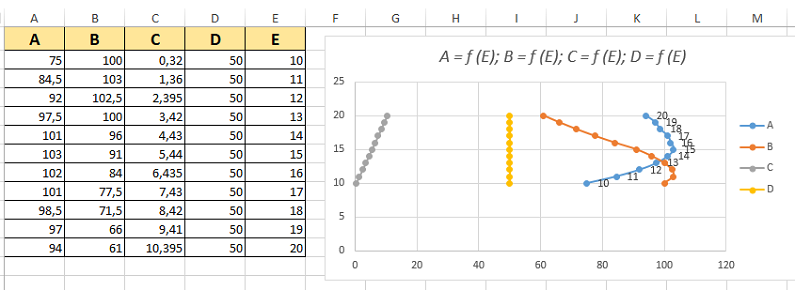
Kako enostavno ali težko je, vsak uporabnik določi neodvisno. Vredno je poskusiti, vaditi, razmisliti o več vizualnih primerih. Več izkušenj in znanja, lažje je sodelovati z grafi prek programa Excel.
Konstrukcija diagramov
Poleg grafov obstajajo tudi diagrami, ki poenostavijo dojemanje ene ali druge informacije. To še posebej velja za podatke s številčnimi vrednostmi. Primerjamo jih med seboj, primerjamo.
Obstaja več možnosti, kako ustvariti diagrame v Excelu. Lahko prikažejo različne vrednosti v obliki, v kateri jih je priročno zaznati uporabnikom. Zato se uporabljajo vse vrste možnosti. Vključno s točkami in dinamičnimi grafičnimi diagrami v programu za delo z Excel tabelami.
Diagram začetne tabele
Za začetek, kako narediti vizualni diagram z uporabo podatkov iz tabele Excel.
Tukaj morate izvesti več postopkov korakov -korak:
- Za začetek ustvarite tabelo, kjer bodo potrebni podatki predstavljeni po vaši presoji;
- Nato izberite območje z vrednostmi, na podlagi katerih bo oblikovan diagram;
- Izberite zavihek »Vstavi« in kliknite eno od vrst diagrama, ki vam je všeč;
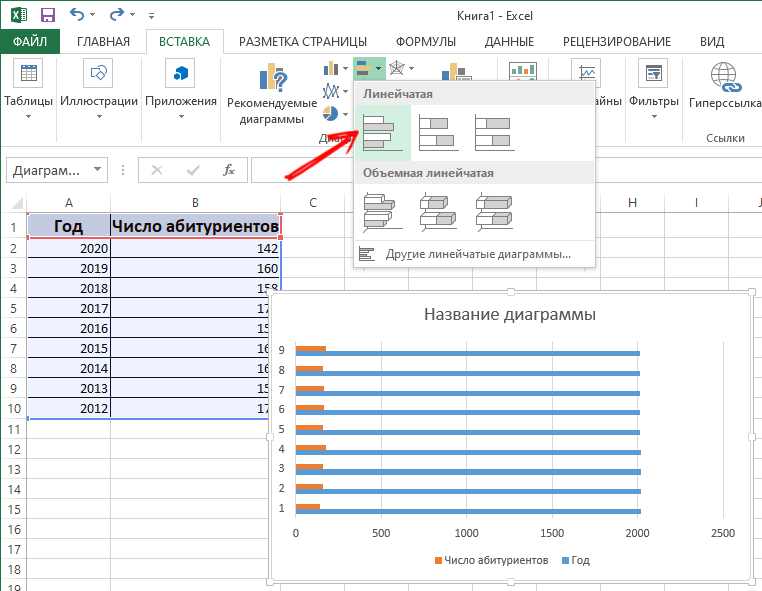
- Kot možnost izberite histogram in nato eno od njegovih možnosti;
- Po izbiri samodejne predstavitve.
Na splošno naredite tak diagram na Excelu, ki deluje na mizi, ni težko. Vendar samodejno ustvarjena predstavitev morda ni v celoti urejena. Morate spremeniti.
Za to:
- Dvakrat kliknite po imenu in napišite ime, ki ga potrebujete za histogram;
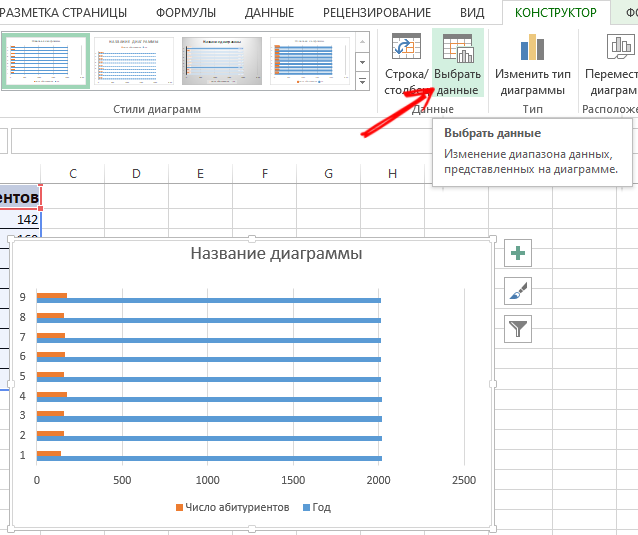
- Zdaj spremenite podpis navpične osi;
- Tukaj bi morali iti na zavihek "Postavitev", nato v "podpisu" in izberite "Ime osi";
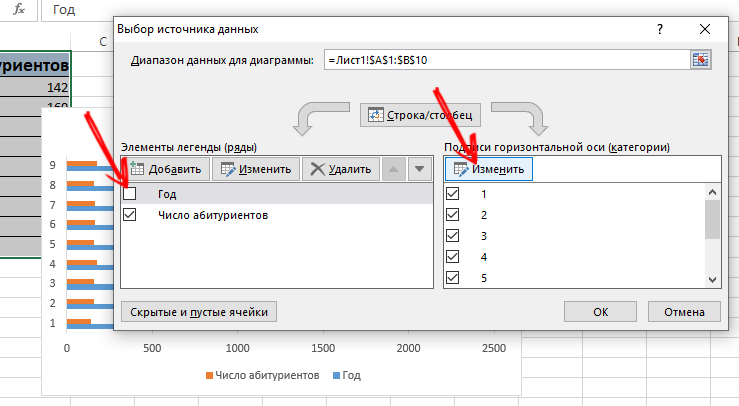
- Kliknite navpično osi in izberite njegovo ime;
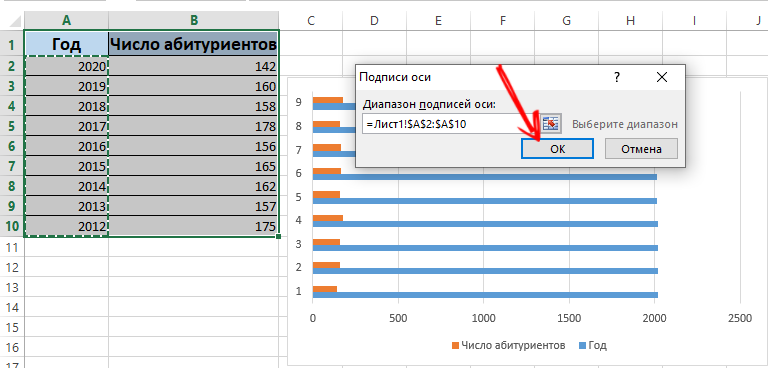
- Če je v tabeli malo podatkov, lahko snemanje na desni, torej legendo, varno odstranite s pritiskom in kliknite Delete;
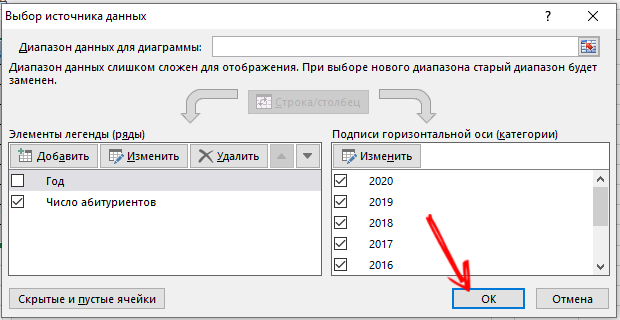
- Standardne sloge in barve lahko zamenjate tudi prek zavihka »Oblikovalec« in meni »Styles Diagram«.
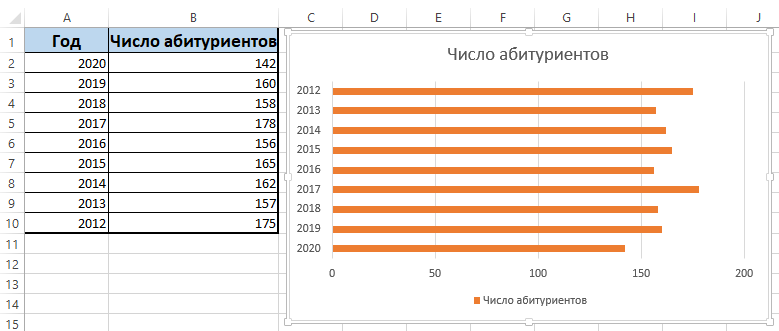
Diagram je popolnoma urejen, kar mu omogoča, da mu daje pogled, ki ga uporabnik potrebuje. Po želji lahko naredite krožni diagram, točko, linearno itd. V zvezi s tem je program Excel precej močan in funkcionalen.
Dodajanje podatkov v diagram
Obstaja situacija, ko obstaja končni diagram, vendar morate prek programa Excel dodati nove podatke.
Ni težko. Navodila izgledajo na naslednji način:
- V izvorno tabelo dodajte novo vrednost, zapišite ustrezne številke, poiščite ime;
- Zdaj poudarite obseg z novimi podatki, hkrati pa zajemate ime;
- Kopiraj v izmenjalni medpomnilnik;
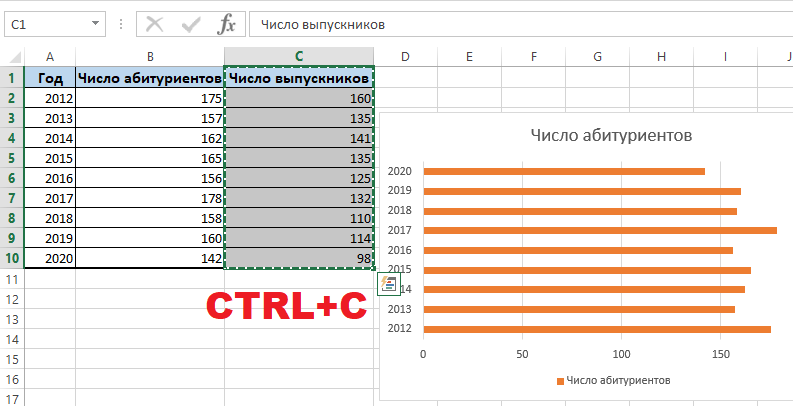
- Označite grafikon, ustvarjen prej;
- Vstavite fragment, izbran na prejšnji stopnji iz posodobljene tabele.
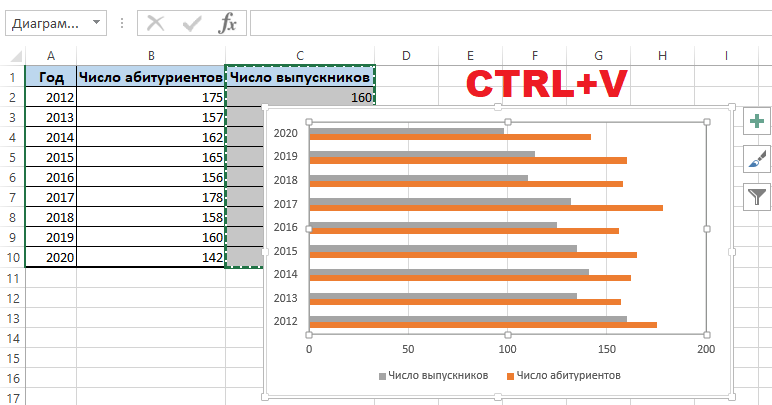
Ker novi podatki v urniku niso povsem jasni, legenda priskoči na pomoč. Če želite to narediti, odprite zavihek »Postavitev«, kliknite meni Legend in ga dodajte v desno, spodaj, od zgoraj ali uporabite drugačno primerno možnost.
Legenda v kombinaciji z različnimi barvami histograma je jasno, da razume, kje so med seboj povezani. Vse je jasno in vizualno enostavno zaznati.
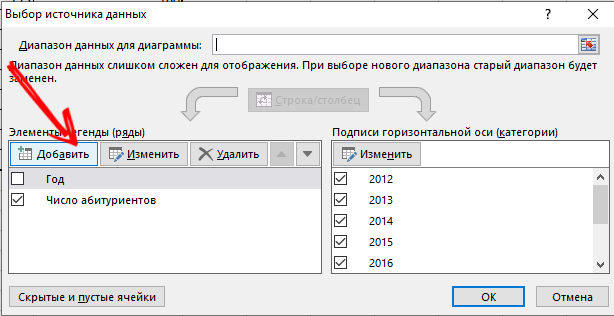
Čeprav obstaja alternativni način za dodajanje podatkov v že ustvarjen diagram. Je bolj zapleteno. Tu se uporablja meni "Izbira vira podatkov". Če ga želite odpreti, morate klikniti desni gumb miške in klikniti "Izberite Data". S klikom na gumb "Dodaj" se bo prikazala vrstica, skozi katero lahko izberete območje podatkov.
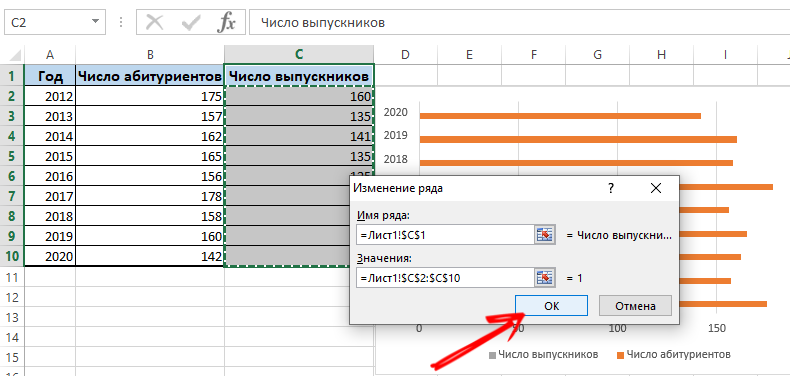
Kako spremeniti osi
Obstajajo tudi situacije, ko morate s programom Excel spremeniti mesta različnih osi v ustvarjenem diagramu.
Ni težko storiti. Morate samo nadgraditi naslednja navodila:
- Izberite diagram in ga kliknite z desnim gumbom;
- V kontekstnem meniju kliknite »Izberite Data«;
- Prikaže se nov meni, kjer kliknite možnost "vrstica/stolpec".
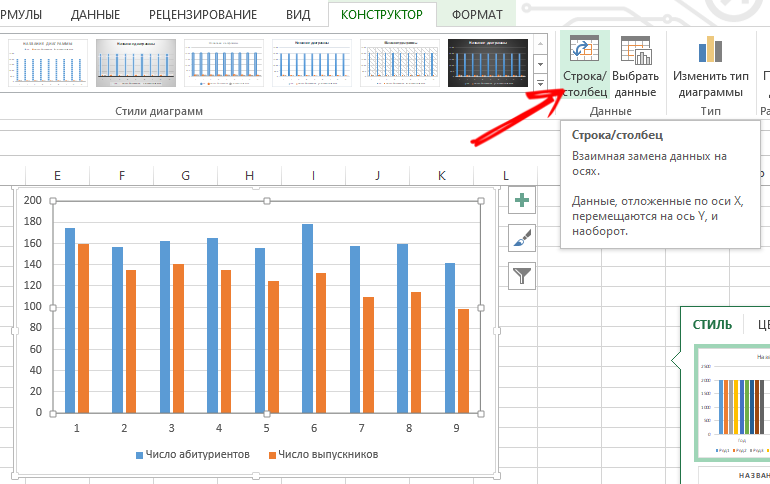
Zdaj bodo parametri za kategorije in vrstice samodejno spremenili svoja mesta.
Elementi upravljanja
Excel vam omogoča tudi popravljanje kontrol, ki bodo nameščeni na ustvarjenem diagramu.
Pomembno v primerih, ko se v histogram redno dodajajo nove informacije. In vsakič, ko spremenite ponudbo, ni posebej priročno.
Najbolj optimalna rešitev v tej situaciji bo dinamični diagram. To pomeni, da se lahko samodejno posodobi. Če želite histogram za nadzor nadzora, morate pretvoriti podatkovno območje v tako imenovano pametno tabelo.
Tukaj bo treba uporabnika storiti naslednje:
- poudarite obseg vrednosti;
- V glavnem meniju kliknite »Format kot tabela«;

- Prikaže se novo okno, kjer lahko po svojem okusu izberete kateri koli slog;
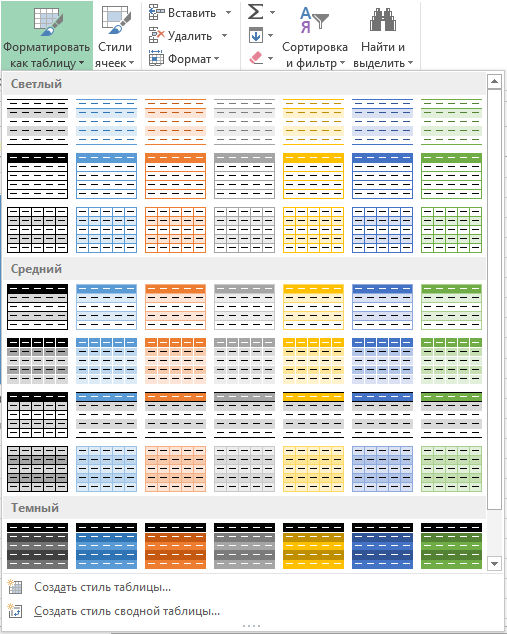
- Strinjam se s predlogom programa, da izberete obseg;
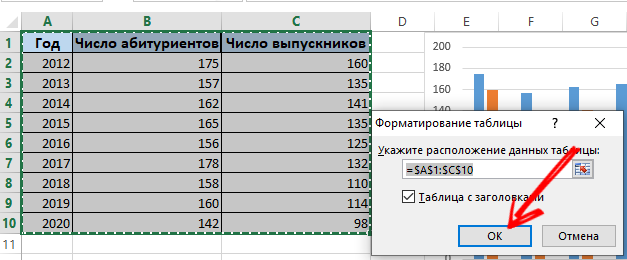
- Pri uvajanju novih vrednosti se bo sam diagram začel spreminjati vzporedno, torej bo postal dinamičen.
Tako se uporabljajo končni podatki, pretvorjeni v pametno tabelo. Lahko pa vse naredite od nič, tako da izberete meni "vstavi" in nato ustvarite nove parametre skozi razdelek "Tabela".
Diagram kot odstotek
Nekatere informacije so lažje in bolj priročne, če so predstavljene ne le v številkah, ampak kot odstotek.
Za takšne naloge je bolje uporabiti krožno vrsto diagrama.
Ko je vzel določene začetne podatke, je potrebno:
- izberite podatke iz tabele;
- Odprite zavihek »Vstavi«;
- Nato pritisnite "Krožni" in izberite volumetrični tip;
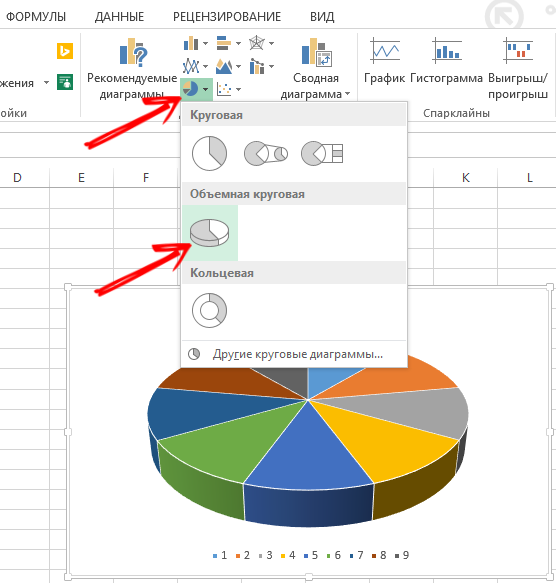
- Na zavihku »Oblikovalec« kliknite »Diagram postavitve«;
- Tu je med možnostmi na voljo več stilov z zanimanjem;
- Izberite primerno vrsto.
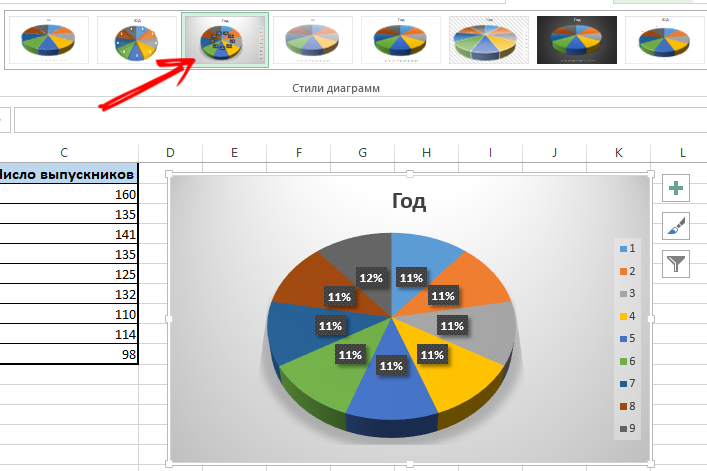
Če je zanimanje majhno, so ti sektorji lahko slabo vidni. Če jih želite dodeliti prek oblikovalca, morate spremeniti vrsto diagrama in izbrati krožno od sekundarnega.
Ko je diagram odstotka samodejno ustvarjen, uporabniku pogosto ne ustreza v celoti. Zato lahko tukaj kliknete kateri koli od sektorjev z desnim gumbom, po katerem se prikažejo mejne točke. V kontekstnem meniju izberite "Oblika Rember". Zdaj so za vrstico nastavljeni potrebni parametri in spremembe so ohranjene.
Gfuantov diagram
Diagram si zasluži posebno pozornost, s katerim se lahko prikažejo podatki večstopenjskega dogodka v obliki stolpcev. Lepa in sploh ne težka.
Recimo, da učitelj za učitelja, ki spremlja rok za predložitev poročil. Narediti morate naslednje:
- Pripravite tabelo z začetnimi informacijami;
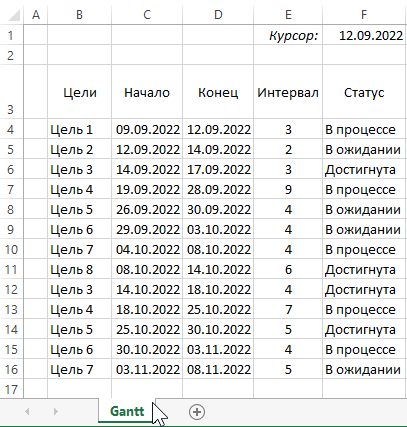
- Dodajte stolpec, ki prikazuje število dni za diagram;
- Stolpec je napolnjen s formulo;
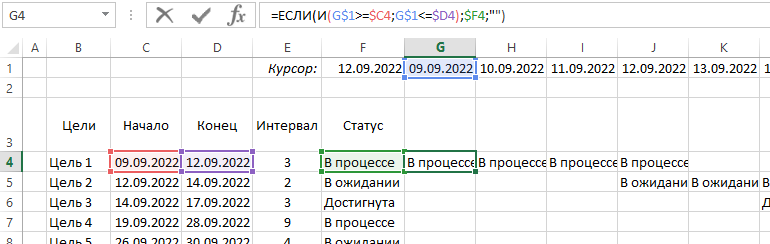
- Izberite obseg, v katerem bo nahajal ustvarjeni diagram Ganta;
- Celice bodo tukaj napolnjene z različnimi barvami med datumom začetka in koncem roka za predložitev poročil;
- V glavnem meniju izberite »Pogojno oblikovanje«;
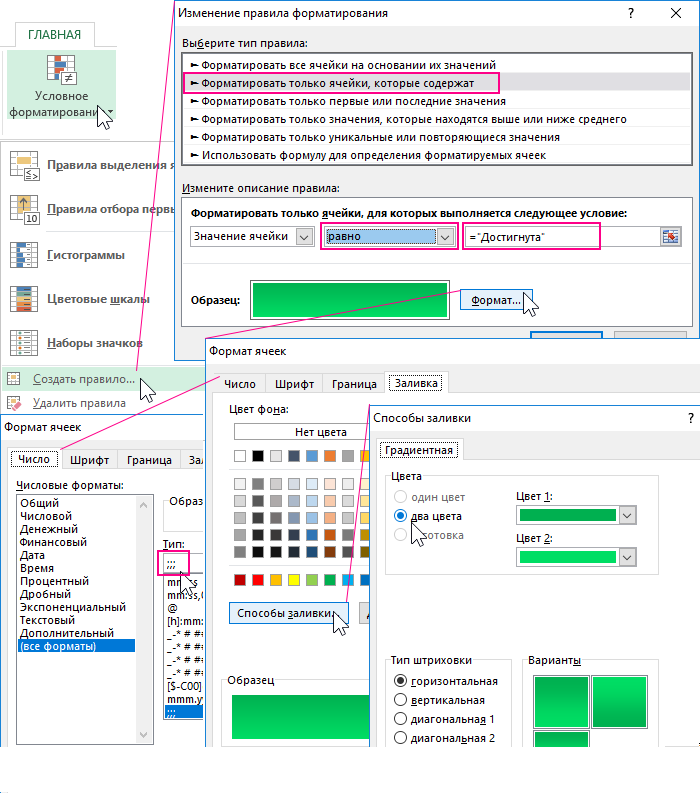
- Kliknite na »Ustvari pravilo« in nato na elementu kliknite »Uporabi formulo za določitev celic«;
- Tu napišite formulo = in (e $ $> = $ b3; e $ $ $<=$D3);
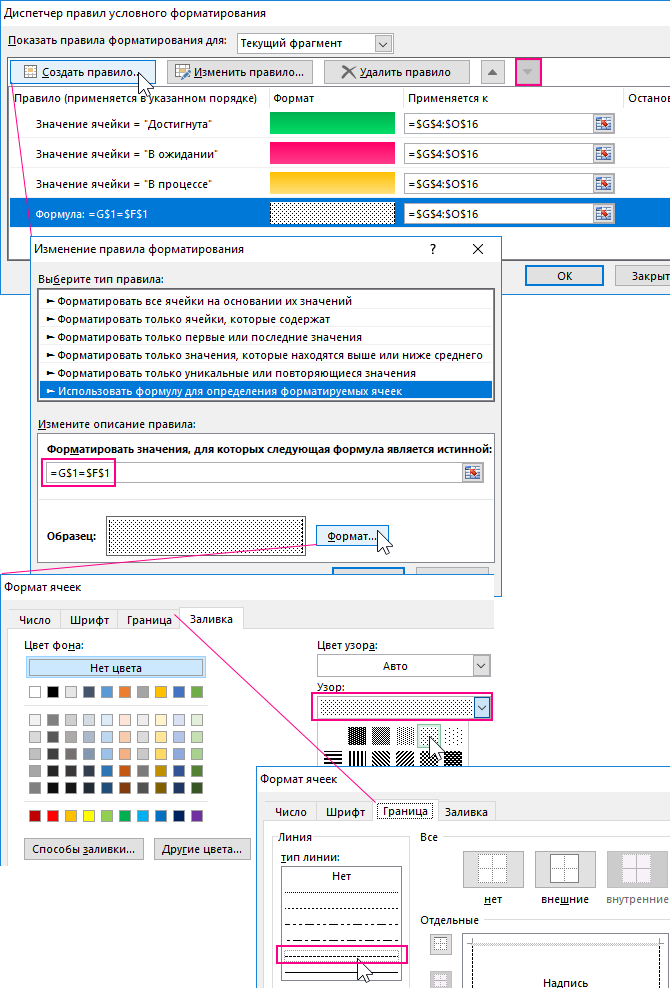
- Tu bo diagram kot operater primerjal datum za določeno celico z datumi začetka in koncem dogodka;
- Zdaj kliknite na "Obliko" in izberite ustrezne barve za polnjenje.
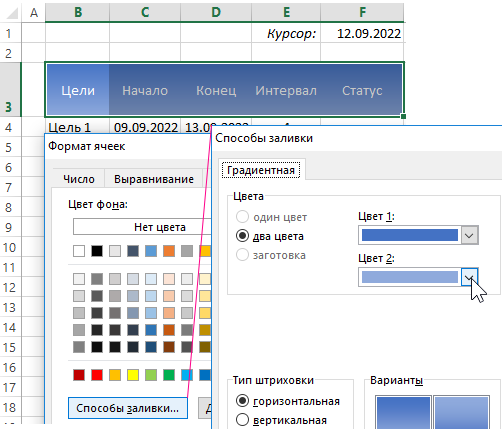
Preverite, ali ste v celoti urejeni.
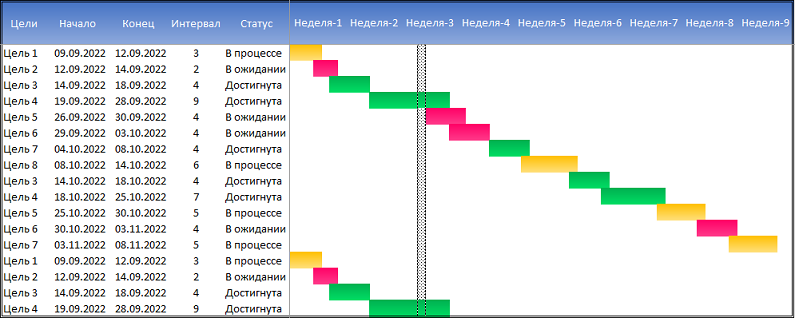
Takšne naloge ni težko izpolniti. Toda vaše nianse pri delu z grafi in diagrami prek programa Excel.
Ali ste morali delati z urnikom ali diagramom? Zakaj so bili potrebni? Kakšne težave so se pojavile? Kaj lahko svetujete začetnikom v tej zadevi?
Delite svoje izkušnje in pustite svoje komentarje. Naročite se, postavljajte vprašanja in se o našem projektu pogovorite s svojimi prijatelji!
- « Nastavitev in personalizacija začetnega menija v sistemu Windows 10
- Nadomeščanje številk z besedami v Excelu »

