Nadomeščanje številk z besedami v Excelu

- 3144
- 182
- Clarence Cole
Vsak uporabnik, ki mora sodelovati z dokumenti, bi jih mnogi želeli poenostaviti, vsaj do neke mere avtomatizirajte njegovo delo. Posebna orodja, ki jih izvajajo razvijalci v urejevalniku tabele Microsoft Excel, to omogočajo. V tem članku bomo ugotovili, kako pretvoriti številko v besedilo v Excelu in obratno. Začnimo. Pojdi!

Pretvorba številke v besedilni obrazec
Obstaja več načinov za učinkovito reševanje naloge. Podrobneje upoštevajte vsakega od njih.
Oblikovanje v kontekstnem meniju
To je najpogosteje uporabljena možnost pretvorbe, zato smo se odločili, da začnemo z njo. Sledite spodnjim navodilom in uspeli vam bodo.
- Najprej izberite vrednosti na listu, ki jih želite pretvoriti v besedilo. V trenutni fazi program te podatke dojema kot število. To dokazuje ustaljeni parameter "General", ki se nahaja na zavihku "Domov".
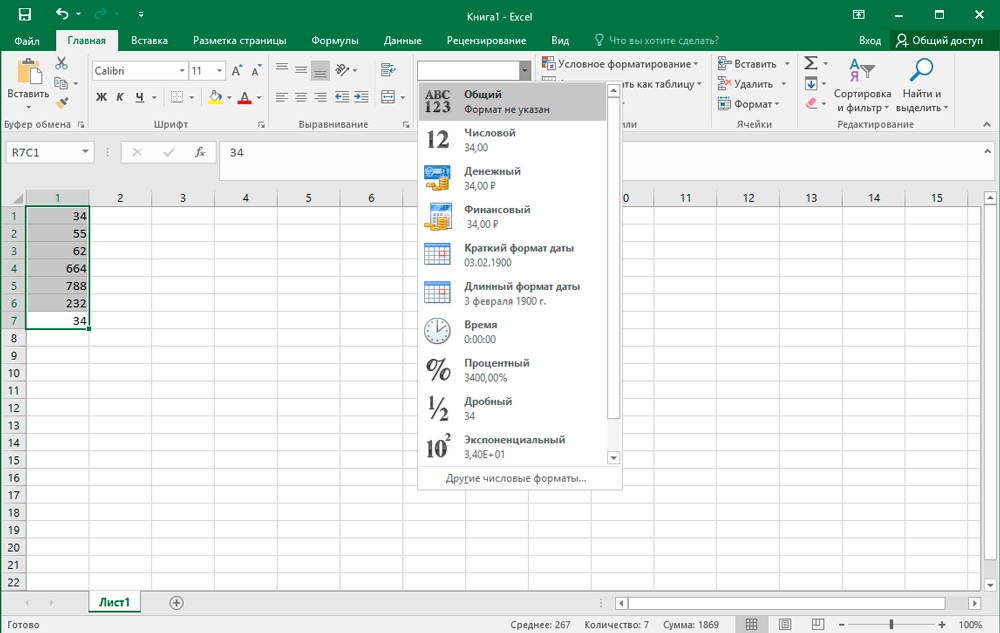
- Kliknite desni gumb miške na poudarjenem predmetu in v meniju, ki se prikaže, izberite "Format celice".
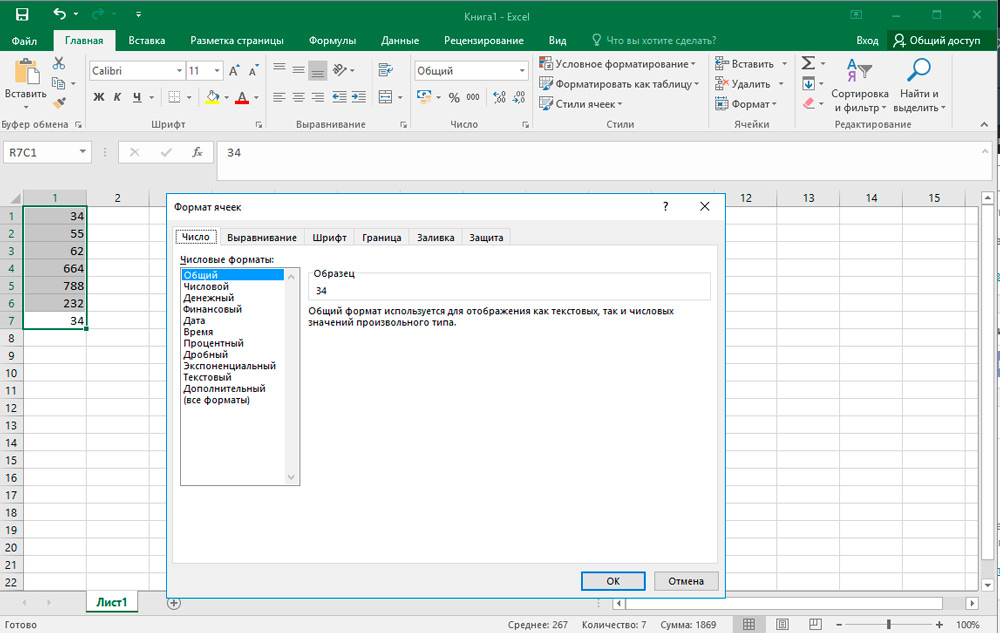
- Pred vami se bo prikazalo okno za oblikovanje. Odprite pododdelek "Številka" in na seznamu "Numerični formati" kliknite element "besedilo". Nato shranite spremembe v tipki "V redu".
- Na koncu tega postopka se lahko prepričate o uspešni preobrazbi tako, da pogledate številko podmenije "" številka ", ki se nahaja v orodni vrstici. Če ste vse naredili v redu, bodo informacije prikazane v posebnem polju, da imajo celice besedilni obrazec.
- Vendar se v prejšnjem koraku nastavitev ne konča. Excel še ni v celoti izpolnil pretvorbe. Na primer, če se odločite za izračun avtomobila, bo rezultat prikazan nekoliko nižji.
- Če želite dokončati postopek oblikovanja, izmenično za vsak element izbranega območja naredite naslednje manipulacije: z levim gumbom miške naredite dva klika in kliknite tipko Enter. Dvojno stiskanje lahko zamenjate tudi s funkcionalnim gumbom "F2".
- Pripravljen! Zdaj bo aplikacija numerično zaporedje dojemala kot besedilni izraz, zato bo avtosumma tega področja podatkov nič. Drugi znak, da so vaša dejanja privedla do potrebnega rezultata, je prisotnost zelenega trikotnika znotraj vsake celice. Edino je, da je ta znamka v nekaterih primerih morda odsotna.
Orodja v traku
Tip podatkov lahko spremenite tudi v Excelu s posebnimi orodji, ki se nahajajo na zgornji plošči programa. Ta metoda je sestavljena iz uporabe numeričnega bloka in okna z zaslonom, ki smo ga že omenili. Algoritem dejanj je nekoliko preprostejši kot v prejšnjem primeru. Da bi se izognili vprašanjem in težavam, smo pripravili ustrezno vodstvo.
- Označite želeno območje vrednosti in pojdite na zavihek "Domov". Tukaj morate najti kategorijo "številko" in klikniti majhen trikotnik poleg polja formata ("Splošno" je privzeto nastavljeno).
- Na padajočem seznamu možnosti izberite Vrsta prikazovanja "besedilo".
- Po tem, tako kot v prejšnji metodi, zaporedno za celoten obseg, namestite kazalec za vsako celico in dvojno kliknite LCM (ali F2) in nato kliknite tipko Enter.
Z uporabo funkcije
Dodaten način preoblikovanja številčnih elementov v besedilne elemente je osnovna funkcija "besedilo". Posebej je priročno uporabljati v primerih, ko je treba vrednosti z novim formatom prenoviti v drug stolpec ali je glasnost podatkov prevelika, da bi lahko ročno izvedli transformacije za vsako celico. Strinjam se, če ima dokument na stotine ali celo tisoč vrstic, pretvorba z že tako obravnavanimi možnostmi ni racionalna, saj bo trajalo preveč časa.
Kako delati s to možnostjo:
- Izberite celico, s katero se bo začel pretvorjen razpon. Nato v bližini vrstice s formulami kliknite na ikono "Vstavi funkcijo".
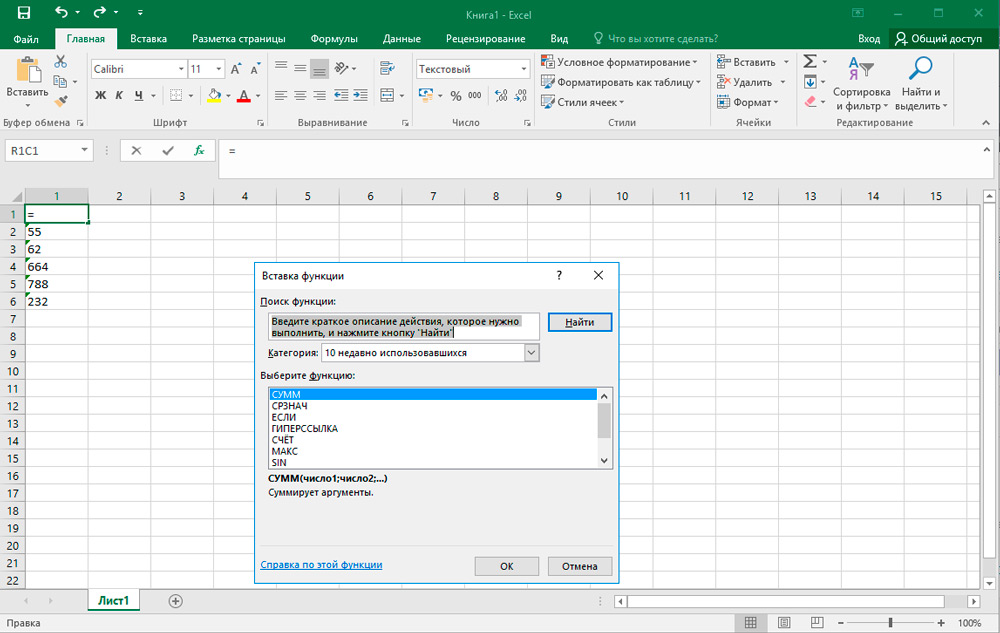
- Okno "Master of Functions" se bo odprlo pred vami. Tu morate izbrati kategorijo "besedilo" in v polju, ki se nahaja tik spodaj, ustrezna točka "besedilo". Potrdite s pritiskom "V redu".
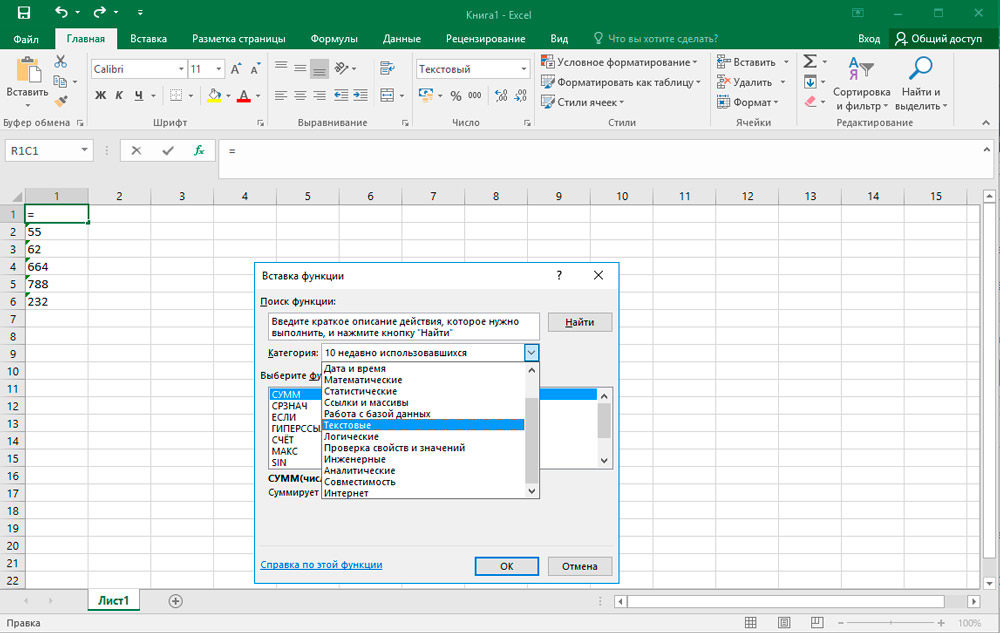
- Nato se bo prikazala plošča z nastavitvijo argumentov za izbrano funkcijo, ki je sestavljena iz dveh parametrov: "Pomen" in "format". V prvem polju vnesite preoblikovano številko ali navedite povezavo do kraja, kjer se nahaja. Drugo polje je zasnovano tako, da prilagodi številke, ki niso poševne. Na primer, če zapišete "0", bo rezultat brez delnih znakov, čeprav so bili prisotni v viru. V skladu s tem, če napišete "0,0", bo vrsta besedila po decimu imela eno številko. Podobno je tisto, kar boste videli na izhodu, oblikovano, če vnesete "0,00" in podobne možnosti.
Po zaključku vseh manipulacij kliknite tipko "OK".
- Zdaj morate samo kopirati formulo v sosednje elemente lista. Če želite to narediti, pripeljite kazalca v levi spodnji kot na novo urejene celice. Ko kazalec spremeni pogled majhnega križa, kliknite levi gumb miške in formulo povlecite v celotno polje območja, vzporedno z začetnimi podatki.
- Kot vidite, so se na njihovih mestih pojavile vse številke. Vendar postopek pretvorbe na tem še ni končan. Označite prejeti stolpec in na zavihku Home v prvem razdelku "Boofer of the Exchange" kliknite ikono "Copy".
- Če želite shraniti začetno možnost: brez zavrževanja izdaje kliknite pretvorjeno območje z desnim gumbom in na predlaganem seznamu izberite "poseben vstavek", v naslednjem oknu pa kliknite vrednosti in formati " številk ".
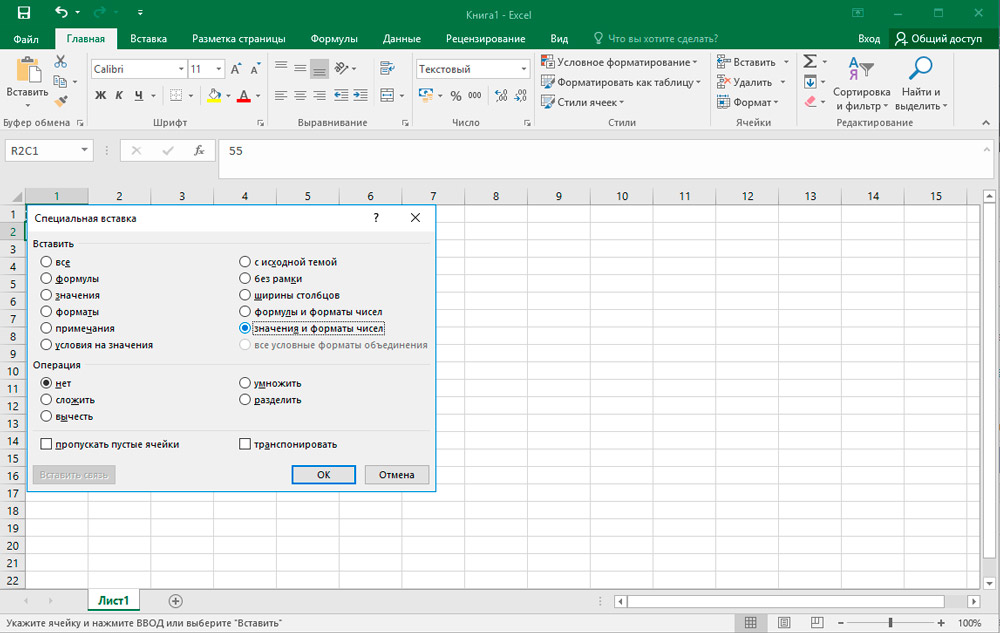
V primeru, da želite začetne podatke nadomestiti z novimi, uredite natančno zimske stebre. Vstavite isto načelo, opisano zgoraj.
- Če ste izbrali drugo možnost, lahko odstranite fragment s formulami. Če želite to narediti, jih poudarite, kliknite PKM → "Očistite vsebino".
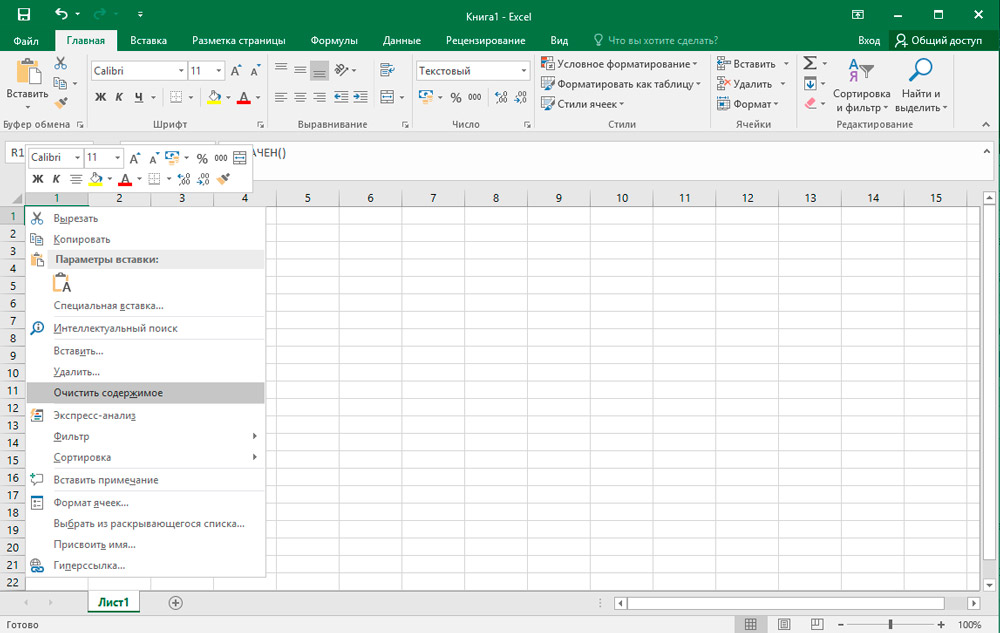
Pretvorba besedila
Čas je, da razmislimo o načinih povratne pretvorbe v Excel. Metode za prevajanje besedilnih podatkov v številčne podatke, zato smo prepričani, da boste našli najbolj primerne zase.
Transformacija z obvestilom o napaki
Eden najhitrejših in najpreprostejših načinov pretvorbe je uporaba posebne ikone, ki uporabnika obvesti o morebitni napaki. Ta ikona ima obliko romba, v kateri je vpisana klicajska znamka. Običajno se pojavi, ko imajo celice v zgornjem levem kotu zeleno oznako, o katerem smo že govorili. Številke na terenu z besedilno predstavitvijo vzbujajo sum na program in s tem signalizira uporabnika, da bo pozoren na ta trenutek. Vendar Excel ne prikazuje vedno te ikone, zato je obravnavana metoda oblikovanja precej situacijski. Toda v vsakem primeru, če najdete ta "svetilnik", lahko enostavno izvedete potrebne preobrazbe.
- Kliknite na celico, v kateri se nahaja indikator napake, in kliknite na ustrezno ikono.
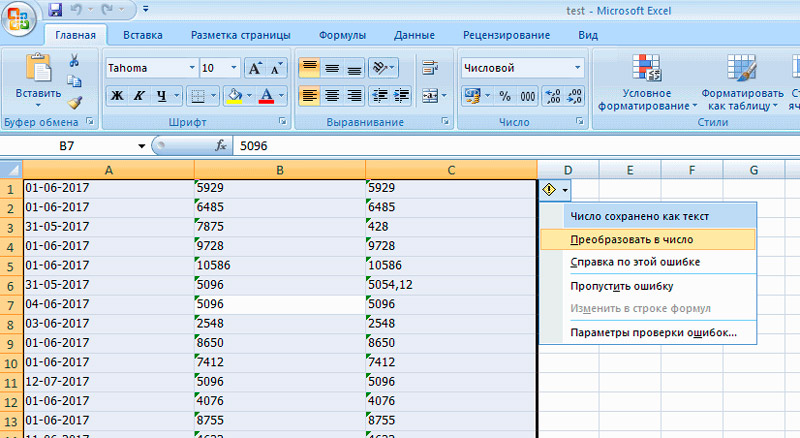
- V meniju, ki se odpre, izberite element "Preoblikujte v številko".
- Po tem bo predmet takoj vzel številčno vrsto.
- Če morate hkrati preoblikovati več vrednosti, poudarite celoten obseg in ponovite prejšnje korake.
Okno za oblikovanje
Excel ima tudi možnost povratnega pretvorbe skozi posebno okno za oblikovanje. Algoritem je naslednji:
- Označite obseg številk, predstavljenih v besedilni različici, in kliknite z desnim gumbom.
- V kontekstnem meniju nas zanima položaj "Oblika celic".
- Začelo se bo okno za oblikovanje, v katerem se je treba odločiti v prid enemu od dveh formatov: "Splošno" ali "Numerično". Ne glede na to, na katero različico ste se poravnali, bo aplikacija številke dojemala kot številko. Edino, kar ste izbrali "numerično" metodo, nato pa lahko v pravem bloku dodatno konfigurirate takšne parametre, kot so, število znakov po ločevalcih cilja in praznjenja. Po vseh manipulacijah kliknite V redu.
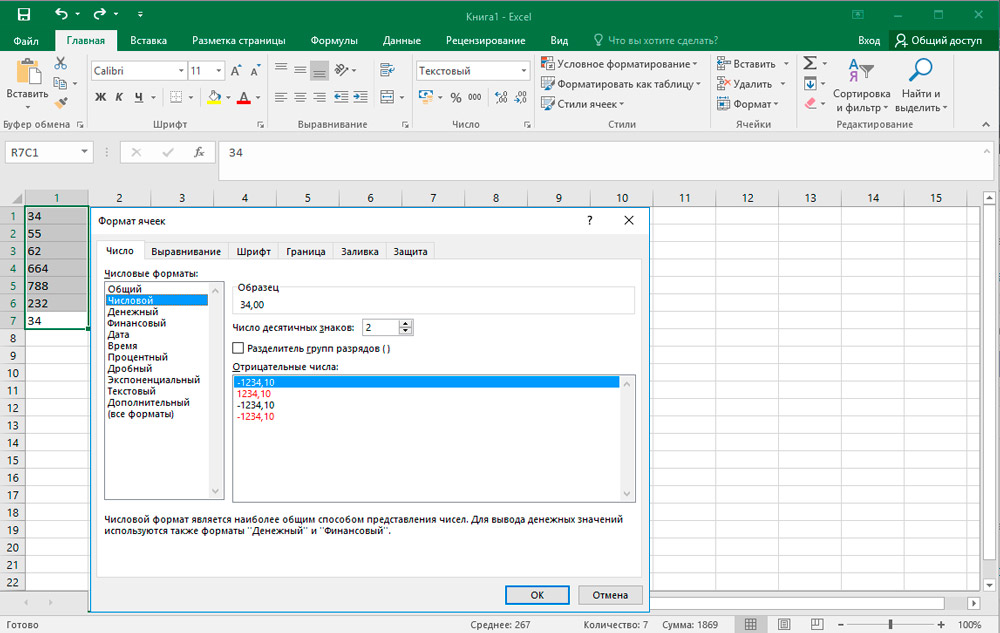
- Na zadnji stopnji morate eno za drugim prečkati vse elemente z namestitvijo kazalca v vsakem od njih in s pritiskom na "Enter".
Orodja v traku
Še en dokaj preprost način prevajanja besedila, ki prevajanje v številčno, se izvaja z orodji, ki se nahajajo na zgornji delovni plošči.
- Najprej je treba razlikovati vrednosti, ki jih je treba spremeniti. Nadalje na plošči Fast Access, pojdite na zavihek "Domov" in nato poiščite skupino "Številka" na traku.
- Na posebnem področju nastavite "splošni" pogled ali "numerično".
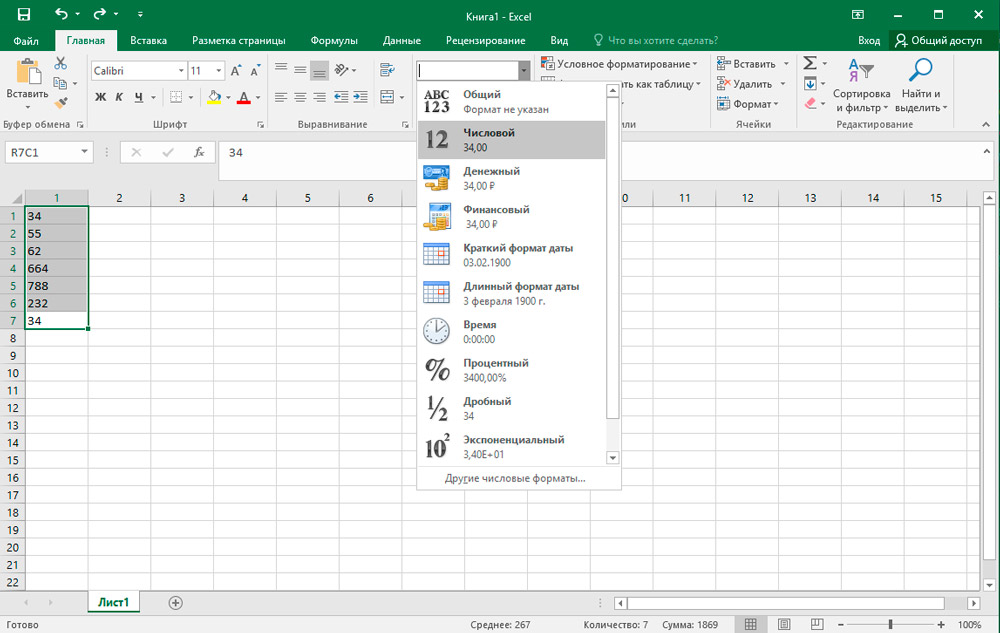
- Po tem kliknite ločeno za vsako od dodeljenih celic s tipkami "F2 in Enter". Algoritem je že opisan zgoraj.
Oblikovanje je zaključeno! Potrebni podatki o besedilu so vrsto spremenili v numerično.
Uporaba formule
Če želite spremeniti trenutno obliko za novo, se lahko zatečete k posebni formuli, namenjeni v ta namen. Podrobneje upoštevajte to metodo v praksi.
- V prazni celici, nasproti prvega preoblikovanega predmeta, vnesite naslednje zaporedje znakov: "=" in "(znak" enako "in dve slabosti). Nato navedite povezavo do pretvorljivega elementa. V danem primeru smo z "-1" opravili dvojno množenje in prejeli enak rezultat, vendar le v drugačni obliki.
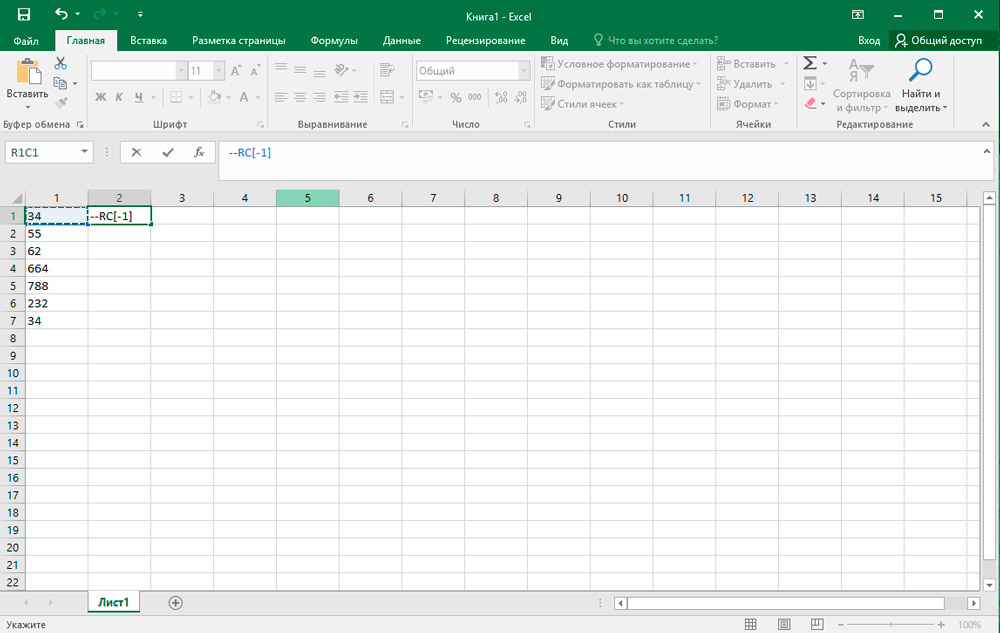
- Po kliku "Enter" boste videli končni pomen. S pomočjo markerja polnjenja to formulo raztegnite na celotno območje območja. To dejanje podobno opisujemo v odstavku o funkciji "besedilo".
- Zdaj morate poudariti ustvarjeni stolpec in ga kopirati s klikom na ustrezen gumb na zavihku "Domov". Poleg tega lahko uporabite kombinacijo: "Ctrl + C".
- Nato izberite začetni seznam in kliknite PKM. Na seznamu možnosti izberite "Posebno vstavljanje" → vrednosti in oblike števil ".
- Začetne podatke je bilo nadomeščeno z novimi. Na stopnji lahko tranzitni razpon z našo formulo že izbrišemo. Izberite, kliknite na desni gumb miške in v meniju Drop -Ewn izberite "Očistite vsebino".
Upoštevajte, da lahko namesto dvojnega množenja z minus uporabimo druge operacije, ki ne vplivajo na končno številko. Na primer, dodajte ali mu odnesite nič in podobno.
Možnost posebnega vložka
Ta metoda je v veliki meri podobna prejšnji, vendar ima eno razliko: ni treba ustvariti novega stolpca. Premaknimo se neposredno na navodila:
- Na katerem koli praznem mestu na listu vnesite številko "1" in nato to celico kopirajte na že znano možnost "Kopiraj" na traku Orodja.
- Nato izberite preoblikovano območje in kliknite PKM. V oknu, ki se je odprlo dvakrat, pojdite na element "poseben vstavljanje".
- Meni nastavitve se odpre, tukaj morate namestiti zastavo v blok "operacija" nasproti črte "več". Potrdite spremembe, ki jih je naredil gumb "V redu".
- To je vse! Pretvorba je končana. Pomožna enota, ki smo jo uporabili za ta postopek, je mogoče varno odstraniti.
Orodje "Besedilo s stolpci"
Uporaba tega orodja je odlična rešitev v tistih situacijah, ko se vejica ne uporablja kot ločni simbol, vendar točka ali vrzel nadomesti apostrof. V angleški različici programa je ta možnost prikazana kot številčna, vendar v ruskem -kot besedilu kot besedilo. Da ne bi ročno prekinili vsakega elementa, lahko uporabite bolj priročno in hitro metodo.
- Izberite začetni fragment in nato zaženite potrebno možnost, tako da prečkate Pop poti »Data« → Delo s podatki → Besedilo po stolpcu.
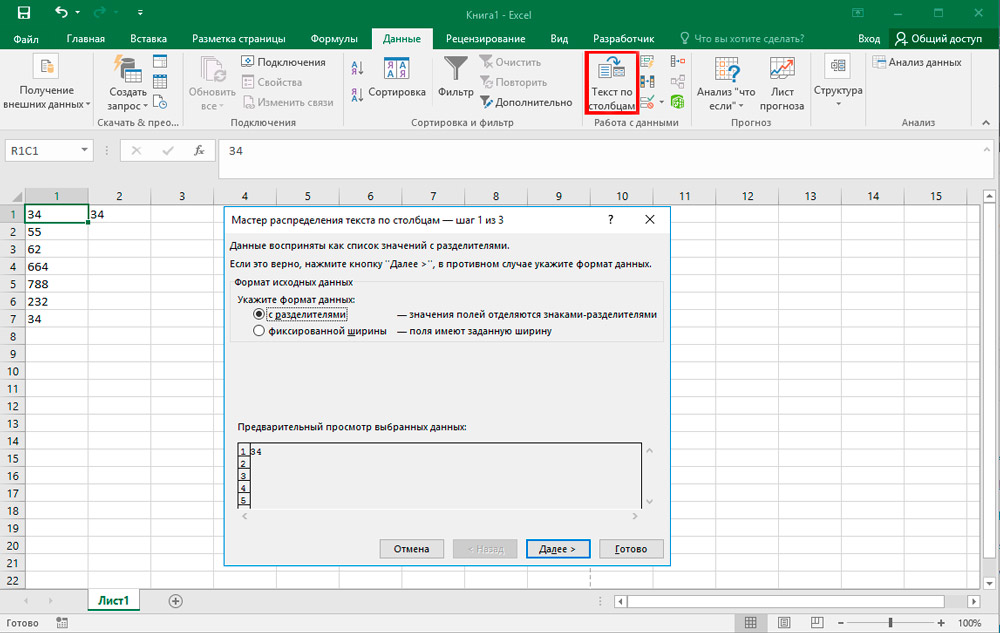
- "Mojster besedil" se bo odprl pred vami. Ko je na prvi strani, se prepričajte, da v bloku za oblikovanje nasproti "z delilniki" obstaja zastava. Po tem kliknite "Naprej".
- V drugem koraku ni treba spremeniti ničesar, zato samo kliknite »Naprej«.
- Na tretjem koraku morate prečkati gumb "Preberi več", ki se nahaja na desni strani okna.
- V oknu Nastavitve v prostem polju "Separator celotnega in delni del" vstopite v točko in v polju "Division Divisor" - Apostrop. Po "OK".
- Po vrnitvi na "Master of Texts" kliknite "Pripravljeno".
Uporaba makrov
V primeru, da se morate pogosto zateči k pretvorbi velike količine besedilnih vrednosti, potem je smiselno ustvariti poseben makro. Vendar morate najprej aktivirati to funkcijo in omogočiti prikaz plošče razvijalcev. Nadaljujemo do makro zapisa:
- Izpolnite prehod na zavihek "Razvijalec", nato pa poiščite kategorijo "koda" na kaseti in kliknite "Visual Basic".
- Odprl se bo urejevalnik, ki bo moral vstaviti naslednje besedilo:
Sub text_v_Izbor.ŠtevilkaFormat = "Splošno"Izbor.Vrednost = izbira.VrednostKonec podPo vstavljanju samo zaprite to okno s klikom na standardni križ.
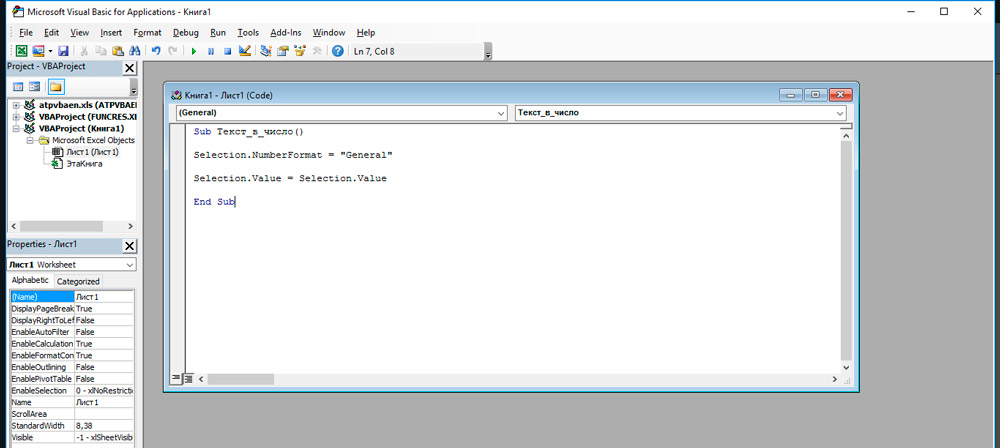
- Nato izberite fragment, ki ga je treba preoblikovati. Po tem na zavihku »Razvijalec« v »kodi« kliknite na makrone.
- Na seznamu vseh posnetih makrov izberite "text_v_ izjemno" in kliknite "Izvedite".
- Pretvorba je uspešno zaključena.
Preoblikovanje s tretjo stranjo nadgradnjo
Če želite izvesti to metodo, morate najprej prenesti in namestiti posebno nadgradnjo "SUMPROP". Ko prenesete paket, prestavite datoteko SUMPROP v mapo, pot do katere si lahko ogledate na naslednji način. Odprite meni "Datoteka" in kliknite "Parametri". V oknu Excel Parameters pojdite na zavihek Nadzor. Spodaj v točki "upravljanje" navedite nadgradnjo "Excel" in kliknite gumb "Cross". V odprtem oknu kliknite "Pregled". Nato kopirajte pot do mape, v katero boste morali premakniti datoteko "sumprop". Po tem znova zaženite Excel in znova odprite okno nadgradnje (ponovite zgornja dejanja). V razdelku "Na voljo nadgradnje" označite točko "vsota z besedami". V programu se bo prikazala želena funkcija.
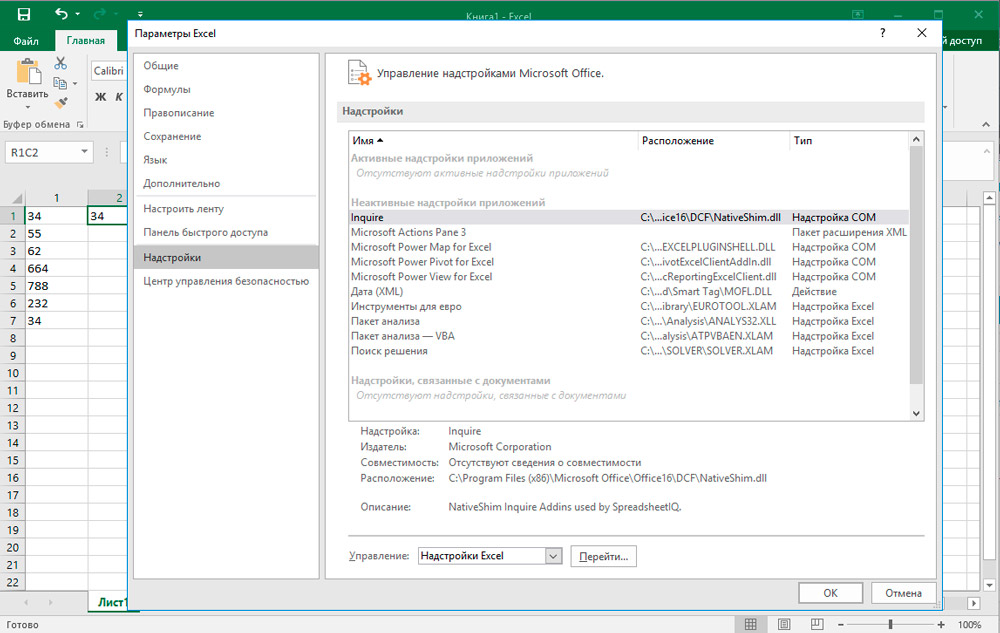
Zdaj razmislite, kako ga uporabiti. V celico vnesite številko in kliknite gumb "Vstavi funkcijo". V oknu, ki se prikaže, v razdelku "kategorija" izberite "Določeno jih uporabnik". Na spodnjem seznamu boste našli funkcije "Število črkovanja", "poletja" in več njegovih različic za valute (ruble, hrivniji, dolarji, evri). Priročno je uporabljati, če morate z besedami določiti kakršen koli znesek denarja, ki ga v različnih dokumentaciji zelo pogosto zahteva.
Upoštevajte, da se bodo po uporabi funkcije v katero koli celico vse številke, ki jih boste vstavili. Uporabite "Število črkovanja" ali "Povzema", odvisno od tega, s katerimi nalogami se zdaj soočajo.
Kot vidite, ni nič zapletenega. Zaradi možnosti namestitve razširitvenih paketov lahko znatno povečate funkcionalnost programa. Ko se boste naučili pravilno uporabljati zmogljivosti Microsoft Excela, boste znatno povečali učinkovitost svojega dela in prihranili več ur mukotrpnega dela. Zapišite v komentarje, če je bil za vas koristen članek, in postavljajte vprašanja, ki bi jih lahko imeli v postopku.

