Nastavitev oblikovanja Windows 8

- 4096
- 407
- Clinton Boehm
Kot v katerem koli drugem operacijskem sistemu, boste tudi v sistemu Windows 8 verjetno želeli Spremenite dizajn Po vašem okusu. V tej lekciji bomo govorili o tem, kako spremeniti barve, sliko v ozadju, postopek za lokacijo aplikacij Metro na začetnem zaslonu, pa tudi o ustvarjanju skupin aplikacij. Morda ga zanima tudi: kako nastaviti temo zasnove Windows 8 in 8.1
Lekcije Windows 8 za začetnike
- Prvi pogled na Windows 8 (1. del)
- Prehod v Windows 8 (2. del)
- Začetek dela (3. del)
- Spreminjanje zasnove sistema Windows 8 (4. del, ta članek)
- Namestitev aplikacije (5. del)
- Kako vrniti gumb Start v sistemu Windows 8
Pogled na nastavitve oblikovanja
Premaknite kazalec miške na enega od vogalov na desni, da odprete ploščo Charms, kliknite "Parametri" in izberite "Sprememba v računalniških parametrih" spodaj ".
Privzeto boste imeli točko "personalizacija".

Nastavitve personalizacije Windows 8 (kliknite za povečanje slike)
Spremenite vzorec zaklenjenega zaslona
- Na točki personalizacije personalizacije izberite zaslon "zaklenjen zaslon"
- Izberite eno od predlaganih risb kot zaslon za zaklepanje ozadja v sistemu Windows 8. Svojo risbo lahko izberete tudi s klikom na gumb "Pregled".
- Zaklepni zaslon se prikaže po nekaj minutah odsotnosti aktivnih dejanj s strani uporabnika. Poleg tega ga lahko pokličete tako. Podobno dejanje je posledica stiskanja vroče tipke WIN + L.
Spreminjanje vzorca ozadja začetnega zaslona
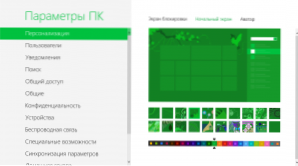
Sprememba vzorca ozadja in barvne sheme
- V nastavitvah personalizacije izberite "Začetni zaslon"
- Spremenite sliko v ozadju in barvno shemo v skladu z vašimi željami.
- O tem, kako dodati svoje barvne sheme in slike ozadja začetnega zaslona v sistemu Windows 8, zagotovo bom napisal, ne morete storiti s standardnimi sredstvi tega.
Spreminjanje risanja računa (avatar)
Spreminjanje avatarja računa Windows 8
- V elementu "personalizacije" izberite avatar in nastavite želeno sliko s pritiskom na gumb "Pregled". Lahko se fotografirate tudi iz spletne kamere svoje naprave in jo uporabite kot avatar.
Lokacija aplikacije na začetnem zaslonu Windows 8
Najverjetneje boste želeli spremeniti lokacijo aplikacij Metro na začetnem zaslonu. Morda boste želeli izklopiti animacijo na nekaterih ploščicah in nekatere vrste, da jih odstranite z zaslona, ne da bi izbrisali aplikacijo.
- Da bi aplikacijo premaknili na drugo lokacijo, je dovolj, da svoje ploščice povlečete na želeno mesto
- Če morate vklopiti ali izklopiti prikaz živih ploščic (animirano), na njej pritisnite desno miško in v meniju, ki se prikaže na dnu, izberite "Onemogoči dinamične ploščice".
- Če želite urediti katero koli aplikacijo na začetnem zaslonu, kliknite desni gumb miške z začetnega zaslona. Nato v meniju izberite element "Vse aplikacije". Poiščite aplikacijo, ki vas zanima, in s klikom nanjo z desnim gumbom miške izberite v kontekstnem meniju "Popravite na začetnem zaslonu".
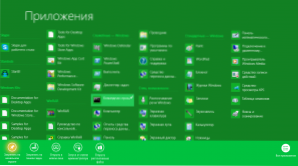
Popravite aplikacijo na začetnem zaslonu
- Če želite odstraniti aplikacijo z začetnega zaslona, ne da bi jo izbrisali, jo kliknite z desno tipko miške in izberite "Vloži" Posodobitev z začetnega zaslona ".
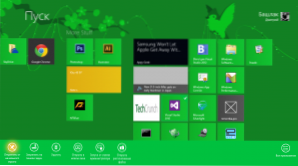
Odstranite aplikacijo z sistema začetnega zaslona Windows 8
Ustvarjanje skupin aplikacij
Če želite organizirati aplikacije na začetnem zaslonu v priročnih skupinah in dati ime tem skupinam, naredite naslednje:
- Povlecite aplikacijo na desno, v prazno območje začetnega zaslona Windows 8. Pustite ga, ko vidite, da se je pojavil skupinski separator. Posledično bo ploščica aplikacije ločena od prejšnje skupine. Zdaj lahko v to skupino dodate druge aplikacije.
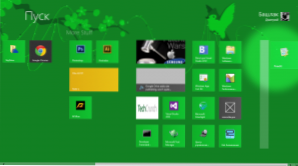
Ustvarjanje nove skupine Metro Applications
Spreminjanje imena skupin
Če želite spremeniti imena skupin aplikacij na začetnem zaslonu Windows 8, kliknite miško v spodnjem desnem kotu začetnega zaslona, zaradi česar se bo lestvica zaslona zmanjšala. Videli boste vse skupine, od katerih je vsaka sestavljena iz več kvadratnih ikon.
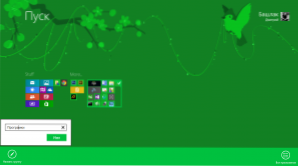
Spreminjanje imen skupin aplikacij
Kliknite desno tipko miške glede na skupino, ki jo je treba nastaviti ime, izberite element menija "Skupina imena". Vnesite želeno ime skupine.
Tokrat vse. Ne bom rekel, za kaj bo naslednji članek. Zadnjič je dejal, da je namestitev in brisanje programov pisal o dizajnu.

