Obnovitev datotek s pomočjo undeletePlus
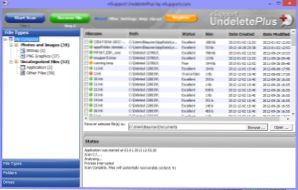
- 1603
- 173
- Reginald Farrell
Prej sem že pisal o dveh programih za obnovo izbrisanih datotek, pa tudi obnovitev podatkov iz oblikovanih trdih diskov in bliskovnih pogonov:
- Badcopy Pro
- Obnovitev datotek Seagate
Tokrat bomo govorili o drugem takšnem programu - esupport undeletePlus. Za razliko od prejšnjih dveh se ta programska oprema brezplačno distribuira, vendar je veliko manj funkcij. Kljub temu bo ta preprosta rešitev zlahka pomagala, če boste morali obnoviti datoteke, ki so se slučajno izbrisali s trdega diska, bliskovitega pogona ali pomnilniške kartice, naj bo to fotografija, dokumente ali kaj drugega. Je oddaljeno: t.e. Ta program lahko pomaga obnoviti datoteke, na primer po čiščenju košare. Če ste oblikovali trdi disk ali računalnik nehal videti bliskovni pogon, potem ta možnost ne bo delovala.
UndletePlus deluje z vsemi razdelki FAT in NTFS in v vseh operacijskih sistemih Windows, začenši z Windows XP.Cm. Enako: najboljši programi za obnovitev podatkovNamestitev
UndeletePlus lahko prenesete s spletnega mesta uradnega programa - UndletePlus.Com, S klikom na povezavo za prenos v glavnem meniju na spletnem mestu. Sam postopek namestitve sploh ni zapleten in ne potrebuje nobenih posebnih znanj - samo pritisnite naslednjič in se strinjate z vsem (razen morda namestitve plošče Ask.CO).
Zagon programa in obnovitev datotek
Uporabite nalepko, ustvarjeno pri namestitvi programa. Glavno okno UndeletePlus je razdeljeno na dva dela: na levi - seznam povezanih diskov na desni - obnovljene datoteke.
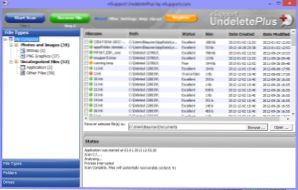
Glavno okno UndeletePlus (kliknite za povečanje slike)
Pravzaprav morate za začetek dela le izbrati disk, na katerem so bile datoteke izbrisane, kliknite gumb "Začni skeniranje" in počakajte, da se postopek zaključi. Po zaključku dela boste na desni videli seznam datotek, ki jih je program uspelo najti na levi kategoriji teh datotek: na primer lahko izberete samo fotografije.
Datoteke, ki bodo verjetno obnovljene, imajo zeleno ikono levo od imena. Tisti, v katerih je v postopku dela zabeležene druge informacije in uspešna obnova je malo verjetna, označena z rumenimi ali rdečimi ikonami.
Če želite obnoviti datoteke, označite potrebne čeke in kliknite "Recover Datoteke", nato pa navedite, kje jih je treba ohraniti. Bolje je shraniti obnovljene datoteke v isti nosilec, iz katerega se pojavi postopek obnovitve.Z uporabo glavnega
S pritiskom na gumb Čarovnika v glavnem oknu UndeletePlus bo predstavljen mojster za obnovitev podatkov, ki bo optimiziral iskanje datotek za posebne potrebe - med delom glavnega dela vam bodo postavljali vprašanja, kako so bile datoteke izbrisane, kakšna vrsta datotek bi moralo poskusiti najti itd.D. Morda za nekoga bo ta način uporabe programa bolj priročen.
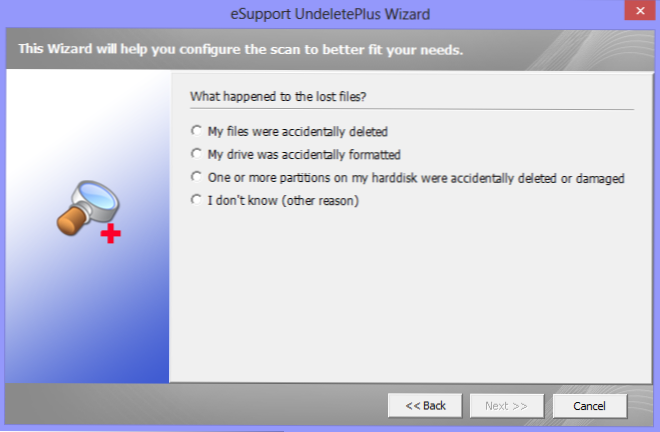
Master za obnovitev datotek
Poleg tega obstajajo točke za obnovo datotek iz oblikovanih razdelkov v mojster, vendar nisem preveril njihovega dela: mislim, da ne bi smeli - program ni namenjen temu, kar je neposredno napisano v uradnem vodniku.

