Nastavitev usmerjevalnika TP-Link Archer A7 Internet, Wi-Fi omrežje, vdelano programsko opremo, USB

- 2932
- 810
- Clinton Boehm
Nastavitev usmerjevalnika TP-Link Archer A7: Internet, Wi-Fi omrežje, vdelana programska oprema, USB
Sploh ne vem, kaj bi lahko bilo lažje kot nastavitve sodobnega usmerjevalnika. TP -Link Archer A7 - Brez izjema. Razvijalci v TP-Linku so poskusili in naredili večjezični, lep in razumljiv spletni vmesnik, aplikacija za mobilne naprave in celo navodila s slikami za hitre nastavitve so bila natisnjena in v polje z usmerjevalnikom. Toda kljub temu ni redko, da imajo uporabniki še vedno določene težave v postopku nastavitev. In najpogosteje so te težave povezane natančno z napravo, iz katere se izvaja konfiguracija, ali pri ponudniku interneta. Toda to je že tema za drug članek. In danes si bomo ogledali postopek nastavitve nastavitve TP-Link Archer A7. Vse bomo povezali in hitro konfigurirali. In če še nimate Archer A7, preberite moj pregled tega modela.
In takoj se spustite v posel. Najprej morate vse pravilno povezati, povezati in ne zmešati ničesar. Power adapter povežemo z usmerjevalnikom in ga vključimo v vtičnico (preverite, ali je na usmerjevalniku vklopljen/izklopljen vklopljen gumb). Internet povežemo z internetom (je modra) (kabel internetnega ponudnika, DSL/GPON modem, drugega usmerjevalnika).

Naslednji korak je, da se povežete s TP -Link Archer A7 A napravo, iz katere jo bomo konfigurirali. To je lahko računalnik, prenosnik, pametni telefon, tablični računalnik. Če imate možnost povezati z računalnikom ali prenosnikom, potem je najbolje, da to storite z omrežnim kablom.
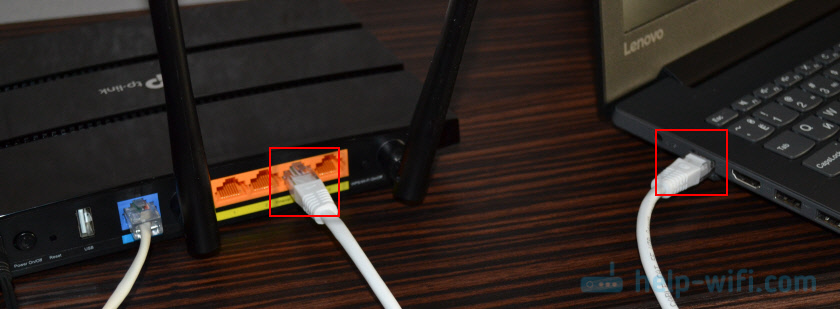
Če se morate povezati prek Wi-Fi, potem na seznamu razpoložljivih omrežij Wi-Fi v vaši napravi poiščite omrežje usmerjevalnika in ga izberite. Navedite tovarniško geslo. Tovarniško ime omrežja (SSID) in geslo sta navedena na nalepki z dna usmerjevalnika in na ločeni kartici, ki je priložena usmerjevalniku (na kateri lahko po konfiguraciji zapišete novo geslo).

Naj vas spomnim, da lahko konfigurirate usmerjevalnik s pametnega telefona ali tabličnega računalnika prek aplikacije Tether. Nameščena aplikacija, povezana z omrežjem usmerjevalnika Wi-Fi in nastavljena prek aplikacije.
Če želite konfigurirati prek spletnega vmesnika (prek brskalnika), bom pokazal, kako vnesti nastavitve in določiti potrebne parametre.
Nastavitve TP-Link Archer A7
Odprite kateri koli brskalnik in pojdite na naslov http: // tplinkwifi.Mreža/ (Preberite več v tem članku). Ali glejte navodila: Kako iti na nastavitve usmerjevalnika TP-Link. Mimogrede, v skladu z naslovom IP 192.168.0.1 lahko pridete tudi v spletni vmesnik.
Usmerjevalnik nas bo takoj prosil, da namestimo skrbniško geslo. Izmislite geslo, ga dvakrat določite in naenkrat zapišite. V prihodnosti bo potrebno za vstop na nastavitve usmerjevalnika.
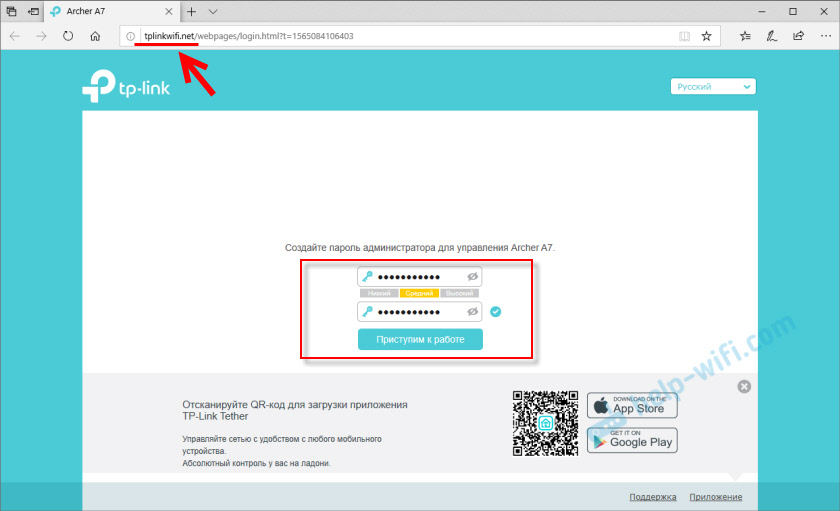
Po klikom na gumb "Start Work" se odpre glavni glavni nastavitev. Običajno pokažem, kako z njim nastaviti usmerjevalnik, danes pa bomo potrebne nastavitve naredili ločeno v različnih razdelkih spletnega vmesnika. Zato gremo takoj v razdelek »Dodatne nastavitve«.
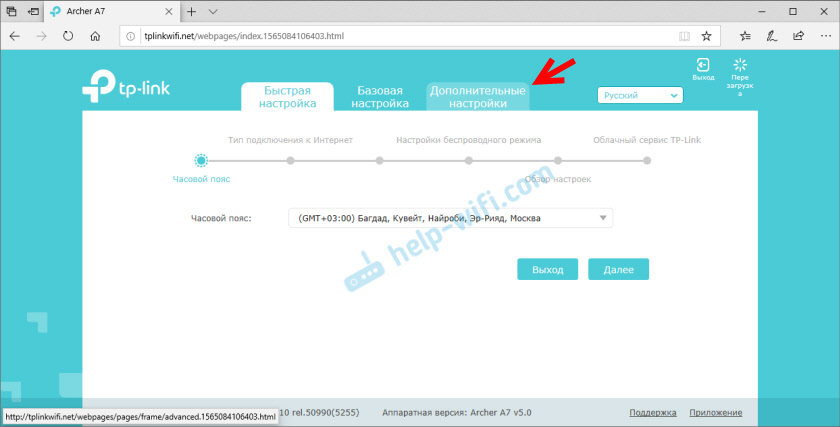
Če želite, lahko poskusite konfigurirati Archer A7 s hitrim glavnim nastavitvijo. Tam je vse zelo preprosto, korak za korakom.
internetna povezava
Pomembno: Če internet prek vašega TP-Link Archer A7 že deluje, obstaja dostop do interneta, potem lahko preskočite to fazo nastavitve (takoj pojdite na nastavitve Wi-Fi).
Na zavihku "Dodatne nastavitve" morate odpreti razdelek "Network" - "Internet". Zelo pomembno je izbrati pravo vrsto povezave in nastaviti vse potrebne parametre. Informacije, ki jih je treba navesti na tej strani, izda vaš internetni ponudnik. Če torej ne veste, kakšno povezavo uporablja vaš ponudnik - pokličite podporo ali si oglejte sporazum o internetni povezavi.
Če imate dinamični IP (DHCP), potem preprosto izberite to vrsto povezave in shranite nastavitve.
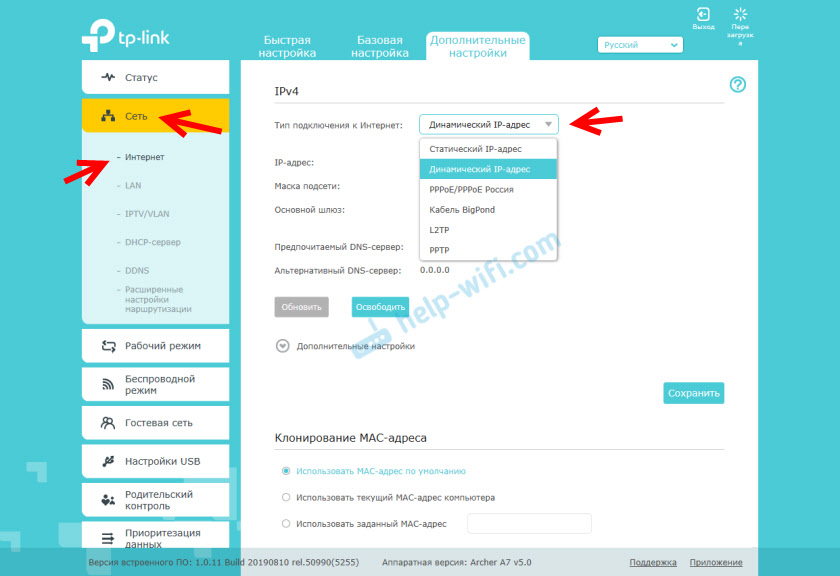
Če PPPOE, PPTP, L2TP, morate določiti uporabniško ime in geslo. Kot tudi naslov strežnika (samo za PPTP in L2TP).
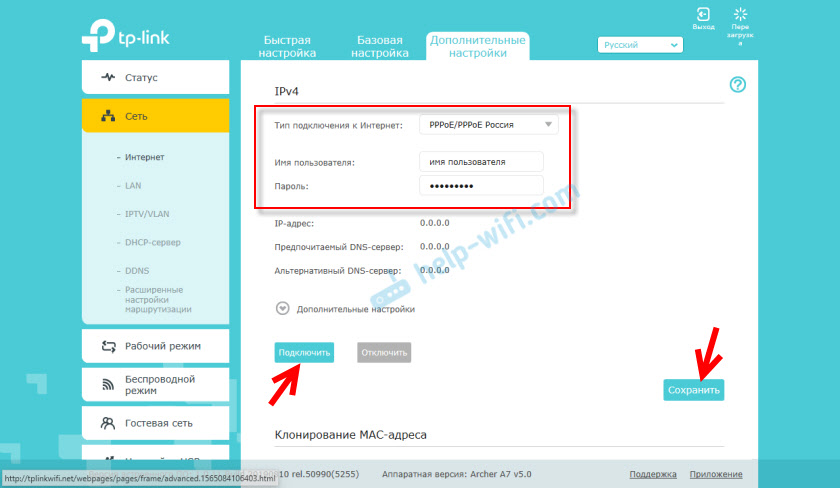
Če je ponudnik zavezujoč na naslov MAC, lahko MAC naslov klonirate iz računalnika, do katerega je internet vezan, ali ročno predpišete želeni MAC naslov, ali registrirate MAC naslov vašega TP-Link Archer A7 (navedeno od spodaj na nalepki) pri ponudniku.
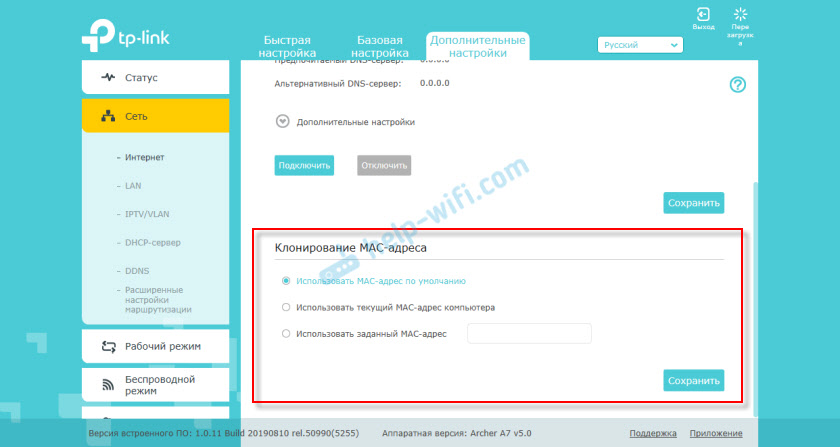
Še enkrat: vse informacije o nastavitvi internetne povezave lahko izveste v podpori internetnega ponudnika.
Pomembno je, da v tej fazi internetne nastavitve prek usmerjevalnika zaslužijo. V nasprotnem primeru ni smisla nadaljevati nastavitve.Združenje na temo: Pri nastavitvi usmerjevalnika piše brez dostopa do interneta ali omejeno in ni povezave z internetom
Nastavitev omrežja Wi-Fi
Mnogi pustijo ime Wi-Fi omrežje in geslo, ki je privzeto nastavljeno. Ampak vseeno priporočam, da jih spremenim. Vsaj geslo. Če želite to narediti, pojdite na razdelek "Brezžični način" - "Nastavitev brezžičnega režima".
Najprej spremenimo ime in geslo za omrežje Wi-Fi v območju 2.4 GHz.
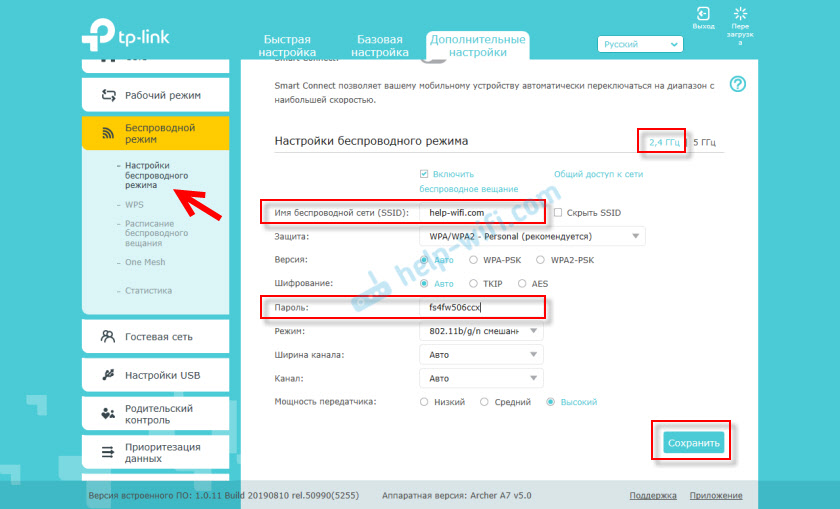
Pritisnite gumb, da shranite in storite enako za omrežje v območju 5 GHz.
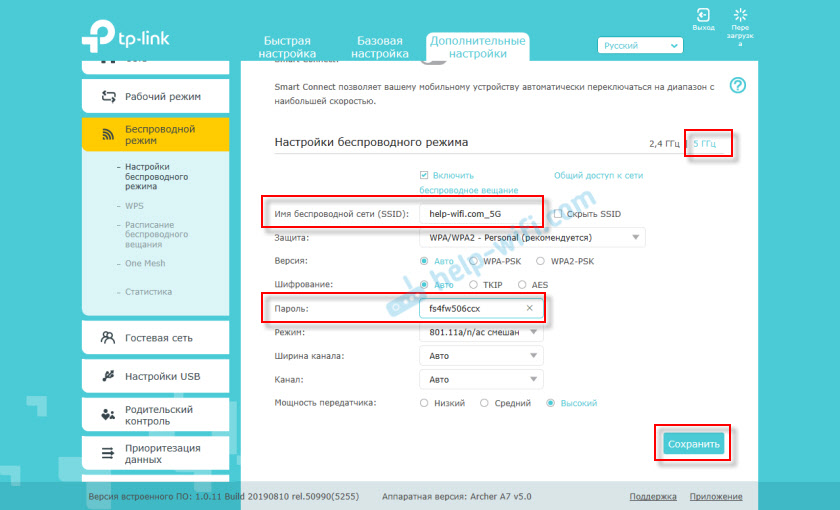
Ne pozabite shraniti nastavitev! Priporočam tudi pisanje gesla iz omrežja Wi-Fi.
Pomembno je, da morate po spremembi imena omrežja in/ali gesla ponovno povezati svoje naprave v novo omrežje Wi-Fi.Glavna nastavitev usmerjevalnika je končana! Lahko povežete svoje naprave in preverite TP-Link Archer A7.
Kako posodobiti vdelano programsko opremo TP-Link Archer A7?
Mnogi zanimajo vprašanje posodabljanja programske opreme. Tako je, morate posodobiti vdelano programsko opremo. Poleg tega se vedno pojavijo posodobitve za nove modele. Proizvajalec spreminja programsko opremo, doda nekaj funkcij, odpravi napake itd. D.
Archer A7 lahko neodvisno prenese in namesti nove različice programske opreme. Če želite to narediti, odprite razdelek "Sistemska orodja" - "Posodobitev vgrajene -in programske opreme". Trenutna različica vgrajene programske opreme in strojna različica usmerjevalnika bo tam navedena (uporabna pri nalaganju vdelane programske opreme s spletnega mesta TP-Link).
Če želite preveriti, kliknite gumb "Preverite prisotnost posodobitev".
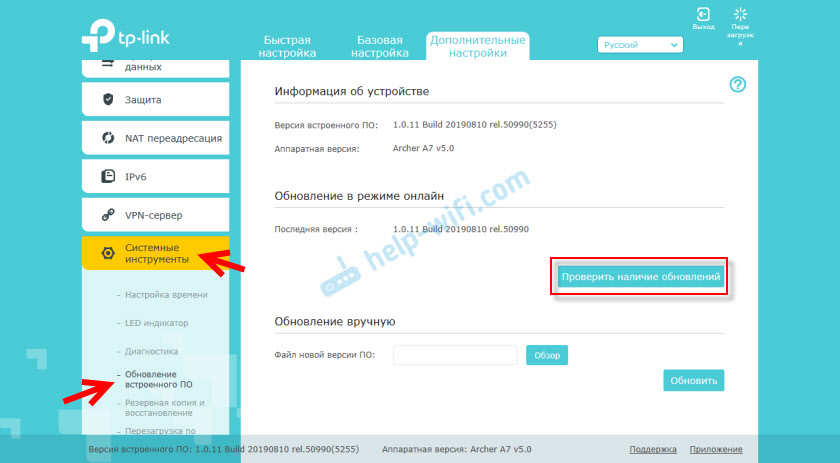
Če napis "Vaša različica programske opreme vgrajene -in ne zahteva posodobitve" - potem ni nove različice. Če najdete novo vdelano programsko opremo, bo usmerjevalnik ponudil namestitev.
Datoteko za vdelano programsko opremo za Archer A7 lahko naložite tudi s spletnega mesta TP-Link in ročno posodobite. Kliknite gumb "Pregled", izberite datoteko vdelane programske opreme in kliknite "Posodobitev". Preprosto naložite vdelano programsko opremo za svoj model, strojno opremo in regionalno različico usmerjevalnika (ru - eu/nas). Te informacije so navedene na nalepki z dna usmerjevalnika in na polju.
USB vrata na TP-Link Archer A7
USB vrata na tem usmerjevalniku lahko uporabite za povezovanje pogonov in tiskalnikov USB. In v različici (ru) so podprti modemi USB. To pomeni, da lahko povežete modem 3G/4G na TP-Link Archer A7 in bo uporabljen za dostop do interneta.
Povezava prek modema USB lahko konfigurirate v razdelku "Nastavitve USB" - "3G/4G". Če je usmerjevalnik združljiv z vašim modemom, ga je treba določiti (ob pisanju tega članka na spletnem mestu TP-Link nisem našel seznama združljivih modemov za Archer A7). Potem morate samo izbrati državo in svojega operaterja s seznama. Nastavitve bodo samodejno nastavljene.
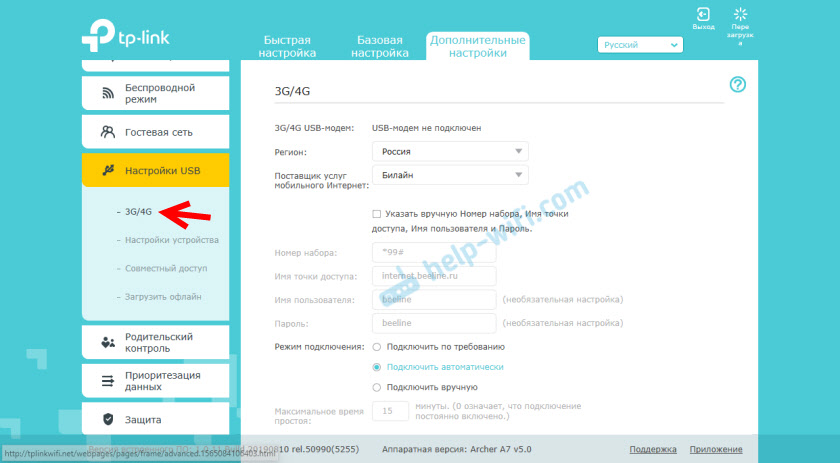
V istem razdelku "Nastavitve USB" obstajajo nastavitve tiskalnega strežnika (kot razumem ki sem ga napisal v tem članku: Konfiguriranje avtonomnih nalaganja datotek na usmerjevalniku TP-Link.
Nastavitve usmerjevalnika Archer A7
In na koncu želim pokazati, kako ponastaviti nastavitve usmerjevalnika TP-Link Archer A7. Na primer, ko želite znova konfigurirati usmerjevalnik, spremeniti ponudnika ali pozabiti na skrbniško geslo.
Vklopite usmerjevalnik in počakajte, da se naloži (približno 2 minuti). Nato z nečim ostrim kliknite gumb Ponastaviti in ga hranite približno 5 sekund.
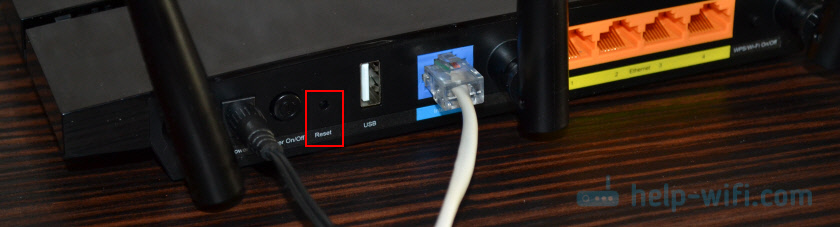
Ko indikator "napajanja" (napajanje) začne utripati, se lahko gumb sprosti. Usmerjevalnik se bo znova zagnal, nastavitve pa se bodo ponastavile na tovarno.
- « Povezava in konfiguracija omrežnega tiskalnika v sistemu Windows 10 za tiskanje v lokalnem omrežju iz drugih računalnikov
- SIM-CARD iz Rostelecoma in modema Za vse operaterje ni internetne distribucije prek Wi-Fi usmerjevalnika TL-WR842N in iz računalnika »

