Povezava in konfiguracija omrežnega tiskalnika v sistemu Windows 10 za tiskanje v lokalnem omrežju iz drugih računalnikov

- 5016
- 509
- Ralph Price IV
Povezava in konfiguracija omrežnega tiskalnika v sistemu Windows 10 za tiskanje v lokalnem omrežju iz drugih računalnikov
V lokalnem omrežju ne morete samo izmenjati datotek, ampak tudi uporabljati celoten dostop do tiskalnika. Zelo uporabna funkcija, tako za dom kot za pisarno. V tem članku bomo upoštevali postopek nastavitve omrežnega tiskalnika v računalniku z Windows 10. Pokazal bom celoten postopek: od spreminjanja parametrov splošnega dostopa do tiskalnika do povezovanja omrežnega tiskalnika v drugih računalnikih v lokalnem omrežju. Vse sem že preveril na svoji opremi in naredil potrebne posnetke zaslona. Vse mi je uspelo konfigurirati vse, vse deluje v redu, tako da vam bo uspelo.
Toda za začetek ugotovimo, kako deluje, kako uporabiti to shemo povezave in kakšne so nianse. Ko razumete, kako nekaj deluje in deluje, ga je veliko lažje konfigurirati.
Zakaj potrebujete omrežni tiskalnik in kaj je?
Praviloma imamo več računalnikov in obstaja samo en tiskalnik in je povezan z nekim računalnikom. Če želite tiskati iz različnih računalnikov ali prenosnih računalnikov, se morate vsakič neposredno povezati s tiskalnikom (s kablom USB), prenos tiskalnika itd. D. Zelo neprijetno je. Če imate vse računalnike povezane z enim omrežjem (z enim usmerjevalnikom ali jopico), potem so v enem lokalnem omrežju. Morate spremeniti le nekatere celotne nastavitve dostopa v nastavitvah sistema Windows in vsi računalniki bodo lahko ne samo izmenjali datoteke, ampak tudi dostop do tiskalnika, ki je z njim povezan iz računalnikov v lokalnem omrežju.
Na primer: tiskalnik je povezan z računalnikom, računalnik pa je povezan z usmerjevalnikom prek omrežnega kabla ali z Wi-Fi. Na tem stacionarnem računalniku smo postavili skupni dostop do tiskalnika. In lahko pošljete datoteke za tiskanje iz vseh računalnikov, prenosnikov, ki so povezani z istim usmerjevalnikom.
Opomba! Ta metoda povezave je pomembna za tiste tiskalnike, pri katerih ni mogoče povezati z usmerjevalnikom. Številni sodobni tiskalniki podpirajo funkcijo oddaljenega tiskanja. To pomeni, da jih je mogoče neposredno povezati z usmerjevalnikom z omrežjem Wi-Fi ali omrežnega kabla. Tak tiskalnik bo na voljo na enak način od vseh naprav v lokalnem omrežju. Vendar nam ne bo treba več konfigurirati omrežnega tiskalnika v določenem računalniku. In tega računalnika nam ne bo treba vedno vklopiti, da bi lahko druge naprave natisnile. Tiskalnik deluje samostojno, vedno je v lokalnem omrežju in je pripravljen za tiskanje iz katere koli naprave.
Če tiskalnik brez omrežnih vmesnikov (LAN, Wi-Fi), potem ostane le, da ga povežete z nekaterim računalnikom in konfigurirate dostop v lokalnem omrežju. Prej, v sistemu Windows 10, bi to lahko storili z uporabo domače skupine. Ker pa je bil v sistemu Windows 10 1803 izbrisan in v novih različicah takšna funkcija, kot je "domača skupina", ni več, se boste morali ročno nastaviti (brez čarovnika za stranke).
Sprint na tiskalniku, ki je povezan z računalnikom v sistemu Windows 10 iz drugih računalnikov na istih desetih, Windows 8, Windows 8.1, Windows 7. Toda Windows XP lahko nastanejo težave. Toda danes ni več zelo pomembno.
Omrežni tiskalnik smo nastavili v sistemu Windows 10
Pomembno! Tiskalnik mora biti povezan z računalnikom in nastavite (nastavite gonilnike). Tiskalnik mora biti vklopljen.Preden nastavite tiskalnik, je priporočljivo, da v sistemu Windows 10 nastavite skupni parametri dostopa v skladu s tem navodilom: Kako konfigurirati lokalno omrežje v sistemu Windows 10? Splošni parametri dostopa in celoten dostop do mape v sistemu Windows 10. Če tega ne storimo, moramo v procesu nastavitve spremeniti tudi parametre splošnega dostopa (pokazal bom).
Pojdite na parametre, na razdelek »Naprave«, na zavihek »Tiskalniki in skenerji«. Mora biti naš tiskalnik. Kliknite nanj, nato kliknite gumb "Upravljanje".
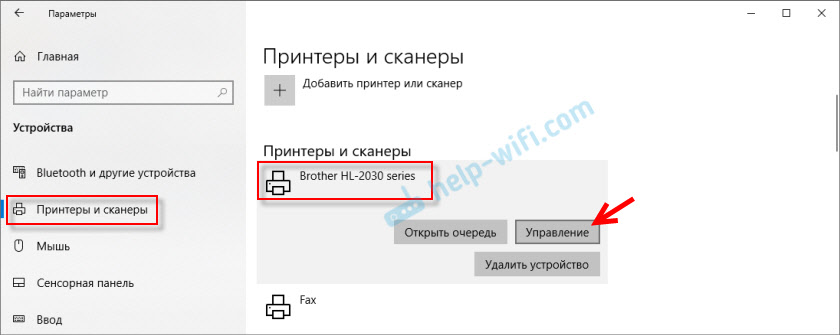
Nato odpremo "lastnosti tiskalnika".
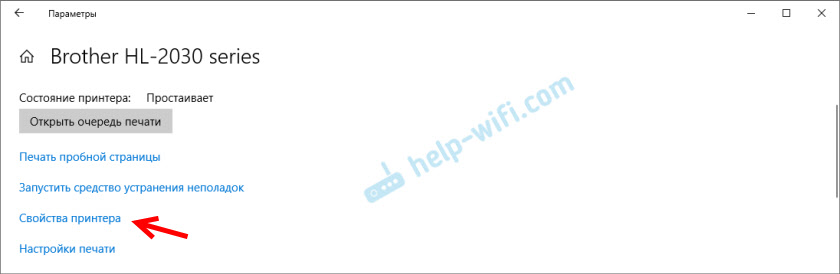
V novem oknu gremo na zavihek "Access". Vstavite kljuko v bližini predmeta "Splošni dostop do tega tiskalnika". Če želite, lahko spremenite "ime vira" (tiskalnik). Kliknite gumb »Uporabi«.
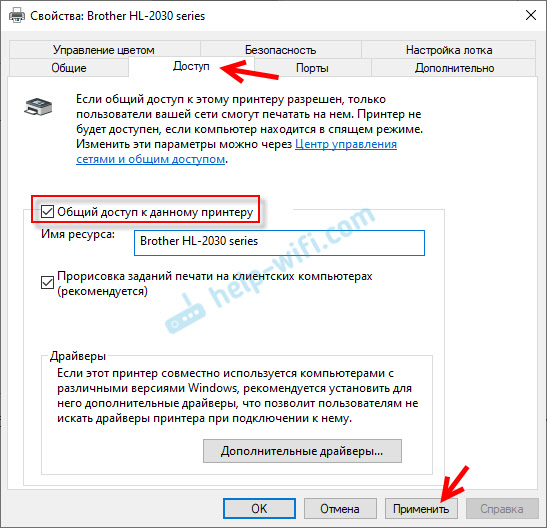
Če je vključeno zaznavanje omrežja in celoten dostop v računalniku, potem je vse pripravljeno, tiskalnik je že na voljo pri drugih računalnikih v domačem omrežju.
Nastavitev splošnega dostopa do tiskalnika
Odprli smo celoten dostop do tiskalnika. Če pa je v nastavitvah Windows 10 celoten dostop prepovedan, drugi računalniki ne bodo mogli dostopati do tiskalnika. Preveriti/konfigurirati parametre celotnega dostopa.
Najprej dodelite svojo povezavo statusu "zasebnega" omrežja. Preberite več v članku (zasebni) in javni (javno dostopni) omrežje Windows 10.Nastavitve, ki jih potrebujemo, lahko odprete s pomočjo "parametrov" - "omrežje in internet" - "Splošni parametri dostopa". Ali kliknite "Nadzorni center in splošni dostop" v oknu "Access" (z nastavitvami tiskalnika). In nato pojdite na "Spremenite dodatne parametre splošnega dostopa".
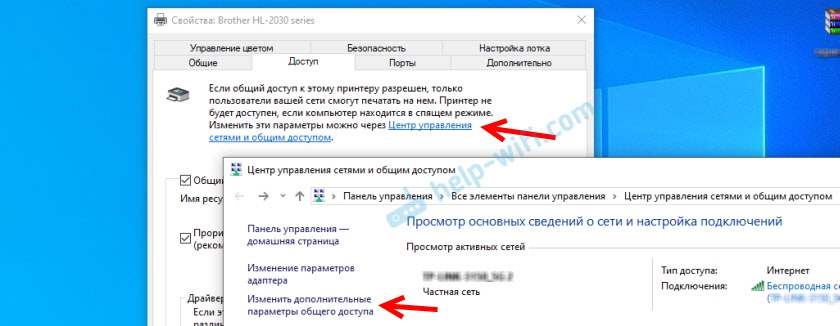
V novem oknu na zavihku "Zasebni (trenutni profil)" moram "Omogoči zaznavanje omrežja" In "Omogoči celoten dostop do datotek in tiskalnikov".
Nadalje, v istem oknu na zavihku "Vsa omrežja " moram "Odklopite celoten dostop z zaščito z geslom" (Če zaupate računalnikom v svojem omrežju in pri dostopu do omrežnega tiskalnika ne želite vnesti gesla računa) in "Omogoči celoten dostop, tako da uporabniki omrežja ..." (zdi se, da za tiskalnik ni potrebno).
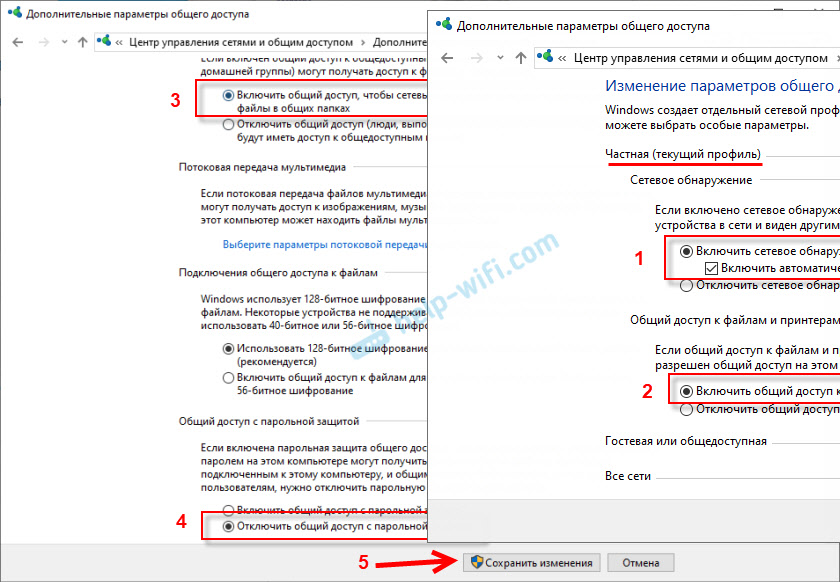
Odprt je bil dostop do tiskalnika, zaznavanje omrežja je bilo vklopljeno in dostop iz omrežja do računalnika (do katerega je tiskalnik povezan) je bil vklopljen tudi vklopljen. Vse je pripravljeno, ta tiskalnik lahko povežete v drugih računalnikih v lokalnem omrežju in tiskate.
Povezava z skupnim tiskalnikom iz računalnikov v sistemu Windows 10
Ker sem z nameščenim sistemom Windows 10 preveril vse v dveh računalnikih, bomo na primer tega sistema upoštevali postopek povezave z omrežnim tiskalnikom. Na primeru Windows 7 bom prikazal še naprej. V Windows 8 je vse približno enako.
Odprite "Parametri" - "Naprave" - "Tiskalniki in skenerji". Kliknite gumb "Dodaj tiskalnik ali optični bralnik". Takoj, ko se iskanje začne, kliknemo na "potreben tiskalnik na seznamu".
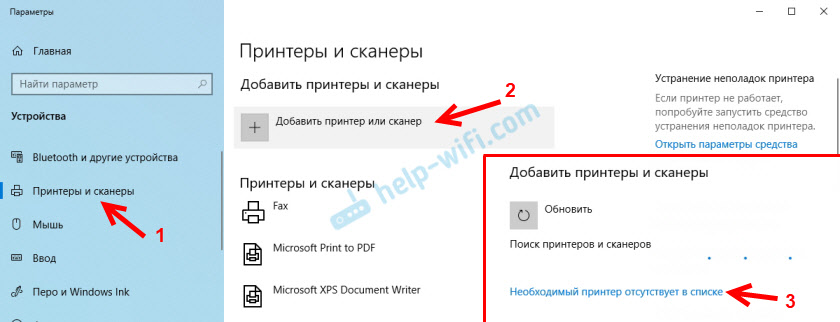
Stikalo vstavite blizu "Izberite skupni tiskalnik po imenu" in kliknite gumb "Pregled".
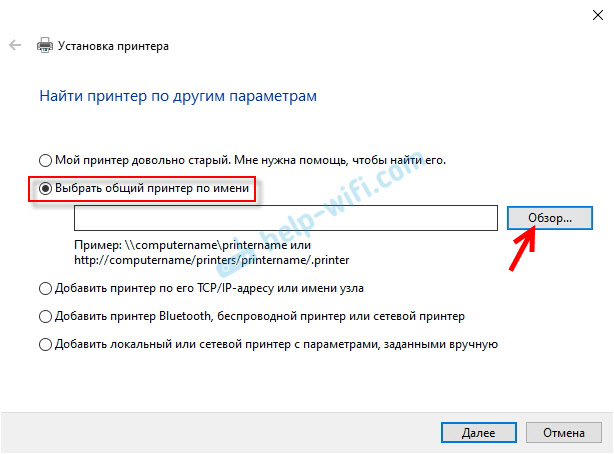
Dirigent se bo odprl (zavihek "omrežje"). Če v ta računalnik ne vključite zaznavanja omrežja in splošnega dostopa, se na vrhu prikaže ustrezno obvestilo. Kliknite nanjo in izberite "Omogoči zaznavanje omrežja in celoten dostop do datotek". Če se prikaže okno drug drugega, izberite element "Ne, naredite omrežje, na katerega je ta računalnik povezan, je zasebno".
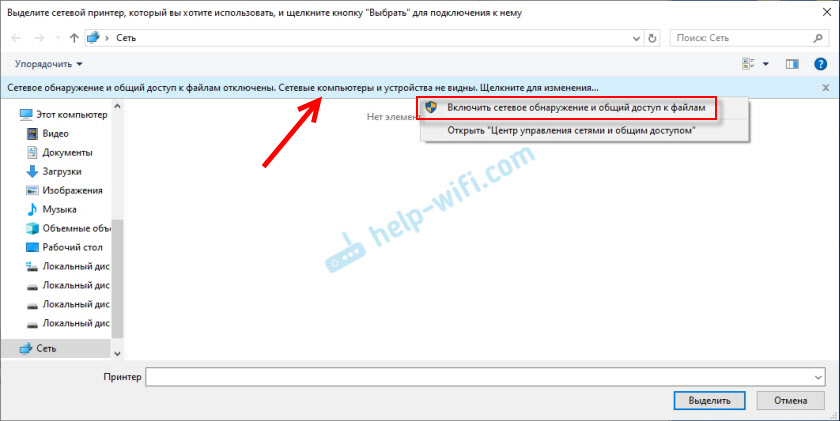
Računalniki naj se pojavijo iz lokalnega omrežja. Odprite računalnik, na katerem je bil konfiguriran omrežni tiskalnik, izberite tiskalnik in kliknite gumb "Izberi".
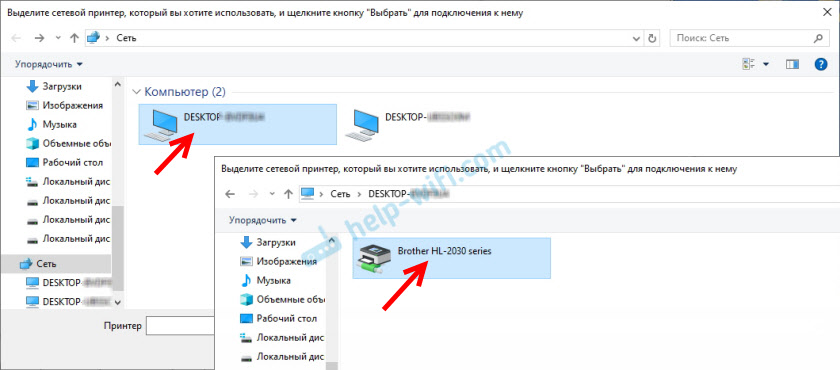
Tiskalnik je izbran, kliknite gumb "Naprej".
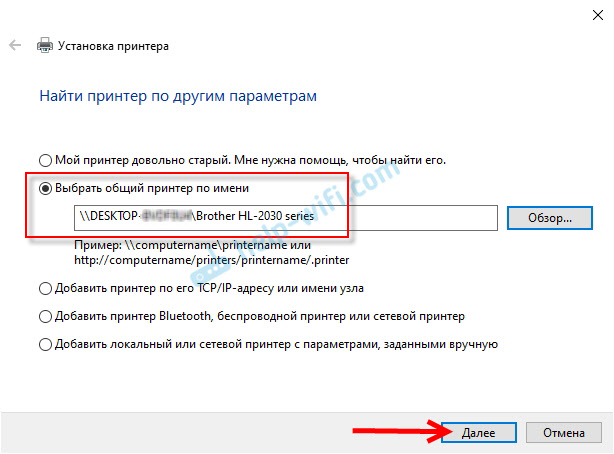
Potrjujemo namestitev gonilnika omrežnega tiskalnika.
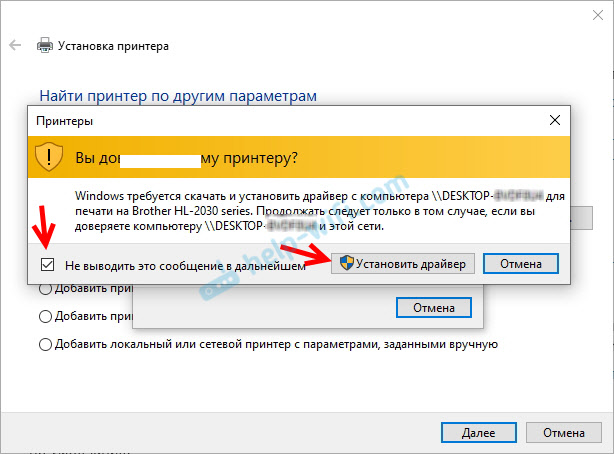
Po zaključku namestitve lahko preprosto kliknete gumb "Splošno" ali natisnete testno stran.
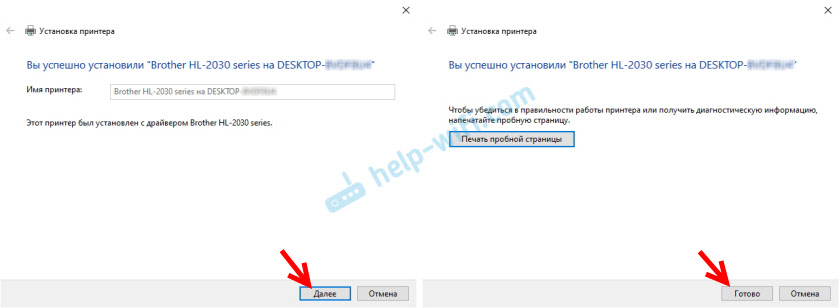
Natisnil sem testno stran, vse deluje v redu.
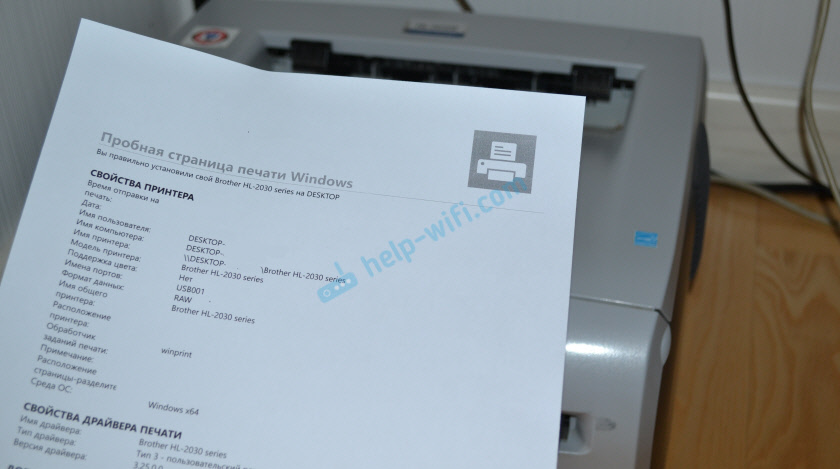
Omrežni tiskalnik bo prikazan na zavihku "Tiskalniki in skenerji". Tam lahko odprete čakalno vrsto, spremenite nastavitve tiskalnika ali jo odstranite iz sistema.
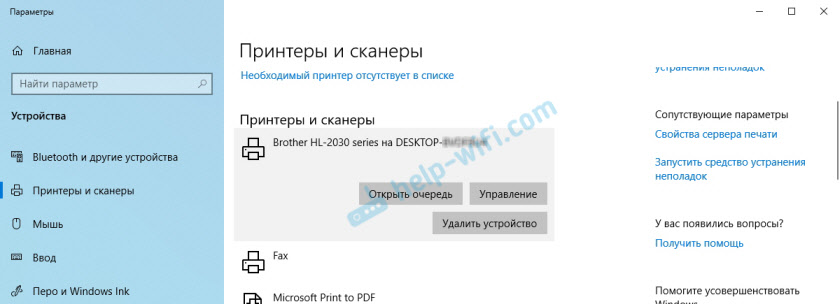
Vse deluje!
Povezava tiskalnika v sistemu Windows 7 (8, 8.1)
Ker imate računalnike v sistemu Windows 7, Windows 8 v vašem omrežju, bom pokazal še en način (Universal, Windows 10 deluje), kako se hitro povezati z omrežnim tiskalnikom.
Pomembno! V računalniku, iz katerega se želite povezati s skupnim tiskalnikom, je treba vklopiti zaznavanje omrežja. Če je odklopljen, bo v dirigentu predlog, da ga vklopite (glej naprej).Odprite Windows Dirigent in pojdite na zavihku Network. Če je zaznavanje omrežja in skupni dostop odklopljen (prikaže se sporočilo) - vklopite (s klikom na sporočilo z desnim gumbom miške).
Nato odpremo računalnik, na katerem je nameščen skupni dostop do tiskalnika. Tam je treba prikazati naš tiskalnik. Dvakrat ga morate pritisniti z levim gumbom miške ali pritisnite desni gumb miške in izbrati "Poveži se".
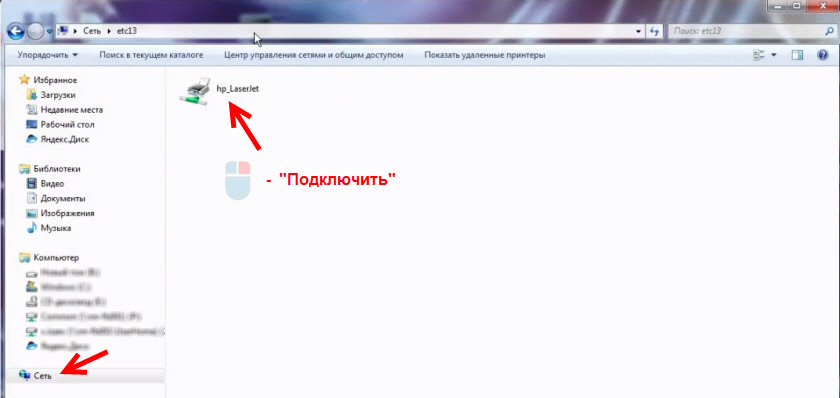
Začelo se bo iskanje in namestitev gonilnikov za tiskalnik. Po uspešnem zaključku namestitve bo tiskalnik prikazan na nadzorni plošči "Naprava in tiskalnik" in ga lahko uporabite za tiskanje iz katerega koli programa. Če obstajajo težave z namestitvijo gonilnikov - bodite pozorni na spodnja priporočila v tem članku.
Računalnik ne vidi omrežnega tiskalnika, se ne poveže
Na glavnem računalniku (na katerega je tiskalnik povezan s kablom) običajno ni težav. Glavna stvar je, da so gonilniki nameščeni, sistem določi tiskalnik in je bil pravilno konfiguriran v skladu z zgornjimi navodili (prvi del članka).
Ko pa povežete druge računalnike s skupnim tiskalnikom, obstajajo različne težave in napake (0x00000002, 0x00000006, "zavrnjeni dostop", računalnik tiskalnika ne vidi itd. D.). Običajno so vse te težave povezane s splošnimi nastavitvami dostopa, gonilniki tiskalnika ali z požarnim zidom (antivirus).
Računalnik tiskalnika ne vidi v lokalnem omrežju
Ta problem je redka. Razlog je praviloma v tem, da je v računalniku (ali na obeh računalnikih, na katere je tiskalnik prilepljen in iz katerega se poskušate povezati z njim), zaznavanje omrežja in splošni dostop. V tem članku sem že večkrat napisal, kako in kje vse to vključiti. Če je vaša težava, da tiskalnik (ali drugi računalniki iz lokalnega omrežja) ni prikazan na zavihku Network, nato preverite splošne parametre dostopa ne obeh računalnikov.
Preberite več o tem, ki sem ga napisal v članku, splošne mape, omrežni računalniki, flash Drives, kolesa na zavihku »Network« Windows Conductive, niso prikazani v članku.
Tudi nekaj časa ustavite delovanje protivirusa ali požarni zid vgrajen vanj.
Napaka Windows se ni mogla povezati s tiskalnikom. Dostop zavrnjen"
Ta napaka je videti tako:
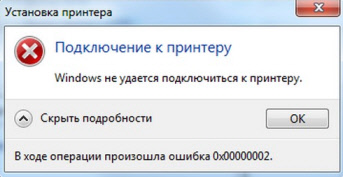
Koda napake je lahko drugačna: 0x000057, 0x00000002, 0x0000000A, 0x00000006, 0x00000214, 0x0000007E in T. D. Običajno se pojavlja na stopnji povezave in nastavitev omrežnega tiskalnika.
Rešitve:
- Preverite parametre skupnega dostopa v nastavitvah Windows 10. O tem sem pisal zgoraj.
- V računalniku, na katerega je priključen tiskalnik, izklopite protivirusni/požarni zid.
- Preverite dovoljene programe v nastavitvah požarnega zidu. Obstajati mora "splošen dostop do datotek in tiskalnikov" in stopiti pred "zasebno" (če uporabljate ta profil).
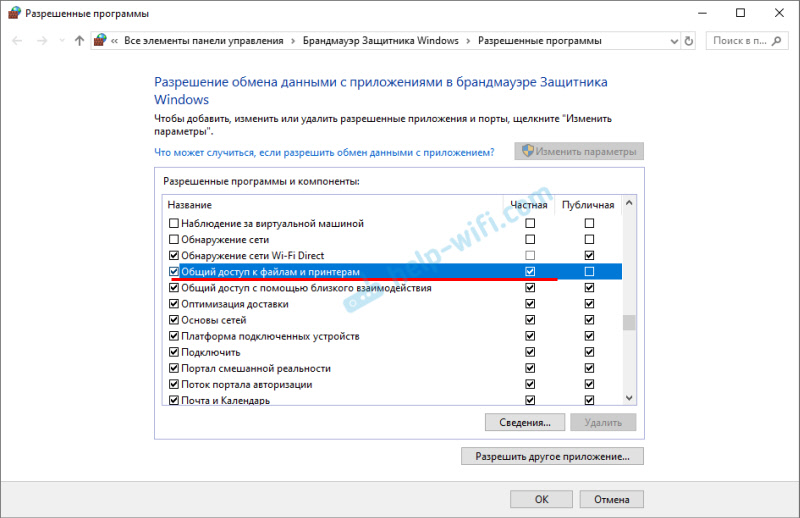 Lahko poskusite prekiniti povezavo (odstraniti kljuko) ta element "Splošni dostop do datotek in tiskalnikov".
Lahko poskusite prekiniti povezavo (odstraniti kljuko) ta element "Splošni dostop do datotek in tiskalnikov". - Lahko poskusite onemogočiti preverjanje digitalnega podpisa voznikov.
- Če je ime vašega računalnika zapisano z ruskimi črkami - spremenite ga v lastnostih sistema. Napišite ime računalnika v angleške črke.
Napaka "ni uspela najti voznika"
Ker se bodo pri povezovanju s tem tiskalnikom iz drugih računalnikov prenašali vozniki, lahko tu pride do težav. Na primer, v računalniku Windows 10 64-bit. In gonilniki na tiskalniku so nameščeni samo za 64-bit_. In če želimo povezati računalnik z 32-bitnim sistemom Windows (x86) s tem omrežnim tiskalnikom, potem preprosto ne bo mogel prenesti gonilnikov in tiskalnik ne bo deloval. Prikaže se sporočilo, "ni mogoče najti voznika".
Za 32-bitne sisteme morate dodati gonilnik. Ali obratno, vse je odvisno od vaše opreme, sistemov, ki jih namestijo gonilniki. Kliknite gumb "Dodatni gonilniki" (na istem zavihku "Access") in v bližini X86 (ali x64) postaviti kljuko. Nato kliknite »V redu«, nadaljnji »Pregled« in navedite pot do mape z gonilniki za vaš tiskalnik za 32-bitni in/ali 64-bitni sistem. In spet "v redu".
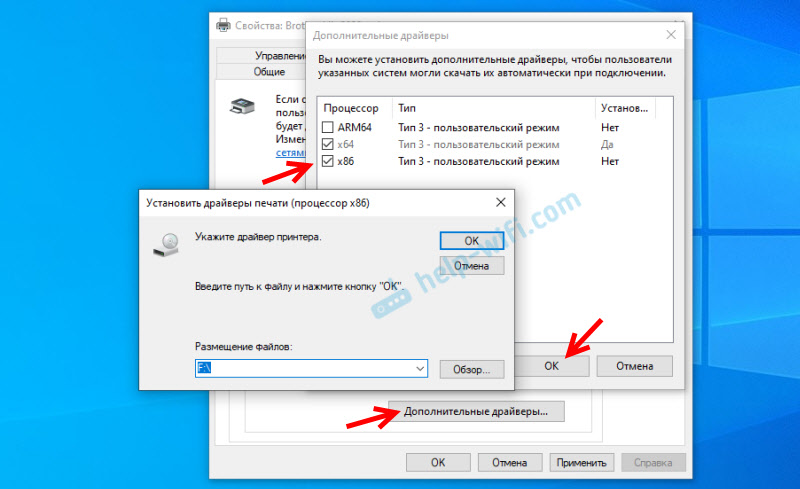
Sistem bi moral prenesti in shranjevati gonilnike za različne različice Windows (za 32-bitno in 64-bitno različico).
- « Težave z Wi-Fi na prenosnem računalniku Lenovo IdeaPad Yoga 13 izklopijo, ne vidi omrežja, ne ujame omrežja Wi-Fi
- Nastavitev usmerjevalnika TP-Link Archer A7 Internet, Wi-Fi omrežje, vdelano programsko opremo, USB »

