Nastavitev Wi-Fi usmerjevalnika TP-Link TL-WR820N

- 4421
- 70
- Johnny Berge
Nastavitev Wi-Fi usmerjevalnika TP-Link TL-WR820N
Odločil sem se, da bom pripravil podroben vodnik za povezavo in nastavitev usmerjevalnika TP-Link TL-WR820N. Ta usmerjevalnik se je pred kratkim pojavil v prodaji (v času pisanja tega članka). Če ste prebrali moj TP-Link TL-WR820N Review, ste verjetno opazili, da mi je všeč usmerjevalnik. Odlična rešitev v razmerju med ceno in kakovostjo. Prepričan sem, da bo ta model priljubljen. To pomeni, da bo tudi moje pouk priljubljeno in bo za mnoge koristno koristno. Upam, da bodo lastniki tega usmerjevalnika v komentarjih zapustili ocene, delili koristne informacije o tej napravi in postavljali vprašanja.
Seveda je vključen z usmerjevalnikom. Pokaže, kako povezati usmerjevalnik in iti na nastavitve. Kot tudi odgovore na pogosto zastavljena vprašanja. Toda celoten postopek nastavitve tam ni prikazan. Mogoče to ni potrebno, saj nas po vstopu na stran nastavitev TL-WR820N takoj sreča preprost in razumljiv mojster hitre nastavitve s pomočjo, katerega dobesedno nekaj korakov lahko nastavite usmerjevalnik. Toda moja navodila temeljijo na resničnih dogodkih, zato so bolj informativne 🙂 Na tem usmerjevalniku je nameščena tudi nova nadzorna plošča, kar lahko povzroči dodatne neprijetnosti tudi med tistimi uporabniki, ki so nekoč nastavili usmerjevalnike iz TP-Link. Kljub dejstvu, da je nov spletni vmesnik zelo preprost in razumljiv.
Kako povezati TP-Link TL-WR820N?
Priključite napajanje na usmerjevalnik in ga vključite v vtičnico. Na usmerjevalniku indikator Wi-Fi in Orange utripata indikator WAN (internet), da gori v zeleni barvi. Indikator WAN takoj utripa z oranžno barvo iz razloga, ker kabel ni priključen na vrata WAN. Povežite internet (kabel od ponudnika ali modem) na pristanišče WAN. Samo poglejte, ne mešajte pristanišč. Nadalje, odvisno od vašega ponudnika interneta, lahko obstajata dve možnosti vedenja WAN indikatorja:
Nadalje, odvisno od vašega ponudnika interneta, lahko obstajata dve možnosti vedenja WAN indikatorja:
- Zažgal bo z oranžno barvo. To pomeni, da usmerjevalnik vidi kabel, vendar morate še vedno konfigurirati internetno povezavo. Internet prek TL-WR820N še ne bo deloval. Lahko pa gremo v nastavitve usmerjevalnika.
- Sekunde po 10-30 wan indikatorju bo prižgal zeleno. To pomeni, da se je usmerjevalnik lahko samodejno povezal z internetom. Najverjetneje vaš ponudnik uporablja vrsto povezave "Dynamic IP" (DHCP) brez vezave z MAC naslovom. Potem boste morali nastaviti samo omrežje Wi-Fi. Ker internet že deluje prek usmerjevalnika.
Povezati se moramo s TP-Link TL-WR820N iz neke naprave, da se nastavite skozi brskalnik. Najbolje je uporabiti računalnik ali prenosnik za to in se bo povezal s kablom.

Naj vas spomnim, da lahko po priključitvi v računalniku obstaja stanje "brez dostopa do interneta" (omejeno). Če ni mogoče povezati skozi kabel (na primer, imate prenosnik brez vrat LAN, ne deluje ali pa konfigurirate iz telefona/tabličnega računalnika), potem lahko namestite brezžično povezavo. Samo povežite se z omrežjem usmerjevalnika Wi-Fi. Tovarniško ime omrežja (SSID) si lahko ogledate od spodaj usmerjevalnika. Privzeto je omrežje odprto (povezava brez gesla).

Morda ste vi ali nekdo drug že nastavili usmerjevalnik in na Wi-Fi geslo, na strani z nastavitvami ali kakšni drugi parametri, ki lahko ovirajo nastavitve. V tem primeru morate ponastaviti nastavitve.
Če želite obnoviti tovarniške nastavitve na TL-WR820N (naredite izpustitev), morate vklopiti usmerjevalnik in stisniti gumb WPS/RESET za 8-10 sekund.
Vsi trije kazalniki naj se prižgejo in odidejo. Sprostite gumb in počakajte, da se usmerjevalnik naloži.
Se premaknemo neposredno na nastavitev.
Hitre nastavitve TP-LINK TL-WR820N
V nastavitve usmerjevalnika lahko vnesete internetni brskalnik. Zaženite kateri koli brskalnik (po možnosti standard), V naslovni vrstici pokličite naslov http: // tplinkwifi.Mreža In sledite. Če ne deluje, potem poglejte članke: kako iti na Tplinkwifi.mreža ali kako odpreti nastavitve usmerjevalnika TP-Link. Za vstop v nastavitve TL-WR820N lahko uporabite tudi standardni naslov IP 192 tudi.168.0.1.
Usmerjevalnik nam bo takoj ponudil, da nastavimo geslo za vnos (za zaščito nastavitev). Morate izbrati geslo in ga določiti 2 -krat v ustreznih poljih. Zapišite geslo. Če ga pozabite, boste morali ponastaviti (ponastavitev nastavitev), da vstopite v spletni vmesnik.
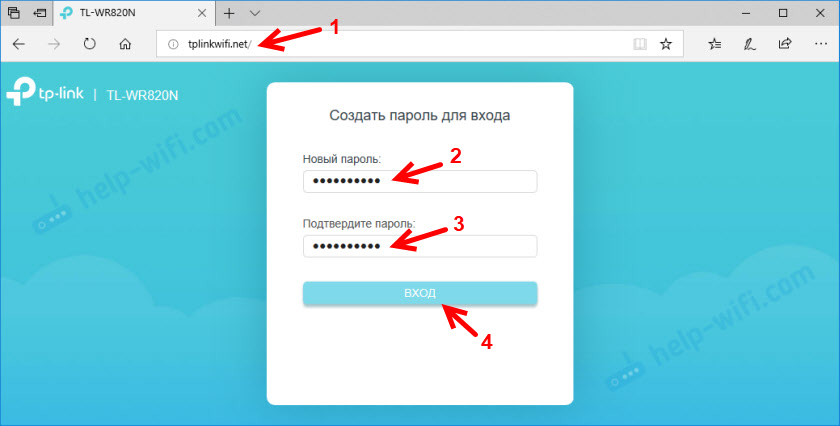
Hitri mojster nastavitve se bo začel takoj. Pomagal nam bo hitro postaviti potrebne parametre. Seveda ga je mogoče zapreti (s klikom na gumb "Zapri"), vendar vam ne svetujem. Tudi v zgornjem desnem kotu lahko spremenite jezik nadzorne plošče.
Na prvi stopnji lahko poskusite izbrati svojo državo, mesto, ponudnika interneta in vrsto povezave. Če ne najdete potrebnih nastavitev, nato vstavite potrditveno polje "Nisem našel ustreznih nastavitev".
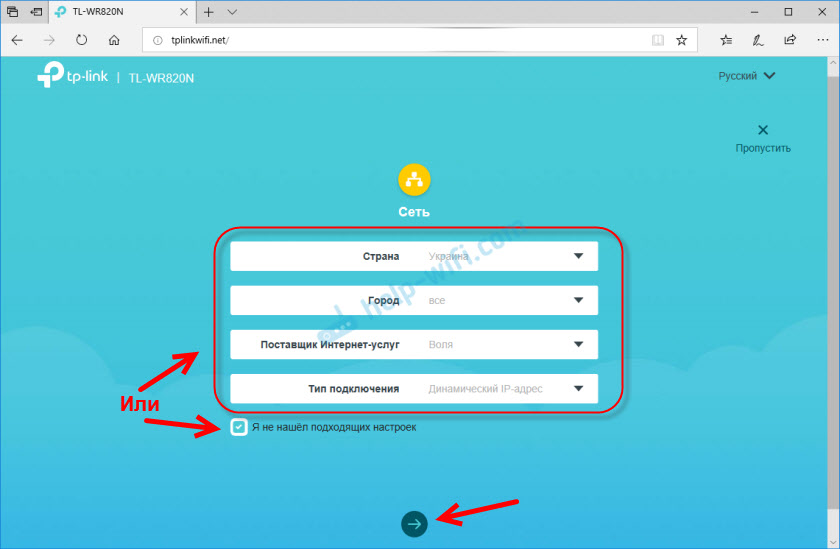
Izberite vrsto povezave z internetom. Vse je odvisno od vašega ponudnika internetnih storitev. Če ne veste, koga izbrati - določite podporo ponudnika.
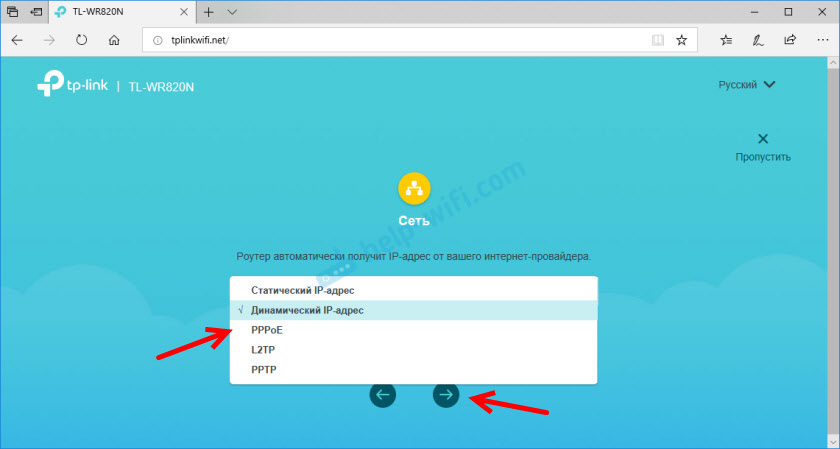
Če imate povezavo prek PPPOE, PPTP ali L2TP, boste morali na naslednji strani določiti uporabniško ime in geslo. Kot tudi naslov strežnika (za PPTP in L2TP). Vse te podatke za povezavo izda vaš internetni ponudnik.
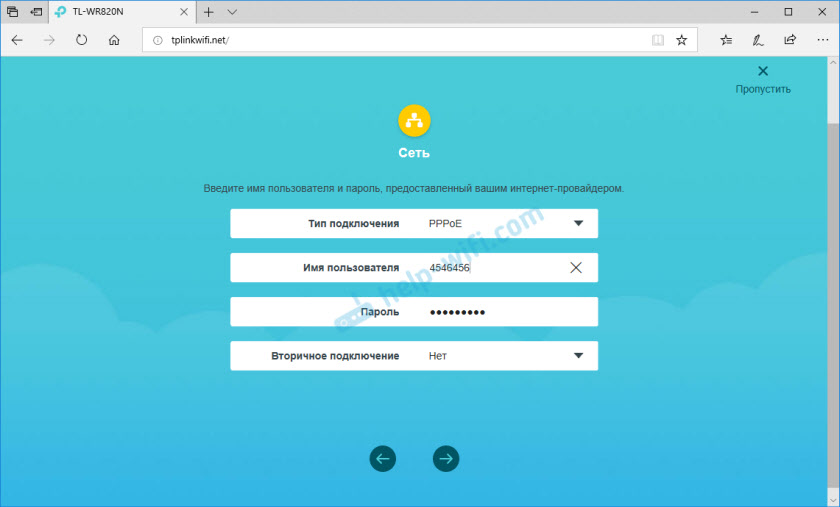
Če "dinamični IP naslov", potem ni treba uvesti ničesar. Usmerjevalnik bo ponudil konfiguriranje iptV. Če vaš ponudnik ponuja digitalno televizijsko storitev, lahko nastavite potrebne parametre. Lahko izberete državo za samodejno nastavitev, konfigurirate most (navedite vrata LAN (1 ali oboje), kjer bo prefiks IPTV) ali pa ročno predpišete vse nastavitve (VLAN ID). Preberite več o nastavitvi IPTV na TP-Link TL-WR820N, v nastavitvi članka lahko preberete IPTV na usmerjevalnikih TP-Link.
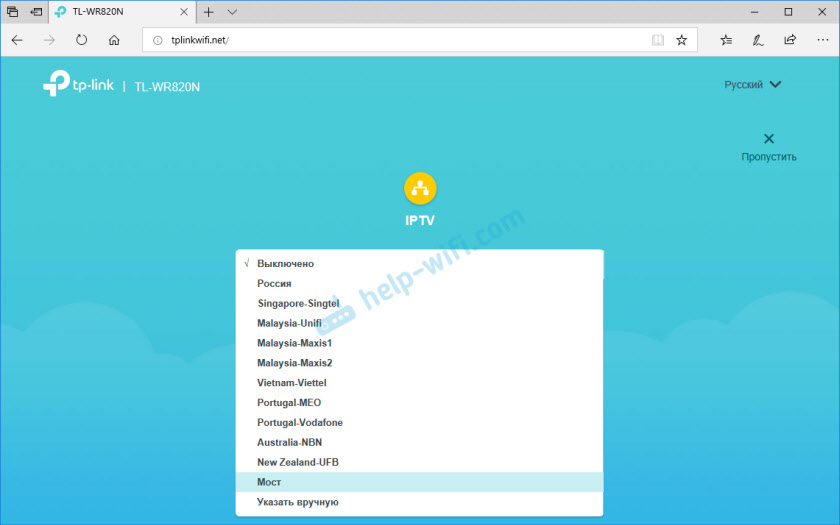
Naslednji korak je nastavitev brezžičnega omrežja. Tukaj morate spremeniti samo tovarniško ime Wi-Fi omrežja (SSID) in si omisliti geslo na Wi-Fi. Svetujem tudi to geslo za snemanje. Tako da vam kasneje ni treba obnoviti gesla omrežja Wi-Fi.
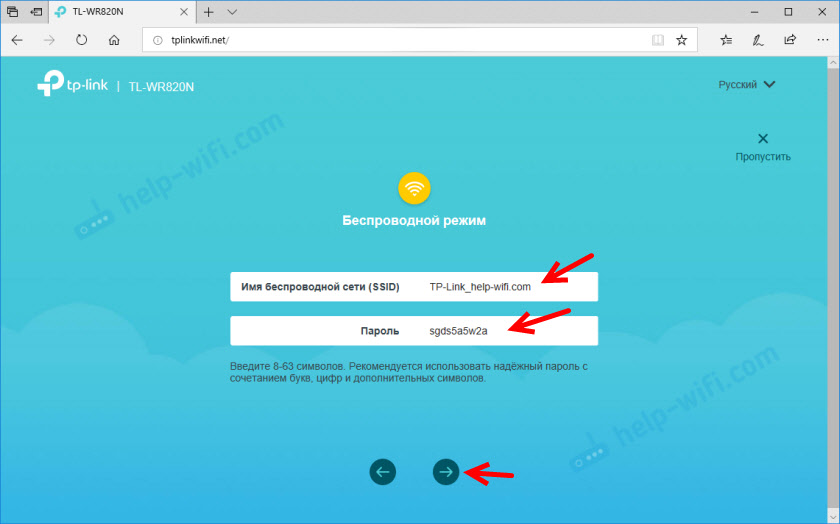
Kliknite polje za dokončanje nastavitve in izvedite ponovno povezavo v omrežje Wi-Fi (že z novim imenom in geslom). Če ste bili prvotno povezani prek Wi-Fi-a, ne kabel.
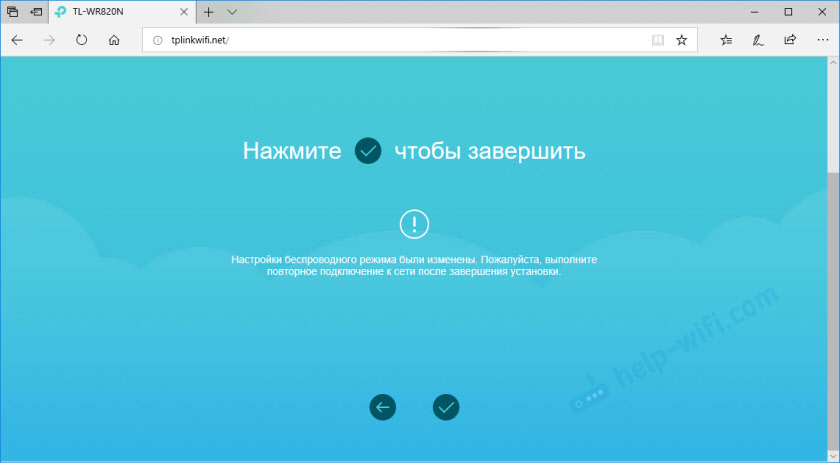
Nadzorna plošča se mora samodejno odpreti (v oknu, kjer smo nastavili). Če se ne odpre, pojdite na stran Tplinkwifi.Net (lahko se pojavi zahteva za geslo, ki smo jo namestili na samem začetku). Prepričajte se, da ste povezani z usmerjevalnikom.
Seznam naprav, povezanih s TL-WR820N, bo prikazan na zavihku naprave.
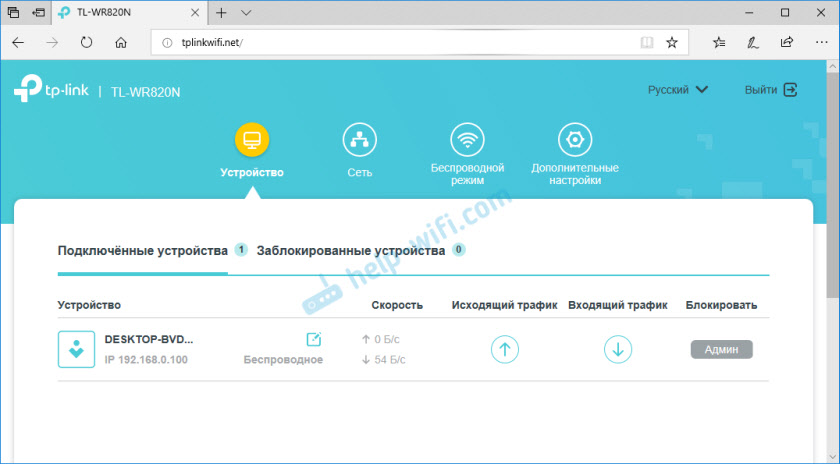
Po potrebi lahko:
- Blokirajte napravo (po kateri bo prikazan na zavihku "Blokirane naprave", kjer jo je mogoče odkleniti).
- Omejite odhodno in dohodno hitrost za določeno napravo.
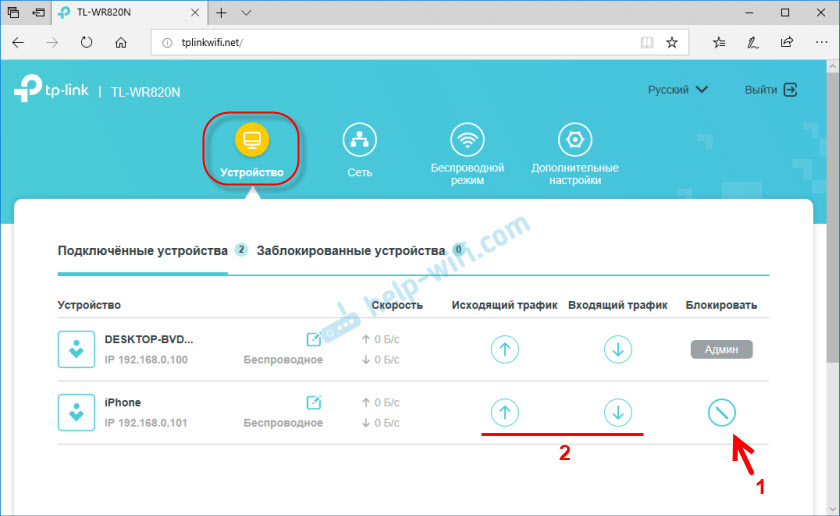
Na zavihku Network lahko spremenite glavne nastavitve internetne povezave.
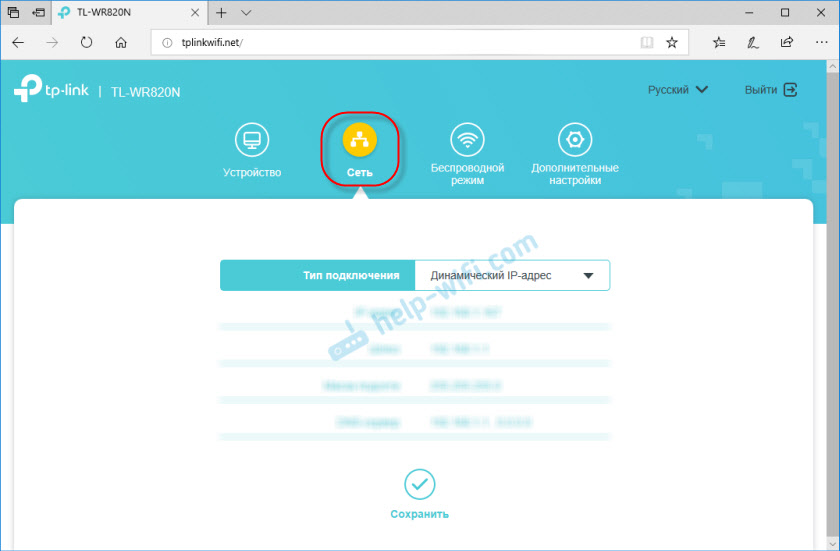
Ali spremenite osnovne nastavitve Wi-Fi v razdelku "Glavni brezžični".
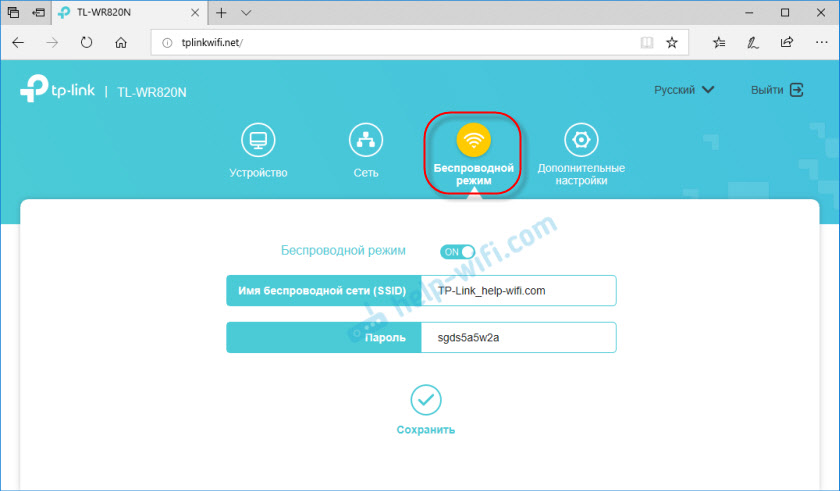
No, razdelek "Dodatne nastavitve" z mnogimi dodatnimi nastavitvami. Na primer, tam najdete razširjene nastavitve WAN.
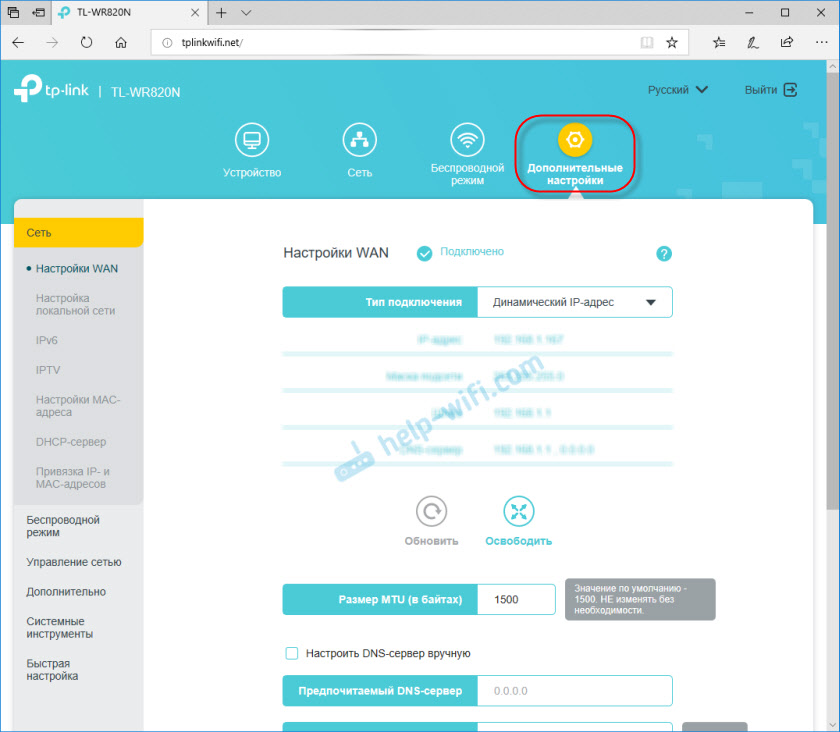
Lahko konfigurirate gostujočo omrežje Wi-Fi. Tam lahko konfigurirate tudi omejitev hitrosti za gostujoče omrežje. In celo ustvarite urnik gostujočega omrežja Wi-Fi na TL-WR820N.
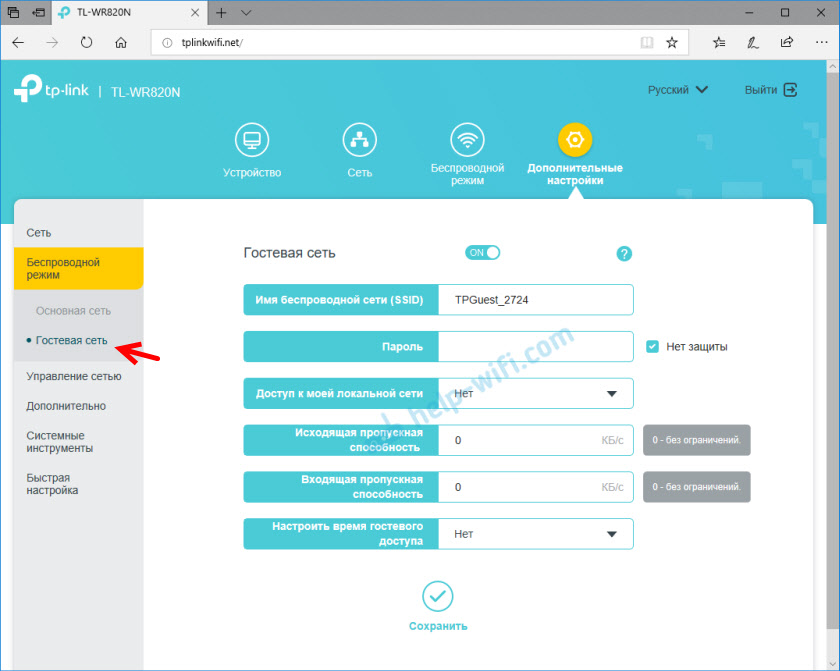
V razdelku »Sistemska orodja« lahko na primer posodobite vdelano programsko opremo TP-Link TL-WR820N. Če želite to narediti, prenesite novo različico vdelane programske opreme s spletnega mesta TP-Link strogo za ta model in strojno različico (ki je navedena na nalepki z dna usmerjevalnika) in jo posodobite na „vgrajeni pokrov POE ”TAB.
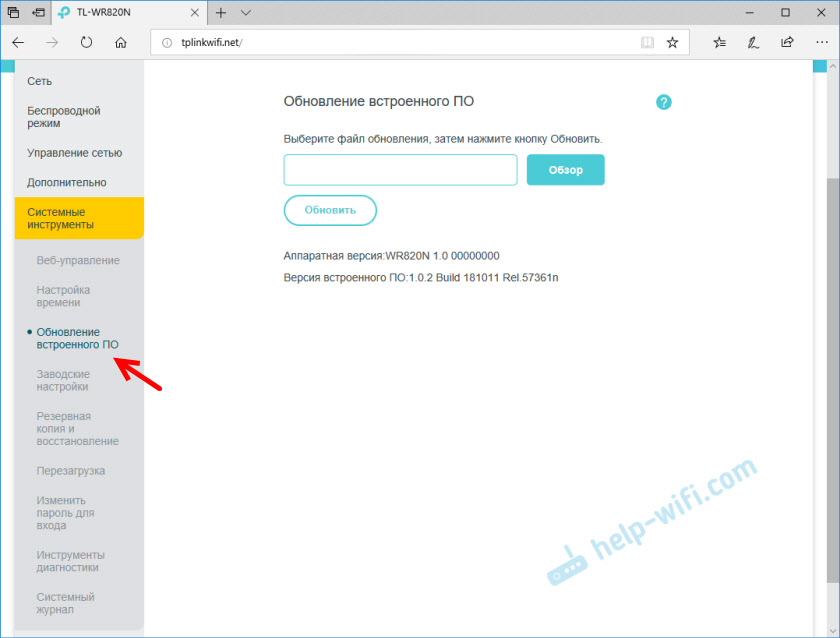
Mislim, da ni treba upoštevati vsake strani spletnega vmesnika. Zelo preprosto je ugotoviti nastavitve. Na vsaki strani je gumb (?), S pritiskom na okno z opisom nastavitev (odpre se potrdilo).
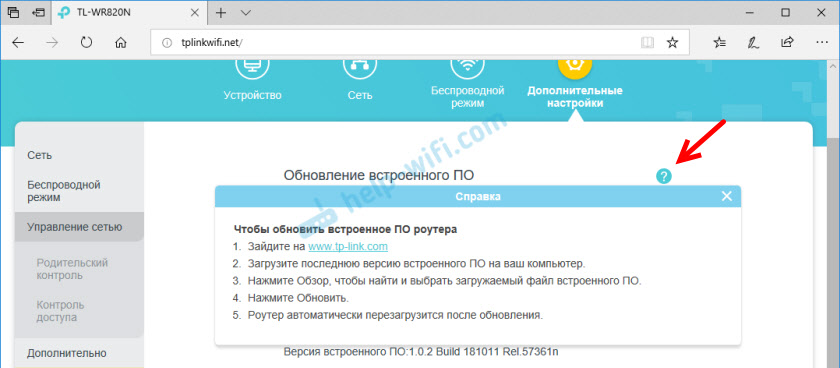
Če ne morete konfigurirati neke funkcije ali imate druga vprašanja, povezana s tem usmerjevalnikom, mi lahko v komentarjih vedno postavite vprašanje. Najboljše želje!
- « Zakaj se prenosnik občasno odklopi iz omrežja Wi-Fi usmerjevalnika Tenda F3?
- Hitrost povezave WI -FI na računalniku (MGTS - Windows 10 - TP -Link Archer T9UH) se redno spušča »

