Wi-Fi ne deluje na prenosnem računalniku. Kaj storiti?

- 1660
- 330
- Mr. Frederick Smitham
Wi-Fi ne deluje na prenosnem računalniku. Kaj storiti?
Zelo pogosto moram odgovoriti na vprašanja, povezane z različnimi težavami, ki jih je mogoče opaziti v procesu povezovanja z brezžičnimi omrežji. Ko Wi-Fi ne deluje na prenosnem računalniku. Uporabniki imajo med postopkom povezave veliko težav. Izkazalo se je, da gonilnik Wi-Fi na prenosnem računalniku ni nameščen, postavlja se vprašanje, kako ga vklopiti ali kako popraviti napako, ki se pojavi v postopku povezovanja. Toda tudi če se je vse uspešno povezalo, potem lahko tam čakajo težave v obliki pomanjkanja dostopa do interneta.
Odločil sem se, da bom napisal en velik članek, v katerem bom zbral rešitve vseh najbolj priljubljenih težav in napak. Glavna naloga je opisati vse v preprostem jeziku in razstaviti vse možnosti po točkah ter seveda pisati o odločitvah. To navodilo je primerno za Windows 10, Windows 8 in Windows 7. Praviloma večina rešitev v različnih različicah Windows ni drugačna. Kar zadeva sam prenosnik, tudi tukaj ni nobene posebne razlike. Nasveti so primerni za modele ASUS, HP, Lenovo, Del, DNS in celo za običajne stacionarne računalnike z adapterji Wi-Fi.
Na podlagi osebnih izkušenj, komentarjev o drugih člankih in značilnostih operacijskega sistema Windows sem opredelil 4 glavne težave, s katerimi se lahko srečamo pri povezovanju z Wi-Fi na prenosniku. Mislim, da je težava zaradi tega, zaradi katere ste šli na to stran, je kot ena od 4 točk:
- Najprej bomo ugotovili, kaj storiti v primeru, ko je na prenosnem računalniku Wi-Fi ne deluje zaradi popolne odsotnosti nastavitev brezžičnega omrežja, sgda вseteVых ° PODKLYх NNET OPODKLючENIS "BESPROVODNO SEVEVEVEVEVEVEVEVEVEVEV. Tudi, ko v upravitelju naprav ni Wi-Fi adapterja.
- Potem ugotovimo, zakaj Prenosnik ne vidi omrežja Wi-Fi. Lahko pride do težav, ko se ikona povezave prekrivi z rdečim križem, napis "Ni na voljo povezav". Razmislite o različnih načinih, ki lahko vključujejo brezžično omrežje.
- Pogosto obstajajo primeri, ko Prenosnik vidi omrežje, vendar se ne poveže z Wi-Fi. Pri povezovanju se prikaže napaka. Tudi tukaj bom vzel težavo, ko bodo prikazana sosednja omrežja, vendar prenosni računalnik ne vidi domačega omrežja Wi-Fi.
- No, ne pustimo težave, ko Wi-Fi je povezan, vendar ne deluje na internetu, In spletna mesta se ne odprejo. Običajno ikona brezžičnega omrežja z rumenim znakom klica in s statusom "brez dostopa do interneta" ali "omejena". Res je, da obstajajo časi, ko ni napak in se zdi, da je vse v redu, vendar ni natančnega dostopa do interneta.
Ko sem opisal rešitev vseh teh težav, upam, da bom čim bolj odgovoril na vprašanje: "Zakaj Wi-Fi ne deluje na prenosnem računalniku". Upoštevali bomo skoraj vse primere in težave, s katerimi se lahko srečamo v procesu povezovanja z brezžičnimi omrežji. Z reševanjem različnih težav in napak, o katerih bomo razpravljali v tem članku, sem že napisal ločena, podrobnejša navodila. Med pisanjem članka bom dal povezave do njih.
Preden prečkate nekakšne nastavitve, vam svetujem, da si ogledate navodila za povezovanje z brezžičnimi omrežji: Navodila za Windows 7 in ločena navodila za Windows 10 imamo navodila. Še posebej, če to storite prvič. Morda preprosto ni razumel vseh odtenkov.Če ne bo delovalo za povezovanje, bomo razumeli.
Preverite prisotnost adapterja in voznika Wi-Fi
Prva stvar, ki vam jo svetujem, je bilo preveriti delo adapterja Wi-Fi. Prepričajte se, da deluje, na njem pa je nameščen voznik. Na tej stopnji sta lahko dve težavi:
- Sam adapter je preprosto pokvarjen (razčlenitev strojne opreme). To se zgodi zelo redko.
- In zelo priljubljen problem - ni nameščen adapter Wi-Fi gonilnik. Ali nameščeni gonilnik deluje napačno. Zelo pogosto je na novih prenosnikih ali takoj Po namestitvi ali ponovni namestitvi oken. Če Windows 10 skoraj vedno samodejno postavi gonilnik na brezžični adapter (čeprav ne deluje vedno), potem je treba v prejšnjih različicah Windows to ročno opraviti. V enem od člankov sem že zapisal, zakaj Wi-Fi ne deluje po ponovni namestitvi oken.
Če želite to preveriti, pojdite na upravitelja naprav. Najdemo ga prek iskanja. Ali pritisnite kombinacijo tipk Win + r, Vnesite ukaz (lahko kopirate) Devmgmt.MSC, In pritisnite v redu.
Takoj odprite zavihek "Network Adapters". V imenu mora biti adapter, ki bo "brezžična" ali "Wi-Fi". To je adapter, skozi katerega se prenosnik poveže z Wi-Fi. Če ga imate, bodite pozorni na ikono, ki je blizu imena. Mora biti enako kot na mojem posnetku zaslona spodaj.

Če ni brezžičnega adapterja:
- Če imate samo en adapter, omrežno kartico (LAN) in ni brezžičnega adapterja, potem najverjetneje to pomeni, da morate gonilnik namestiti.
Morate iti na spletno mesto proizvajalca prenosnika, tam poiskati svoj model (najpogosteje prek iskanja), iti na razdelek za nalaganje gonilnikov in prenesti gonilnik za brezžično (WLAN) adapterja. Nato zaženite namestitev. V tem primeru je članek koristen za posodobitev (namestitev) gonilnika Wi-Fi v sistemu Windows 10 in kako namestiti gonilnik na adapter Wi-Fi v Windows 7. In ločena navodila za namestitev gonilnikov na prenosnike ASUS.
Če obstaja brezžični adapter, vendar Wi-Fi ne deluje:
- Kliknite nanj z desnim gumbom miške in izberite "Lastnosti". Prosimo, upoštevajte, kaj bo zapisano v oknu "status". Mora biti napis "naprava deluje v redu".
- Ponovno kliknite adapter z desnim gumbom miške in preverite, ali je tam "uporaba" element. Če imate, izberite. Po tem bi moralo vse zaslužiti.
- Poskusite izvesti dejanja, o katerih sem napisal v članku o reševanju različnih težav z voznikom brezžičnega adapterja na primeru Windows 10. Prav tako lahko poskusite vrniti voznika.
- Poskusite povedati vozniku (dal sem povezave do zgornjih navodil).
- Oglejte si druge rešitve iz tega članka, o katerih bom napisal spodaj.
Vse se začne z adapterjem v upravitelju naprav. Če ga ni, v omrežnih povezavah ne bo adapterja "brezžičnega omrežja". Tudi v sistemu Windows 10 in Windows 8 ne bo gumbov in odsekov nastavitev Wi-Fi.
Vklopite Wi-Fi na prenosnik
V večini primerov so vse rešitve tega problema zmanjšane na preprosto vključitev modula Wi-Fi. Ker je lahko preprosto onemogočen. Brezžično povezavo lahko vklopite na več načinov. Z aktiviranjem brezžičnega modula s kombinacijo tipk ali ločeno stikalo na telesu prenosnika ali preverite in omogočite Wi-Fi v nastavitvah Windows. Zdaj bomo vse to podrobno upoštevali.
Če je brezžično omrežje na vašem prenosniku onemogočeno, bo to najverjetneje ikona povezave (odvisno od tega, kako in kje je modul izključen):
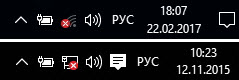
V sistemu Windows 7 bo ikona videti nekoliko drugače, vendar je pomen enak.
In najprej vam verjetno svetujem, da se poskusite programsko vklopiti Wi-Fi. V nastavitvah operacijskega sistema.
Kako to storiti v sistemu Windows 7
V sistemu Windows 7, pa tudi v "Osem" in v "desetih" to lahko storite v omrežnih povezavah. Gremo v "Networks in Total Access Center" Center ". Od tam se premaknemo v "Spreminjanje parametrov adapterja". Ne bodite pozorni, da so posnetki zaslona narejeni v sistemu Windows 10. V vseh primerih bodo dejanja enaka.
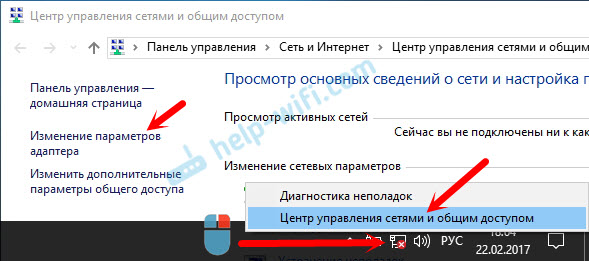
V novem oknu morate klikniti adapter "Brezžična omrežna povezava" ali "brezžično omrežje" in izbrati "vklop".
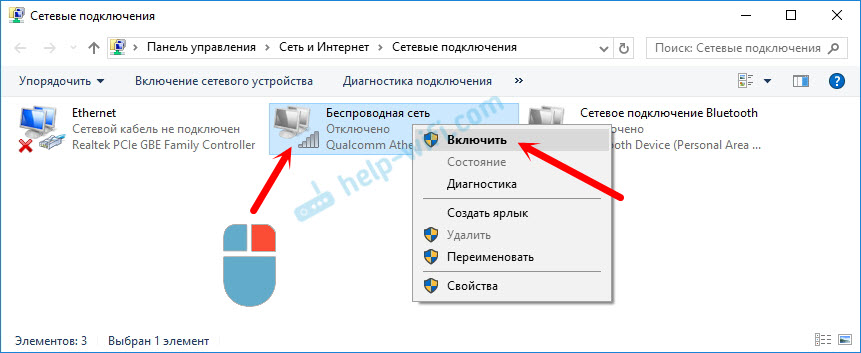
Po tem si oglejte ikono povezave (na plošči za obvestila). Če se je v bližini pojavila rumena zvezda, to pomeni, da prenosnik vidi razpoložljiva omrežja in se lahko povežete z njimi.
Če v oknu "omrežne povezave" nimate brezžičnega adapterja, potem najverjetneje potreben gonilnik ni nameščen. Namestiti ga je treba. To lahko preverite v upravitelju naprav. O tem sem pisal zgoraj.Če Wi-Fi ne deluje na prenosnem računalniku z Windows 10
Več ločenih nasvetov za Windows 10. Če je omogočeno adapter »Brezžično omrežje« (glejte zgornji posnetek zaslona) in prenosnik ne vidi vsega natančno, potem je Wi-Fi odklopljen s gumbom ali v parametrih. Preverimo. Samo kliknite ikono na plošči za obvestila in na gumbu "Wi-Fi" (če je tam).
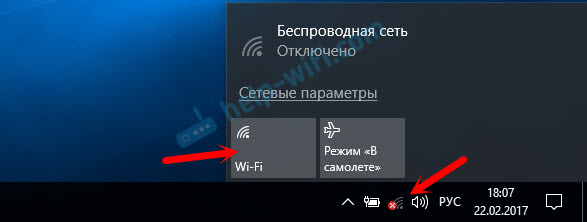
Ali v parametrih. V razdelku "Omrežje in internet".
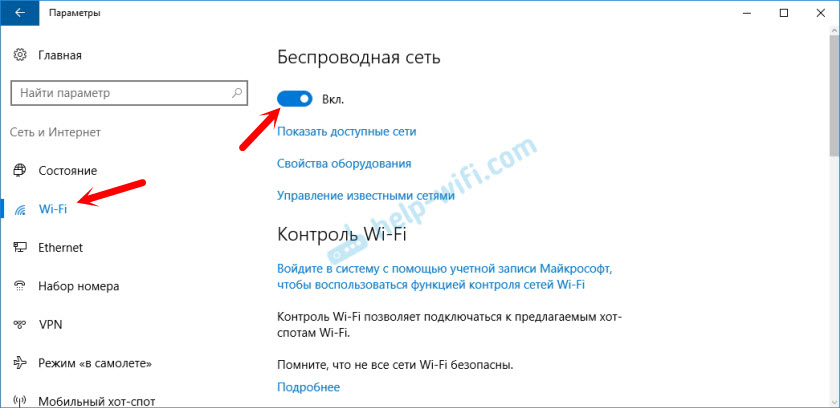
No, če imate V nastavitvah ni teh gumbov in zavihkov, Nato si oglejte prvi razdelek tega članka ali ločeno navodilo: Kako omogočiti Wi-Fi v sistemu Windows 10, ko ni gumba Wi-Fi in napake, "v tem računalniku ni bilo mogoče najti brezžičnih naprav".
V sistemu Windows 8
Najprej preverite, ali je adapter vključen v okno "omrežna povezava" (prikazano zgoraj).
Odpri "parametri". V razdelku "Sprememba računalniških parametrov" morate izbrati zavihek "Brezžična komunikacija". Nato vklopite brezžično omrežje.
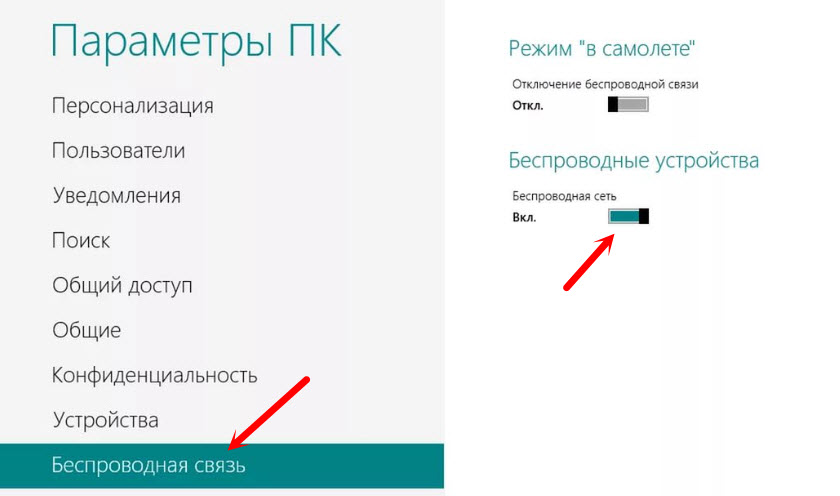
Ogledujemo ikono s statusom povezave. Morda je prenosnik že videl razpoložljive omrežja.
Vklopite brezžično omrežje z gumbi na prenosnem računalniku
Če se zgoraj opisane metode niso izkazale za vklop brezžičnega omrežja, potem bo to mogoče storiti na strojni način. Tu je vse zelo preprosto. Skoraj na vsakem prenosnem računalniku, za vklop in izklop modula Wi-Fi, je poudarjena kombinacija tipk na tipkovnici ali ločeno stikalo (redko, vendar se zgodi).
Naredimo takoj. Na mojem prenosniku ASUS, če želite omogočiti Wi-Fi, morate klikniti kombinacijo tipk Fn + f2. Izgleda tako:
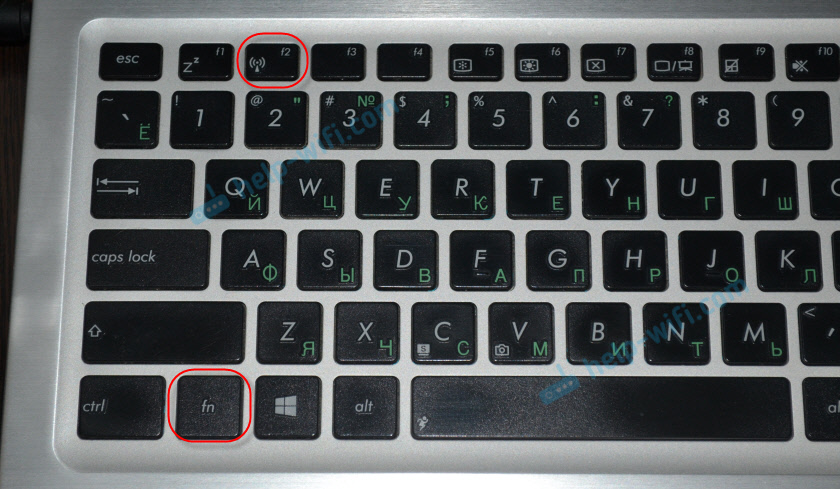
Vedno bo tipka FN + iz vrstice F1 - F12. Tu so kombinacije za druge prenosnike:
Dell: Fn + f2, Gigabajt: Fn + f2, Hp: Fn + f12, Fujitsu: Fn + f5, Acer: Fn + f3
V nekaterih primerih je lahko posebno stikalo na telesu prenosnika, ki je videti tako:

Pomembna točka: Funkcionalne tipke lahko delujejo napačno (ali ne delajo sploh) zaradi dejstva, da ustrezni gonilnik ni nameščen, kar je odgovorno za delovanje teh tipk.
Na primer: v sistemu Windows 7 imam vse gonilnike s uradnega spletnega mesta ASUS, kombinacija tipk FN + F2 pa resnično nadzoruje brezžična omrežja. In v sistemu Windows 10 nisem namestil gonilnika. In ko ga pritisnete na FN + F2, se način letenja vklopi in izklopi.
Za delovanje funkcionalnih frekvenčnih tipk ni odgovoren niti gonilnik, ampak za pripomoček. Pripomočke, ki jih lahko prenesete v istem razdelku kot gonilniki. Prenesite strogo za model prenosnika in nameščen Windows. Za prenosnike ASUS se pripomoček imenuje "Atkaacpi Driver in HotKey-Releet Utilities".
Upam, da je Wi-Fi zaslužil na prenosniku in se vam je uspelo povezati s potrebnim omrežjem. In zdaj bomo še vedno upoštevali težave, s katerimi se lahko srečate v procesu povezovanja.
Reševanje težav s povezovanjem z Wi-Fi
Spodaj bom govoril več najbolj priljubljenih napak. Ne bomo upoštevali rešitev vsakega problema, saj sem o njih že pisal v ločenih člankih. Samo dajte povezave.
- Verjetno najbolj priljubljena in nerazumljiva napaka je "Windows se ni uspel povezati z ...". Izgleda nekako tako:
 Obstajajo zelo različne rešitve. Kako se znebiti te napake v sistemu Windows 7, v članku Windows sem zapisal, da se nisem mogel povezati z Wi-Fi. Rešitev napak v sistemu Windows 7. Če imate Windows 10, si oglejte ta članek.
Obstajajo zelo različne rešitve. Kako se znebiti te napake v sistemu Windows 7, v članku Windows sem zapisal, da se nisem mogel povezati z Wi-Fi. Rešitev napak v sistemu Windows 7. Če imate Windows 10, si oglejte ta članek. - Naslednja napaka: "Omrežje omrežnega varnostnega ključa", Ali napačno geslo. Ko navedemo geslo iz brezžičnega omrežja in se prenosni računalnik ne želi povezati. O rešitvi sem pisal tukaj: https: // help-wifi.Com/reshenie-problem-i-Oshibak/Oshibka-wi-fi-fi-nesovpadeniya-klyucha-bezopasnosti-v-windows-7/. Takoj lahko rečem, da je v večini primerov geslo res narobe. Glej previdno.
- Druga napaka je "Parametri omrežja, shranjeni v tem računalniku, ne izpolnjujejo zahtev tega omrežja". Na prenosnem računalniku morate samo izbrisati (pozabite) Wi-Fi omrežje in se boste spet povezali.
Če prenosni računalnik ne vidi domačega omrežja Wi-Fi
Pod pogojem, da vidi sosednja omrežja in druge naprave vidijo vaše domače omrežje Wi-Fi. V tem primeru vam svetujem, da najprej znova zaženete usmerjevalnik prenosnika in Wi-Fi. Nato lahko poskusite spremeniti kanal Wi-Fi v nastavitvah usmerjevalnika. Namestite statični kanal, vendar ne višji od 10. Prav tako lahko spremenite ime svojega brezžičnega omrežja v nastavitvah usmerjevalnika.
Če imate kakšno drugo težavo v procesu povezovanja, potem o tem napišite v komentarjih. Nekaj bom poskušal povedati.
Če je vse povezano, vendar internet ne deluje
Še ena težava, s katero se lahko srečate po uspešnem povezovanju prenosnega računalnika z brezžičnim omrežjem. Najverjetneje bo v bližini ikone povezave na voljo rumeni klicaji.
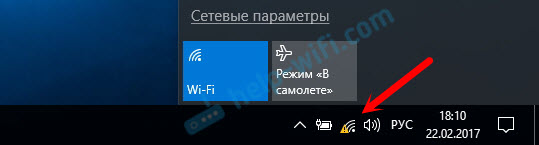
No, v skladu s tem je stanje povezave "omejeno" ali "brez dostopa do interneta". Razlogov je lahko veliko, kot so odločitve. O tej težavi sem pripravil dva ločena članka. Najprej za Windows 7, drugi za Windows 10:
- Brez dostopa do interneta v sistemu Windows 7, ko se povežete prek omrežja Wi-Fi
- "Povezava je omejena" v sistemu Windows 10 z Wi-Fi in omrežnim kablom
- In ločen članek o problemu neznanega omrežja v sistemu Windows 10. Ni internetne povezave
Poleg tega lahko pride do primera, kadar v bližini ikone ni ikone klicajev, vendar se mesta v brskalniku ne odprejo natančno. Napaka DNS. O rešitvi te težave sem pisal tudi v članku, ne najdem naslova DNS strežnika. Rešitev napak. Hkrati lahko internet v nekaterih programih deluje. Na primer v Skypeu.
Poskusite začeti diagnozo napak.
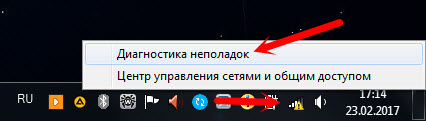
Najpogosteje se v diagnostičnih rezultatih pojavljajo poročila o naslednjih napakah:
- Omrežni adapter nima dovoljenih parametrov nastavitev IP
- Privzeti prehod ni na voljo
- V tem računalniku ni nobenega ali več omrežnih protokolov
Te napake so pomembne za vse različice Windows.
Po besedi
Sama situacija, ko Wi-Fi ne deluje na prenosnem računalniku, je zelo dvoumna. V okviru enega članka je zelo težko zbrati vse informacije o tako priljubljenem problemu. In ko je članek zelo velik, je težko ugotoviti. Vse sem poskušal postaviti na police in razmisliti o vseh najbolj priljubljenih primerih. Upam, da ste našli rešitev za svojo težavo.
Če se nič ne zgodi, lahko v komentarjih opišete svoj primer. Poskušal bom pomagati pri nasvetu. No, delite svoje odločitve in koristne informacije! Najboljše želje!
- « Neznano omrežje v sistemu Windows 10. Ni internetne povezave
- Usmerjevalnik D-Link dir-615 in kanonski tiskalnik. Problem povezave z Wi-Fi »

