Neznano omrežje v sistemu Windows 10. Ni internetne povezave
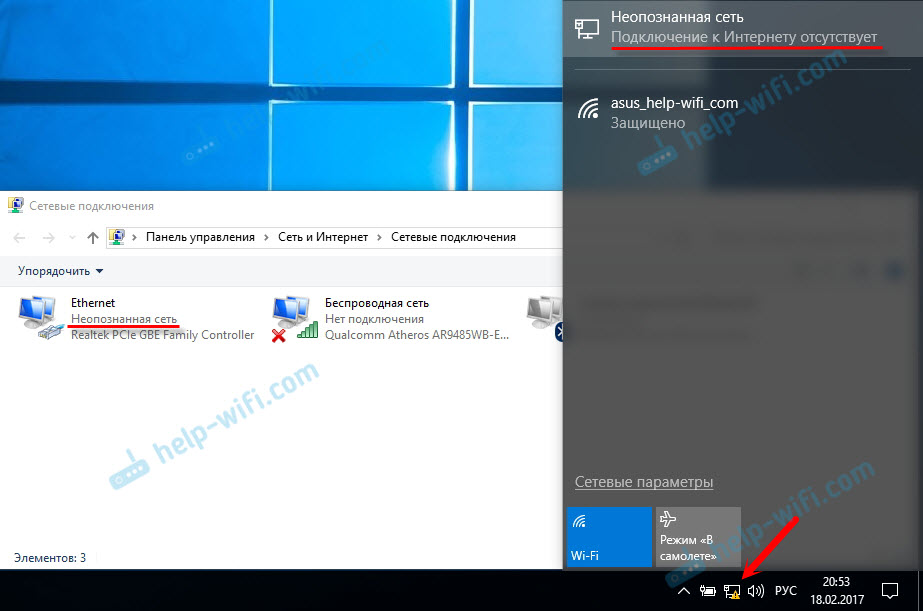
- 4868
- 1415
- Mr. Frederick Smitham
Neznano omrežje v sistemu Windows 10. Ni internetne povezave
Napaka sama "Neidentificirano omrežje. Brez dostopa do interneta je dobro znano iz prejšnjih različic sistema Windows. V novem sistemu Windows 10 je neznana napaka omrežja nekoliko drugačna, vendar je težava in rešitve ostala enaka. Videz te napake kaže, da obstajajo težave z internetno povezavo. Kadar iz nekega razloga ni povezave. V tem primeru ni pomembno, imate prenosnik, stacionarni računalnik ali celo tablični računalnik.
Ta napaka se bo prikazala pri povezovanju z Wi-Fi, prek usmerjevalnika in pri povezovanju prek omrežnega kabla (neposredno od ponudnika ali prek usmerjevalnika). V obeh primerih bo v bližini ikone internetne povezave na plošči za obvestila prišlo do rumene klicaje. In v omrežnih povezavah bo v bližini adapterja, prek katerega ste povezani z internetom, napis "Neidentificirano omrežje".
Poglejmo, kako je vse videti v praksi.
Ko kabelska povezava (Ethernet)
Če se soočate s to težavo, ko je internet povezan skozi kabel, bo v oknu prišlo do napake s stanjem povezave "Neidentificirano omrežje. Ni internetne povezave ". No, rumena ikona v bližini ikone internetne povezave. In v bližini adapterja "Ethernet" bo tudi sporočilo o neznanem omrežju.
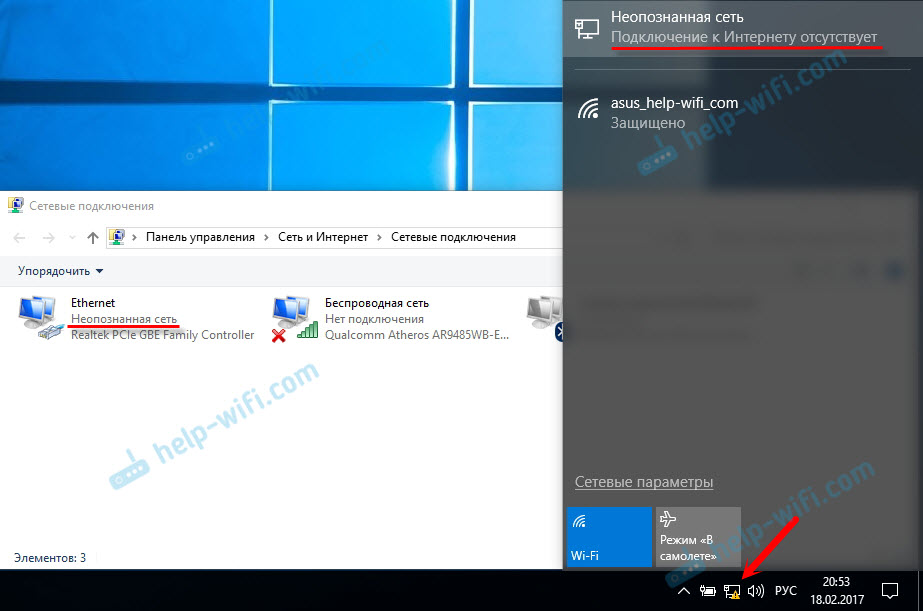
Če je povezava Wi-Fi
V tem primeru bo napaka "Ni povezave z internetom, zaščitena". Brezžični adapter bo imel status "neznanega omrežja". In v bližini ikone Wi-Fi bo na voljo rumena klicaj.

In če se odpravite v "Center za nadzor nad dostopnim dostopom", boste najverjetneje videli, da je vaša povezava "brez dostopa do omrežja". Če imate "brez dostopa do interneta", potem raje oglejte rešitve na tej strani: https: // help-wifi.Com/reshenie-problem-i-sobok/Podklyuchenie -ogranicheno-V-windows-10-wi-fi-i-setevomu-k je/
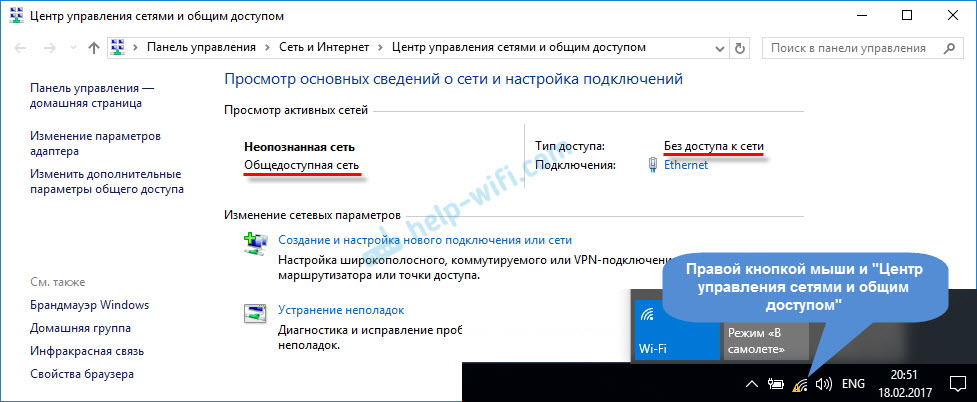
Če imate isto težavo, bi vam priporočila, ki jih bom napisal spodaj, pomagala. Začel bom z najpreprostejšimi rešitvami. Nasveti so primerni v obeh primerih:
- Pri povezovanju prek usmerjevalnika Wi-Fi. Vključno s kablom.
- In ko je internet povezan neposredno z računalnikom prek omrežnega kabla. Od ponudnika interneta.
Zdi se mi, da se ta napaka najpogosteje srečuje prav pri povezovanju prek omrežnega kabla. Prek adapterja "Ethernet".
Preproste rešitve napake "neznanega omrežja" v sistemu Windows 10
Najprej razmislimo o preprostih in osnovnih rešitvah. Morda bodo ti nasveti pomagali odpraviti težavo z dostopom do interneta. In vam ni treba razumeti težjih rešitev.
- Napake se redko pojavijo nenadoma in sami. Najprej vam vedno svetujem, da se poskušate spomniti, kaj so storili v računalniku, preden se je pojavila težava. V našem primeru "Neidentificirano omrežje". Mogoče so namestili kakšen program ali so spremenili nekaj nastavitev v računalniku ali usmerjevalnik Wi-Fi. Če se kaj spomnite, poskusite preklicati spremembe. Ali opišite svoj primer v komentarjih in poskusil bom nekaj povedati.
- Če se pri povezovanju prek usmerjevalnika Wi-Fi pojavi napaka s pomanjkanjem interneta do sistema Windows 10, potem najprej morate znova zagnati usmerjevalnik. Za nekaj minut izklopite moč in jo vklopite. Če to težavo ne bi rešilo, bi bilo lepo ugotoviti, ali internet deluje na drugih napravah, ki so povezane s tem usmerjevalnikom. Če deluje, potem morate v tem računalniku posebej iskati težavo. Če internet ne deluje na drugih napravah, je težava v usmerjevalniku ali pri ponudniku interneta. Najverjetneje vam je članek koristen, usmerjevalnik ne distribuira interneta prek Wi-Fi. Kaj storiti.
- Ponovno naloži naš računalnik (prenosnik). Naredimo ponovni zagon in ne zaključek dela in ponovne vključitve.
- Če je vaša napaka "omejena" (v bližini omrežja Wi-Fi) ali preprosto napis "internetne povezave ni" (brez napisa "Neidentificirano omrežje"), potem rešitve za Windows 10 glej v članku "Povezava je povezava omejeno ”v sistemu Windows 10 na WI -FI in omrežnem kablu.
- Če vidite napis "Ni povezave z internetom, zaščiteno", potem poskusite za nekaj časa izklopiti tretjina -. Če je nameščen v računalniku.
- Zaženite diagnozo težav. Samo kliknite z desnim gumbom miške na ikoni s statusom povezave in izberite "Diagnostika non -stop". Poglejte rezultat diagnoze.
 Morda bo prišlo do sporočila o napaki, omrežni adapter nima dovoljenih parametrov nastavitev IP. Ali kakšno drugo napako, iz katere se bo že mogoče sestaviti pri reševanju problema.
Morda bo prišlo do sporočila o napaki, omrežni adapter nima dovoljenih parametrov nastavitev IP. Ali kakšno drugo napako, iz katere se bo že mogoče sestaviti pri reševanju problema. - V primeru, da je internet povezan brez usmerjevalnika, neposredno z računalnikom, je smiselno poklicati v podporo svojemu internetnemu ponudniku in razložiti težavo. Možno je, da ima ponudnik kakršne koli tehnične težave in imate napako pri pomanjkanju internetne povezave.
Če zgoraj opisana priporočila niso pomagala, bomo poskušali podrobneje razmisliti o več drugih odločitvah.
Ponastavimo omrežne nastavitve
Mislil sem in se odločil, da najprej svetujem, da se ponastavite na nastavitve omrežja. Ta metoda zelo pogosto pomaga rešiti različne težave z internetno povezavo. V sistemu Windows 10 naredite omrežje zelo preprosto. V parametrih je v razdelku "omrežje in internet" ločen element. Dovolj je, da kliknete na gumb "Ponastavitev omrežja", nato na gumbu "Drop Now" in potrdite.

Ta postopek sem podrobneje opisal v ločenem članku: https: // help-wifi.Com/reshenie-problem-i-sobok/sbros-nastroek-seti-v-windows-10/.
Obstaja možnost, da bo internet po ponovnem zagonu računalnika deloval.
Parametri TCP/IP se lahko izvedejo tudi prek ukazne vrstice, po izpolnitvi naslednjih ukazov:
Netsh int ip ponastavitev
IPConfig /Release
Ipconfig /obnovi
Vendar pri tem ne vidim veliko smisla. Če imate Windows 10, je bolje, da se omrežje ponastavi, kot sem pokazal zgoraj.
Preverjene nastavitve TCP/IP
Sama napaka "Neidentificirano omrežje" kaže, da sistem ne bi mogel dobiti IP naslova od usmerjevalnika ali opreme internetnega ponudnika. Morda težava v nastavitvah IP za protokol IPv4 v lastnostih naše internetne povezave. Če so kateri koli statični parametri že napisani tam, je povsem mogoče, da so pripravljeni napačno. Lahko poskusite nastaviti samodejno potrdila. Ali predpišite statične nastavitve (če je povezava prek usmerjevalnika ali vaš ponudnik daje statični IP).
To napako lahko povzročijo tudi težave pri delovanju strežnika DHCP na usmerjevalniku (naloga je distribucija naslovov IP). Zato znova zaženite usmerjevalnik.
Druga točka: verjetno ste opazili, da ga izklopite in povežete kabel ali s ponovnim povezanostjo z omrežjem Wi-Fi, je povezava dolgo časa v stanju "identifikacije". To ni nič drugega kot poskus pridobitve IP naslova za povezovanje.
Odprite "Center za nadzor omrežij in splošnega dostopa" in "Sprememba parametrov adapterja".

Nato morate odpreti lastnosti adapterja, skozi katere se poskušate povezati z internetom.
- Če je povezava prek Wi-Fi-a, odprite lastnosti adapterja "brezžično omrežje".
- Če po omrežnem kablu, potem "Ethernet".
V bližini problema adapterja bo najverjetneje napis "Neidentificirano omrežje". Kliknite nanj z desnim gumbom miške in izberite "Lastnosti".
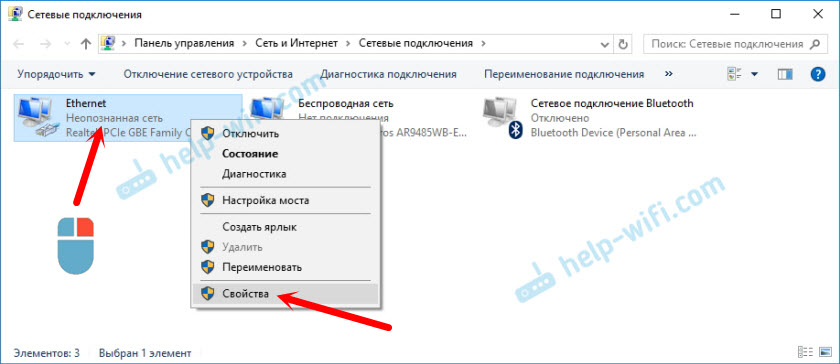
Izberite element "IP različica 4 (TCP/IPv4)" in kliknite gumb "Lastnosti". Odpre se drugo okno, v katerem lahko nastavite potrebne parametre za to povezavo. To počnemo:
- Če že imate kakšne parametre, ga lahko poskusite postaviti "Samodejno prejeti IP naslov" in "samodejno prejmete naslov strežnika DNS". Nastavitve, ki so bile morda registrirane. Morda jim bo treba predpisati nazaj.
 Ponovno naložite računalnik in si oglejte rezultat.
Ponovno naložite računalnik in si oglejte rezultat. - Če je bilo takoj samodejno prejemanje naslovov, lahko poskusite nastaviti statične parametre. Šele ko se povežete prek usmerjevalnika.
Če želite nastaviti statične naslove, morate ugotoviti naslov usmerjevalnika. To je najverjetneje 192.168.1.1 ali 192.168.0.1. Lahko ga vidite na samem usmerjevalniku (v primeru).
V vrstici IP naslova predpisujemo naslov usmerjevalnika, vendar spremenimo zadnjo številko. Na primer na "50".
Maska podomrežja bo samodejno napisana.
In na polju "Osnovni prehod" predpisujemo naslov usmerjevalnika (imam 192.168.1.1).
Predpišete lahko tudi naslove DNS: 8.8.8.8 in 8.8.4.4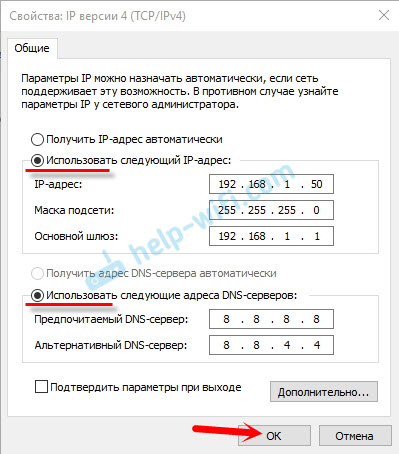 Ponovno naloži računalnik.
Ponovno naloži računalnik.
Če to ne pomaga, je bolje, da samodejni prejem naslovov vrnete nazaj. Ali predpišite naslove, ki so bili tam prvotno postavljeni.
Spreminjanje naslova omrežja z napako "Neidentificirano omrežje. Ni internetne povezave "
V nekaterih primerih lahko sprememba Adapter MAC naslov pomaga, s katerim se povežemo z internetom.
Če želite to narediti, pojdite na upravitelja naprav. Lahko ga najdete in tečete skozi iskanje. Ali označevanje ekipe Devmgmt.MSC V oknu "Izvajanje", ki se bo prikazalo po pritisku na kombinacijo tipk + R tipke.
V dispečerju odprite zavihek "Network Adapters", kliknite adapter, prek katerega se povežete z internetom in izberite "Lastnosti".

Pojdite na zavihek "Dodatno". Izberite na seznamu "Omrežni naslov). In nastavite stikalo v bližini praznega polja, tam predpišemo nov naslov iz 12 znakov. Lahko uporabite samo številke ali črke od a do f. Videti je tako:
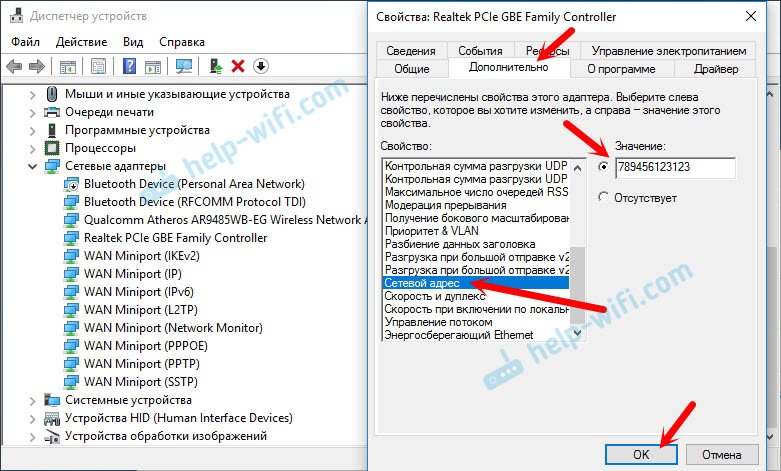
Kliknite "V redu" in znova zaženite računalnik.
Izbrišemo adapter, posodobimo gonilnik adapterja Ethernet in Wi-Fi
Iskreno, nisem videl primera, da je bil pri reševanju takšnih težav s pomanjkanjem internetne povezave v sistemu Windows 10 gonilnik omrežnega adapterja kriv. Ampak vse je lahko. Zato bi svetoval, da začnete poskušati odstraniti adapter, da se bo v sistemu ponovno namestil.
Če želite to narediti, je v dispečerju naprave dovolj, da pritisnete desno klik na adapter, ko se povežete, prek katere se pojavi napaka "neznano omrežje", in izberite "Izbriši" "Izbriši". Če imate težave s povezavo Wi-Fi, potem morate odstraniti gonilnik, za katerega obstaja "Wi-Fi" ali "brezžično". I, na spodnjem posnetku zaslona, prikaže gonilnik omrežne kartice Ethernet.

Po tem znova zaženite računalnik ali prenosnik. Sistem mora znova določiti in namestiti gonilnik adapterja, ki smo ga izbrisali. O tem sem pisal v članku o reševanju težav z voznikom brezžičnega adapterja Wi-Fi v sistemu Windows 10. Tam sem dal tudi druge nasvete na to temo.
Lahko poskusite znova namestiti gonilnik omrežnega adapterja, s katerim so bile težave. Gonilnik morate prenesti za svoj prenosnik ali adapter z uradnega spletnega mesta in ga začeti z namestitvijo.
Na to temo obstaja ločen članek: posodabljanje (namestitev) gonilnika v Wi-Fi v sistemu Windows 10. In ločeno za gonilnik omrežne kartice (LAN): https: // help-wifi.Com/razglavci-suvety-dlya-windows/kakoj-drejver-nuzhen-dlya-setevoj-karti-kontroller-zagruzka-i-ubanovka/.
Članek bom poskušal dopolniti z novimi rešitvami, ki lahko odpravijo napako z neznanim omrežjem Ethernet ali adapterjem Wi-Fi v sistemu Windows 10. Če imate kakršne koli informacije o tej težavi, jih delite v komentarjih. Tam lahko svoja vprašanja pustite na temo članka.
- « Kako najti IP naslov usmerjevalnika. Več načinov
- Wi-Fi ne deluje na prenosnem računalniku. Kaj storiti? »

