Aplikacije Windows 10 ne delujejo
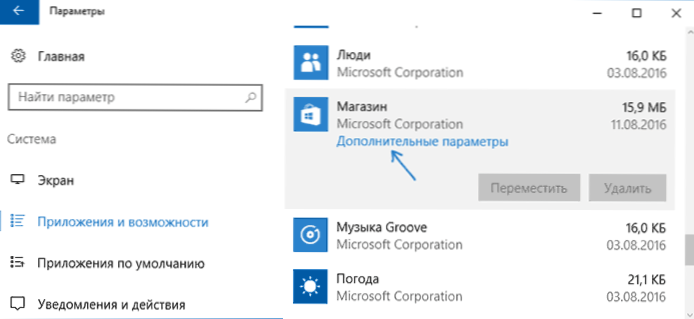
- 4117
- 744
- Johnny Berge
Številni uporabniki sistema Windows 10 se soočajo z dejstvom, da se aplikacije "ploščice" ne zaženejo, ne delujejo ali odprejo in takoj zaprejo. Hkrati se težava začne manifestirati sam, brez očitnega razloga. Pogosto to spremlja iskanje iskanja in gumb za zagon.
V tem članku je več načinov, kako odpraviti težavo, če aplikacije Windows 10 ne delujejo in se izognejo ponovni namestitvi ali ponastavitvi operacijskega sistema. Cm. Tudi: Windows 10 kalkulator ne deluje (plus kako namestiti stari kalkulator).
Opomba: Po mojih podatkih se lahko težava z samodejnim zaprtjem aplikacij po zagonu med drugim kaže na sistemih z več monitorji ali z ultra -visokim ločljivostjo zaslona. V trenutnem času ne morem ponuditi rešitev za to težavo (razen izpusta sistema, glej. Windows 10 obnovitev).
In še ena opomba: Če pri zagonu aplikacij obvestite, da ne morete uporabljati vgrajenega skrbnika, nato pa ustvarite ločen račun z drugim imenom (glej. Kako ustvariti uporabnika Windows 10). Podobna situacija, ko ste obveščeni, da je vhod v sistem narejen z začasnim profilom.
Windows 10
Avgusta 2016 se je v obletnici posodobitve sistema Windows 10 pojavila nova možnost obnovitve aplikacij, če se ne začnejo ali ne delujejo na druge načine (pod pogojem, da določene aplikacije ne delujejo in ne vse). Zdaj lahko podatke (predpomnilnik) v njenih parametrih spustite na naslednji način.
- Pojdite na parametre - sistem - aplikacije in zmogljivosti.
- Na seznamu aplikacij kliknite tisto, ki ne deluje, in nato - na element dodatne parametre.
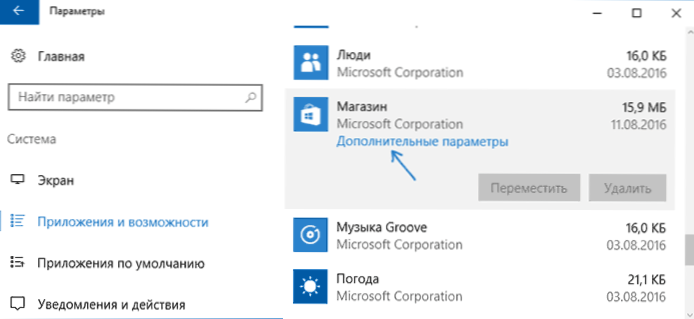
- Uporabite ponastavitev in shranjevanje (ne pozabite, da se lahko tudi računovodski podatki, shranjeni v dodatku, ponastavijo).
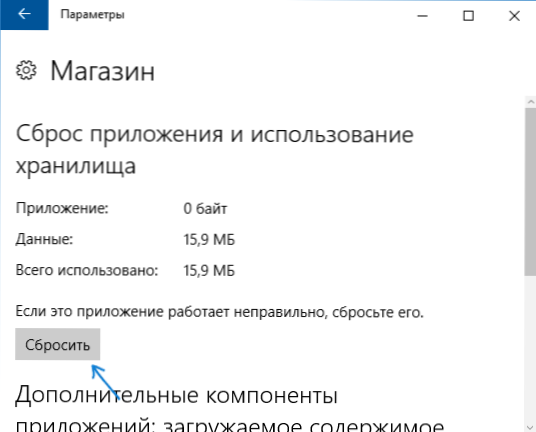
Po izvedbi izpusta lahko preverite, ali je aplikacija obnovljena.
Ponovna namestitev in ponovno registracijo aplikacij Windows 10
Pozor: V nekaterih primerih lahko izvajanje navodil iz tega razdelka privede do dejstva, da se bodo z aplikacijami Windows 10 pojavile dodatne težave (na primer, namesto njih se bodo pojavili prazni kvadratki s podpisi) Bolje je poskusiti naslednje opisane metode in se šele nato vrniti k temu.
Eden najučinkovitejših ukrepov, ki delujejo za večino uporabnikov v opisani situaciji, je ponovna registracija aplikacij za trgovino Windows 10. To se naredi z uporabo PowerShell.
Najprej v imenu skrbnika zaženite Windows PowerShell. Če želite to narediti, lahko začnete vnašati Windows 10 "PowerShell", in ko bo na voljo prava aplikacija, kliknite nanjo s pravim gumbom za miško in izberite zagon v imenu skrbnika. Če iskanje ne deluje, potem: pojdite v mapo C: \ Windows \ System32 \ Windowspowershell \ v1.0 Kliknite PowerShell z desnim gumbom miške.Exe, izberite zagon v imenu skrbnika.
Kopirajte in vnesite naslednji ukaz v oknu PowerShell, nato pa kliknite Enter:
Get-appxpackage | Foreach add -appxPackage -DissablevelopmentMode -rigister "$ ($ _.InstallLocation) \ appxManifest.Xml "
Počakajte na zaključek dela ekipe (ne da bi bili pozorni na dejstvo, da lahko daje veliko število rdečih napak). Tesni PowerShell in znova zaženite računalnik. Preverite, ali so aplikacije Windows 10 začele delovati.

Če v tej obliki metoda ni delovala, to je druga, razširjena možnost:
- Odstranite tiste aplikacije, ki so predstavitev, katerih je za vas ključnega pomena
- Ponovno namestite (na primer z uporabo ukaza, ki je bil predhodno naveden)
Preberite več o odstranitvi in ponovni namestitvi predhodno nameščenih aplikacij: Kako izbrisati vgrajene -in Windows 10 aplikacij.
Poleg tega lahko isto dejanje samodejno izvedete s programom Free Fixwin 10 (v razdelku Windows 10 izberite aplikacije Windows Store, ki se ne odpirajo). Preberite več: Windows 10 Napake v Fixwin 10.
Ponastavitev predpomnilnika Windows Store
Poskusite ponastaviti trgovino z aplikacijami Windows 10. Če želite to narediti, pritisnite WIN+R Keys (tipka za zmago je tisti, ki je z emblemom Windows), po tem v oknu »Izvajanje«, ki se pojavi Wsreset.Exe In kliknite Enter.

Po zaključku poskusite znova zagnati aplikacije (če ne deluje takoj, poskusite znova zagnati računalnik).
Preverjanje celovitosti sistemskih datotek
V ukazni vrstici, ki se izvaja v imenu skrbnika (lahko zaženete skozi meni na tipkah Win+X), izvedite ukaz SFC /SCANNOW In, če ni razkrila težav, potem še ena:
Dism /Online /Cleanup-Image /RestoreHealth
Možno je (čeprav malo verjetno), da bodo težave pri zagonu aplikacij lahko odpravile to metodo.
Dodatni načini za odpravljanje zagona aplikacij
Obstajajo tudi dodatne možnosti za odpravljanje težave, če nobena od zgoraj navedenega ne bi mogla pomagati pri reševanju:
- Preklop urni pas in datum na samodejno določitev ali obratno (obstajajo precedeni, ko deluje).
- Vklop nadzora računov UAC (če ste ga prej izklopili), glej. Kako onemogočiti UAC v sistemu Windows 10 (če naredite obratne korake, se bo vklopil).
- Programi za sledenje Windows 10 lahko vplivajo tudi na aplikacije (dostop do interneta, tudi v datoteki gostiteljev).
- V načrtovalcu nalog pojdite v knjižnico načrtovalcev v Microsoft - Windows - WS. Začnite obe nalogi iz tega razdelka ročno. Čez nekaj minut preverite zagon aplikacij.
- Panel za upravljanje - Odprava težav - Ogled vseh kategorij - aplikacije iz trgovine Windows. To bo zagnalo orodje za samodejno popravljanje napak.
- Preverite storitve: Storitev uvajanja APPX, storitev licenc za odjemalce, strežnik modelov ploščic. Ne smejo biti odklopljeni. Zadnji dva - samodejno izvedeta.
- Uporaba točke obnovitve (nadzorna obnova sistema).
- Ustvarjanje novega uporabnika in vnos pod njim (težava ni rešena za trenutnega uporabnika).
- Windows 10 Ponastavitev prek parametrov - Posodobitev in obnovitev - Obnova (glej. Windows 10 obnovitev).
Upam, da bo eden od predlaganih pomagal pri reševanju te težave Windows 10. Če ne, poročajte v komentarjih, obstajajo tudi dodatne priložnosti za spopadanje z napako.

