S tem omrežjem Wi-Fi v sistemu Windows 11 se ni mogoče povezati

- 1423
- 356
- Mr. Frederick Smitham
S tem omrežjem Wi-Fi v sistemu Windows 11 se ni mogoče povezati
Ena najpogostejših in skrivnostnih napak, povezanih s povezavo z omrežjem Wi -Fi v sistemu Windows 11 - "ni mogoče povezati s tem omrežjem". Borili smo se s to napako in v prejšnji različici sistema Windows. Ta napaka se pojavi v procesu povezovanja prenosnega računalnika ali računalnika z omrežjem Wi-Fi. Razlogi so drugačni, tako od mesta dostopa (usmerjevalnik) kot tudi računalnik. V tem članku bom delil veliko rešitev, ki jih bom delil. Nekatere delovne odločitve so bile sprejete iz komentarjev, ki so jih obiskovalci odpravili na druge članke na tej spletni strani.
Napaka se pojavi v postopku povezovanja z omrežjem Wi-Fi, ko izberemo želeno omrežje, vnesete geslo (če je omrežje zaščiteno), po kateri je preverjanje in povezavo in ko je treba namestiti povezavo , ni mogoče povezati s tem omrežjem ".
 Windows 11 se ne poveže z omrežjem Wi-Fi, internet ne deluje. Če poskusite znova vzpostaviti povezavo, se bo z veliko verjetnostjo spet pojavila napaka. Iz lastnih izkušenj lahko rečem, da ta napaka nastane v različnih primerih. Z domačimi in javnimi omrežji Wi-Fi, z zaščitenimi in odprtimi (brez gesla), na različnih prenosnikih in adapterjih Wi-Fi, z različnimi usmerjevalniki in na različnih območjih (2.4 GHz in 5 GHz). Tudi pri poskusu distribucije interneta iz telefona. Ni redko, da se težava pri povezavi pojavi po posodobitvi Windows 11, gonilnikov ali spreminjanju nastavitev usmerjevalnika.
Windows 11 se ne poveže z omrežjem Wi-Fi, internet ne deluje. Če poskusite znova vzpostaviti povezavo, se bo z veliko verjetnostjo spet pojavila napaka. Iz lastnih izkušenj lahko rečem, da ta napaka nastane v različnih primerih. Z domačimi in javnimi omrežji Wi-Fi, z zaščitenimi in odprtimi (brez gesla), na različnih prenosnikih in adapterjih Wi-Fi, z različnimi usmerjevalniki in na različnih območjih (2.4 GHz in 5 GHz). Tudi pri poskusu distribucije interneta iz telefona. Ni redko, da se težava pri povezavi pojavi po posodobitvi Windows 11, gonilnikov ali spreminjanju nastavitev usmerjevalnika.
Kako hitro odpraviti napako "v sistemu Windows 11 ni mogoče povezati s tem omrežjem"?
Najprej, da odpravim to napako, priporočam, da naredite naslednje:
- Ponovno naloži usmerjevalnik, če imate dostop do njega. Samo izklopite moč za 30 sekund in jo vklopite. Bodite prepričani, da znova zaženete prenosnik.
- Poskusite "Pozabiti omrežje". To bo delovalo le, če ste se prej povezali s tem omrežjem Wi-Fi-a in se je Windows 11 spomnil. Kliknite z desnim gumbom miške v omrežje, ko se povežete s katero se pojavi napaka, se ne morete povezati s tem omrežjem in izbrati "Pozabi". Tu je podrobnejša navodila: Kako pozabiti (izbrisati) Wi-Fi omrežje v sistemu Windows 11.
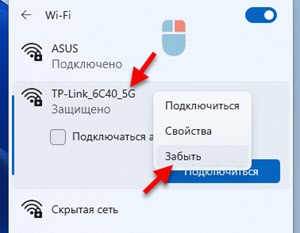 Nato morate znova izbrati to omrežje, kliknite »Povežite se« in vnesite geslo (če je omrežje zaščiteno).
Nato morate znova izbrati to omrežje, kliknite »Povežite se« in vnesite geslo (če je omrežje zaščiteno). - Pomislite in se poskusite spomniti, morda pred tem, da ste v računalniku ali usmerjevalniku spremenili nekaj nastavitev, posodobili gonilnike ali izvedli Windows 11. To vam lahko pomaga hitreje najti rešitev.
- Odklopite protivirus in izklopite požarni zid.
Dodatne preverjene rešitve
Če običajni ponovni zagon in funkcija "Pozabi" omrežja ne bi mogla popraviti napake, poskusite uporabiti druge rešitve, ki sem jih preveril, in obiskovalce na tej spletni strani. Kot sem že pisal na začetku članka, so obiskovalci delili številne odločitve. Preverjeni so v prejšnji različici sistema Windows. In to pomeni, da bi moral Windows 11 delovati. V članku bom spremljal, preveril in dodal nove rešitve.
Posodobitev konfiguracije opreme v upravitelju naprav
Enostavna, a sodeč po pregledih, zelo učinkovita rešitev. Odprite upravitelja naprav. Za to kliknite gumb Start z desnim gumbom miške in izberite "Upravitelj naprav". Ali kliknite Win+R, vnesite ukaz devmgmt.MSC in kliknite V redu.
Vse, kar morate storiti, je, da kliknete gumb "Konfiguracija opreme za posodobitev" ".
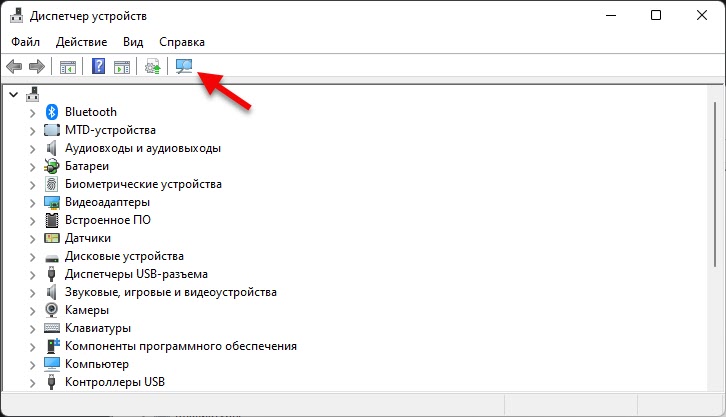
Pritisnjen, čakal in poskusil povezati. Po tem lahko še vedno naložite računalnik.
Ponovna namestitev adapterja Wi-Fi
Če želite to narediti, morate v upravitelju naprav izbrisati adapter Wi-Fi. Odprite upravitelja naprave (z miško desnega gumba v meniju Start in ga izberite v meniju ali Win+R in ukaz Devmgmt.MSC). Odprite zavihek "Network Adapters" in tam poiščite brezžični adapter. Običajno v njegovem imenu obstajajo "Wi-Fi", "Wlan", "Wireless", "802.enajst ". Na njej morate klikniti z desnim gumbom miške in izbrati "Delete".
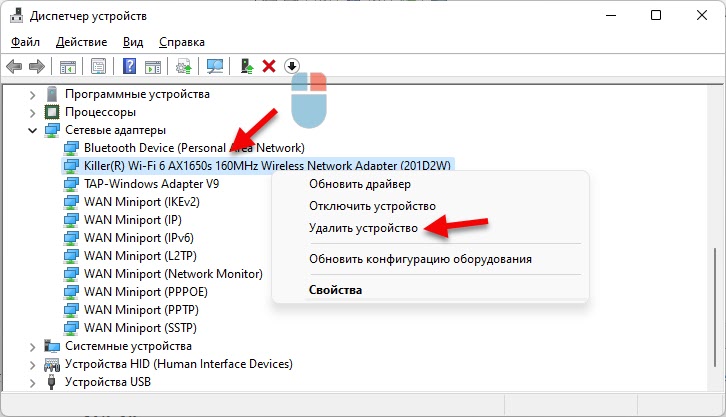
Po odstranitvi izvedite ponovni zagon.
Ponastavitev omrežnih parametrov
Druga rešitev, ki pogosto pomaga odpraviti napako, "se ne uspe povezati s tem omrežjem". Ponastavitev je mogoče izvesti v sistemih Windows 11, v razdelku "Omrežje in internet" - "Dodatni omrežni parametri" - "Ponastavitev omrežja".

Več podrobnosti v tem članku: Ponastavitev omrežja v sistemu Windows 11.
Način "na ravnini"
Zelo preprost način. Samo vklopiti in onemogočiti način "na ravnini". Kliknite na ikono internetne povezave v TRIA, nato pa kliknite na gumb "On the Plane", da ga vklopite, in kliknite znova, da jo izklopite.
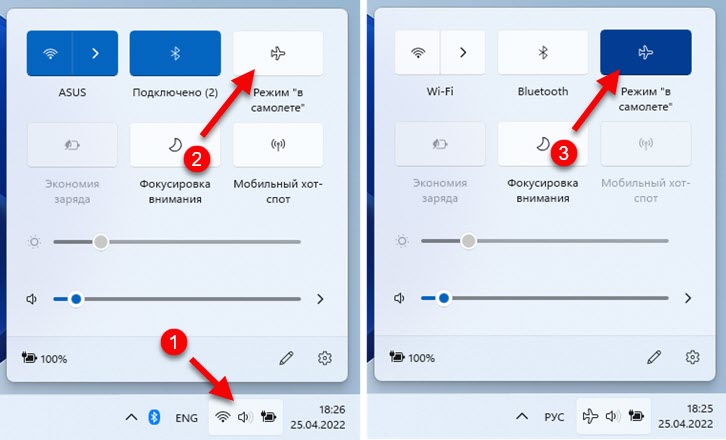
Morda bo rešena težava s povezovanjem z omrežjem Wi-Fi.
Spreminjanje širine kanala Wi-Fi adapter
Učinkovita rešitev, vendar je ni vedno mogoče uporabiti, saj mnogi preprosto nimajo takšnih parametrov v lastnostih adapterja Wi-Fi. Odvisno je tako od samega adapterja in od nameščenih gonilnikov. Vendar že obstajajo ocene, da ta rešitev deluje v sistemu Windows 11.
Morate iti do upravitelja naprav (to lahko storite na primerni način za vas, na primer s klikom na zagon z desnim gumbom miške ali skozi okno, izvedite (Win+R) ukaz Devmgmt.MSC). Ko odprete zavihek "Network Adapters", kliknite adapter Wi-Fi z desnim gumbom miške in izberite "Lastnosti". Nato pojdite na zavihek "Dodatno".
Tam morate najti element "širina kanala za 2.4 GHC "ali" Širina kanala za 5 GHz (odvisno od območja, v katerem omrežje deluje, ki ga ni mogoče povezati) in nastavite vrednost 20 MHz (20 MHz).
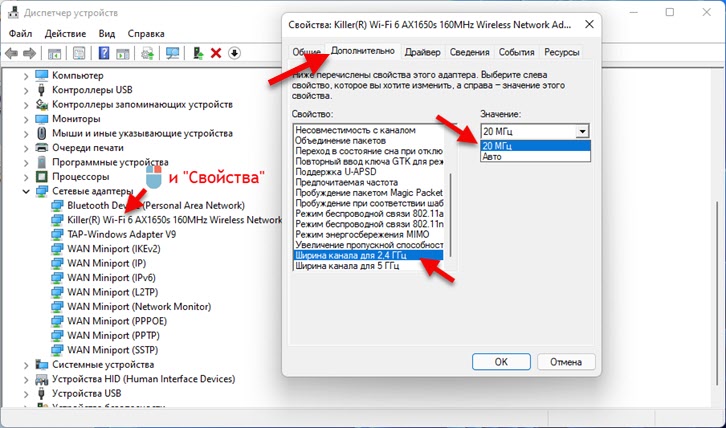
Tudi točka v nastavitvah lahko imenujemo "pasovna širina", če imate v angleščini.
Naključni naslovi strojne opreme
Odprite parametre Windows 11, pojdite na razdelek »Omrežje in internet« - "Wi -fi" in vključite funkcijo "Naslovi naključnih strojnih opremov".
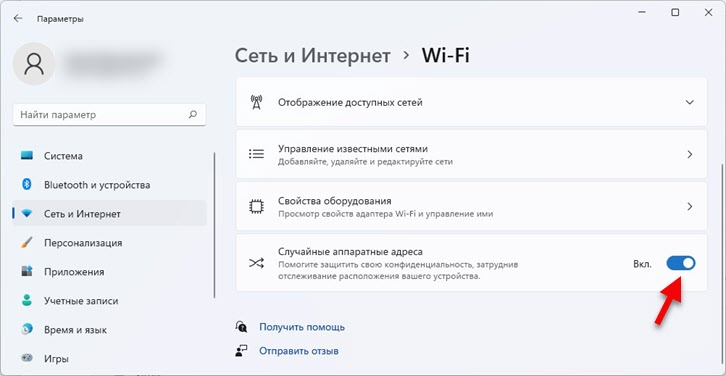
Če ne deluje takoj, znova zaženite prenosnik.
Posodobitev, povratni povratek, zamenjava gonilnika adapterja Wi-Fi
Manipulacije z gonilnikom Wi-Fi pogosto pomagajo tudi, kadar ni mogoče povezati z omrežjem Wi-Fi v sistemu Windows 11. Nekomu pomaga posodobitev voznika in nekomu, ki se vrne ali zamenjava za drugo različico tistih, ki so že bili nameščeni v sistemu.
Podrobna navodila: Wi-Fi gonilnik v sistemu Windows 11: Posodobitev, povratka, zamenjava za reševanje različnih težav in napak.
Kako posodobiti?
Najboljša in pravilna rešitev je, da gonilnik prenesete z mesta proizvajalca prenosnikov ali brezžičnega adapterja in zaženete namestitev. Videla sem ocene, da je posodobitev prek posebnih programov tretjih strank mahala tudi. Ampak res jim ne zaupam.
Kako se vrniti ali zamenjati?
- V dispečerju naprave (odprete ga lahko tako.MSC) V omrežju "omrežnih adapterjev" morate odpreti lastnosti adapterja Wi-Fi in iti na zavihek "Driver". Za povratni povratek Kliknite gumb "Roll Back", izberite katero koli možnost (razlog) in kliknite "Da".
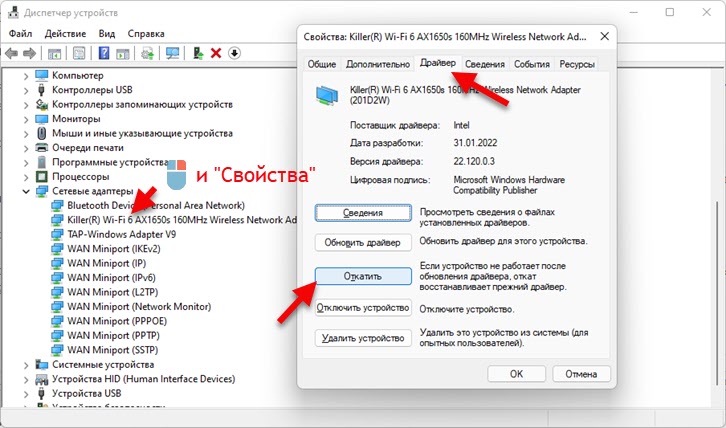
- Za zamenjavo gonilnika V istem oknu morate klikniti gumb "Posodobi gonilnik". Nato v novem oknu izberite "Poiščite gonilnik v tem računalniku". V naslednjem koraku kliknite "Izberite gonilnik s seznama razpoložljivih gonilnikov v računalniku".
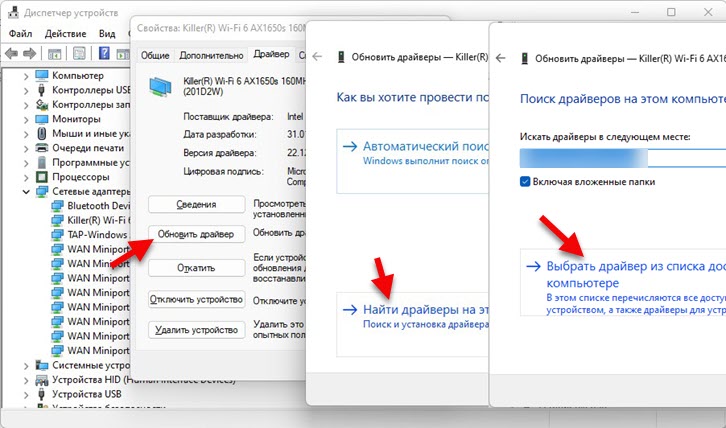 Na seznamu izberemo drugo različico gonilnika in ga namestimo.
Na seznamu izberemo drugo različico gonilnika in ga namestimo.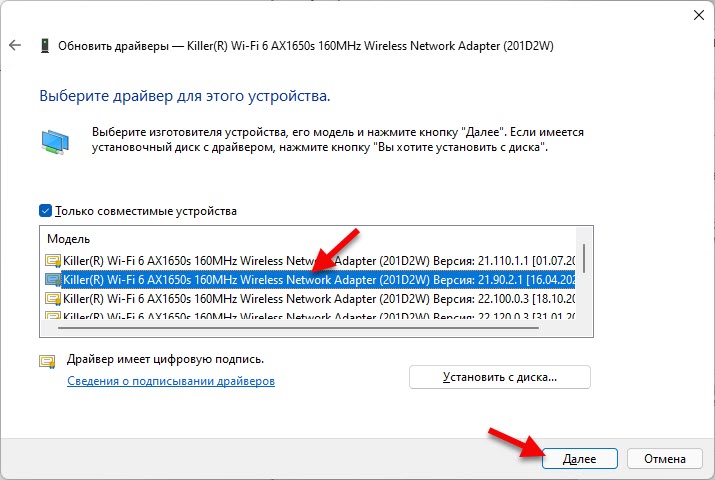 Po namestitvi je priporočljivo znova zagnati računalnik. Lahko pa se poskusite povezati z Wi-Fi naenkrat, morda se lahko odpravite.
Po namestitvi je priporočljivo znova zagnati računalnik. Lahko pa se poskusite povezati z Wi-Fi naenkrat, morda se lahko odpravite.
Spreminjanje omrežnih nastavitev Wi-Fi na usmerjevalniku
Če imate dostop do nastavitev usmerjevalnika in nobena od zgoraj opisanih metod ni pomagala odpraviti napake "ni mogoče povezati s tem omrežjem", lahko poskusite spremeniti nekatere parametre brezžičnega omrežja na strani usmerjevalnika.
Upoštevajte, da če nimate izkušenj pri nastavitvi usmerjevalnika, lahko sprememba nekaterih parametrov povzroči težave s povezovanjem vseh ali posameznih naprav z vašim omrežjem Wi-Fi.Morate iti v nastavitve usmerjevalnika. Ta članek lahko pride v poštev tukaj. Zanimajo nas samo nastavitve omrežja Wi-Fi in varnost omrežja. Oddelek s temi nastavitvami se običajno imenuje. Ali drug "brezžični režim", "brezžični". Vse je odvisno od proizvajalca usmerjevalnika, modela, vdelane programske opreme, nameščenega jezika. Posebna navodila v tem primeru je zelo težko dati.
Kaj lahko poskusite spremeniti:
- Omrežje Wi-Fi Channel. Praviloma je nameščena samodejna izbira. Določen kanal lahko postavite od 1 do 12. O tej temi obstaja ločen članek.
- Širina kanala. Če stanete "samodejno" ali 40 MHz - dajte 20 MHz. Ali obratno.
- Način delovanja omrežja Wi-Fi. Na primer, če je nameščen mešani "b/g/n", lahko postavite samo "n". Ali samo "AC", če govorimo o omrežju v razponu 5 GHz.
- V varnostnih nastavitvah je priporočljivo namestiti WPA2-PSK z šifriranjem AES. Ali mešani WPA2/WPA3.
- Videla sem tudi ocene, ki so pomagali pri spremembi imena omrežja Wi-Fi (SSID).
- Obstajajo tudi informacije, ki pomagajo izklopiti funkcijo WPS v nastavitvah usmerjevalnika.
Na primer, te nastavitve bom pokazal na usmerjevalniku TP-Link.
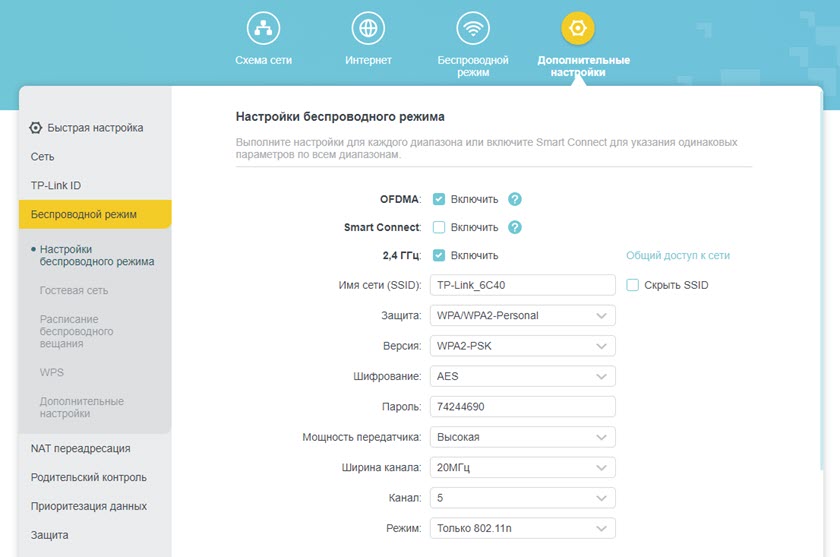
Ne spreminjajte vseh parametrov naenkrat. Ena za drugim. Poskus. Tudi ne pozabite, da jih shranite po spremembi nastavitev in znova zaženite usmerjevalnik. Priporočljivo si je zapomniti ali fotografirati izvirne parametre, tako da lahko potem vse vrnete nazaj.
Ne pozabite pustiti komentarjev. Če je pomagala kakšna rešitev - napišite katero. Če napake ne bi mogli popraviti, podrobno opišite svoj primer, morda lahko kaj povem.
- « Šibka zaščita Wi-Fi na iPhoneu, kaj storiti in kako popraviti?
- Kako povezati slušalke AirPods na Windows 11, konfigurirati in uporabiti? »

